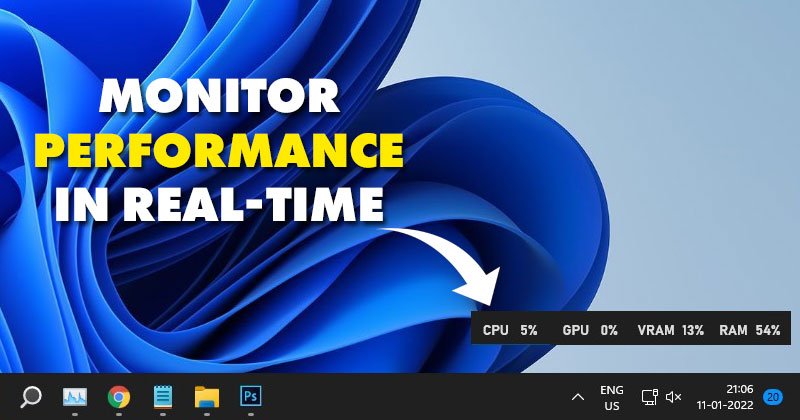
قد تكون على دراية بمدير المهام إذا كنت قد استخدمت ملف Windows نظام التشغيل. مدير المهام هو في الأساس أحد مكونات النظام التي توفر معلومات حول العمليات والتطبيقات التي تعمل في الخلفية.
باستخدام مدير المهام ، يمكنك إيقاف تشغيل التطبيقات في الخلفية ، وتشغيل تطبيقات جديدة في الخلفية ، والمزيد. يمكنك أيضًا استكشاف قسم الأداء لعرض الاستخدام في الوقت الفعلي لوحدة المعالجة المركزية ووحدة معالجة الرسومات ومحرك الأقراص الثابتة و SSD والمزيد.
على الرغم من أن Task Manager مفيد ، إلا أنه لا يمكنك تثبيته على سطح المكتب الخاص بك ، لذلك لا يمكنك مراقبة استهلاك الموارد في الوقت الفعلي. إذا كنت ترغب في مراقبة استهلاك وحدة المعالجة المركزية ووحدة معالجة الرسومات وذاكرة الوصول العشوائي عن كثب ، فأنت بحاجة إلى البحث عن تطبيقات أخرى لمراقبة النظام.
لحسن الحظ، Windows 11 يتضمن ميزة الألعاب المعروفة باسم “Xbox Game Bar” التي تعرض مقاييس استخدام معينة. أفضل جزء في Xbox Game Bar هو أنه يعرض تراكبًا يوضح استخدام وحدة المعالجة المركزية ووحدة معالجة الرسومات وذاكرة الوصول العشوائي للجهاز في الوقت الفعلي.
اقرأ أيضًا: كيفية التثبيت Windows 11 على أجهزة الكمبيوتر غير المدعومة (طريقة العمل)
خطوات عرض استخدام وحدة المعالجة المركزية ووحدة معالجة الرسومات وذاكرة الوصول العشوائي أصلاً Windows 11
يمكنك تثبيت أداة أداء Xbox Game Bar على شاشة سطح المكتب لجعلها مرئية طوال الوقت. ومن ثم ، في هذه المقالة ، سنعرض لك دليلًا تفصيليًا حول كيفية عرض استخدام وحدة المعالجة المركزية ووحدة معالجة الرسومات وذاكرة الوصول العشوائي محليًا على Windows 11. دعنا نتحقق.
1. بادئ ذي بدء ، انقر فوق Windows 11 زر البداية وحدد إعدادات.
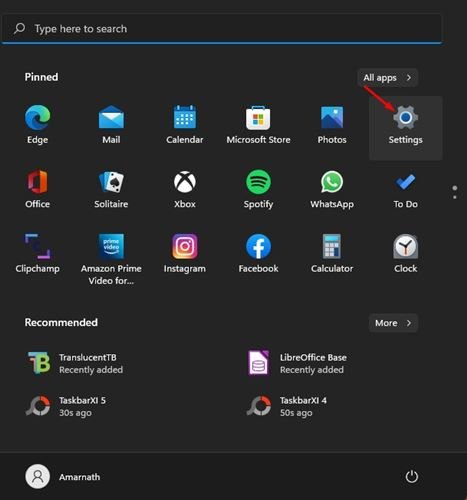
2. في تطبيق الإعدادات ، انقر فوق الألعاب الخيار كما هو موضح أدناه.
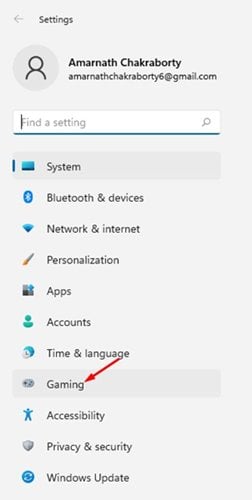
3. انقر فوق Xbox Game Bar الخيار في الجزء الأيمن.
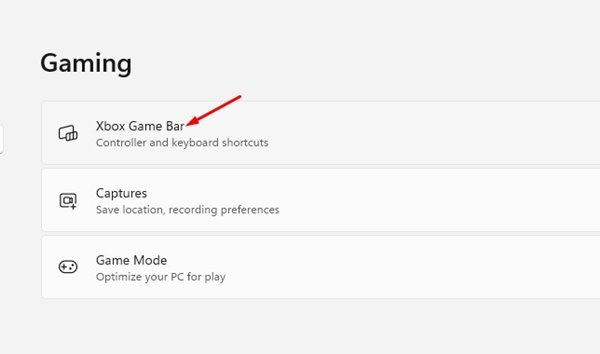
4. في الشاشة التالية ، قم بتمكين زر التبديل لـ “فتح Xbox Game Bar باستخدام هذا الزر”.
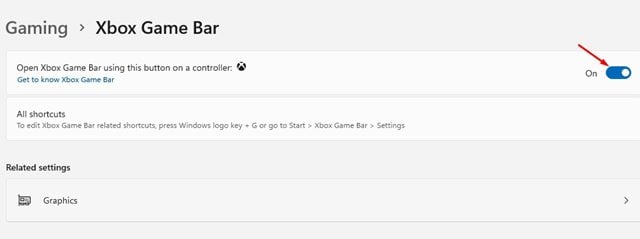
5. الآن ، انتقل إلى شاشة سطح المكتب واضغط على Windows مفتاح + زر G.. سيؤدي ذلك إلى فتح شريط ألعاب Xbox.
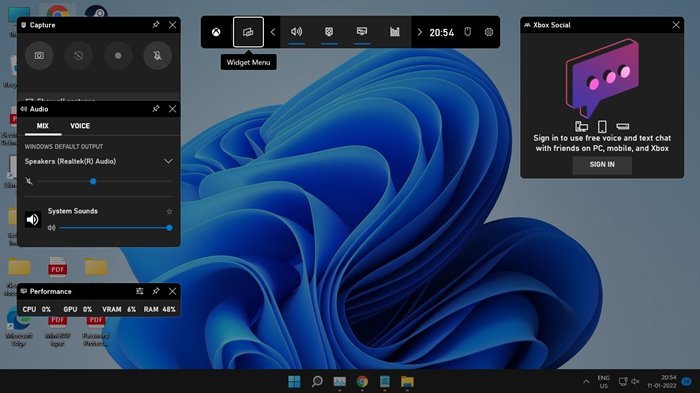
6. في شريط Xbox Game ، انقر فوق القطعة الخيار كما هو موضح أدناه وانقر فوق ‘أداءالقطعة.
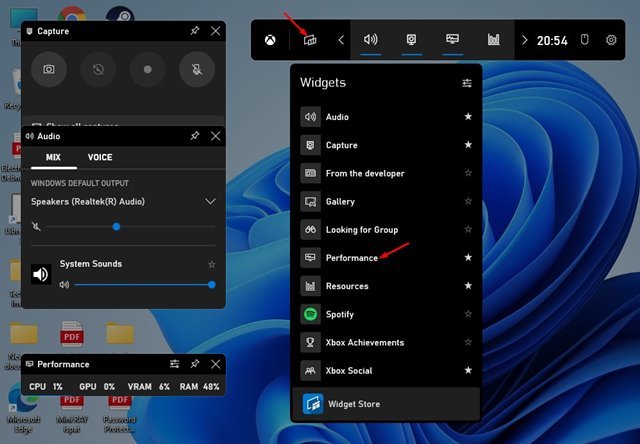
7. الآن انقر فوق رمز التفضيل على أداة الأداء وحدد موضع الرسم البياني.
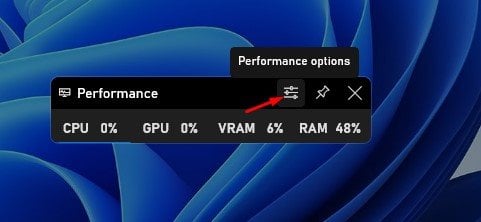

8. لجعل القطعة مرئية طوال الوقت ، انقر فوق دبوس أيقونة على أداة الأداء.
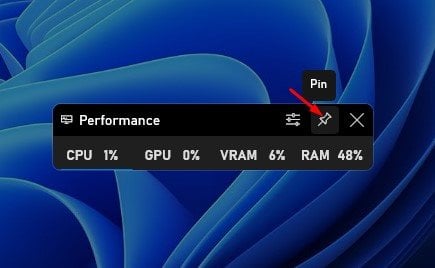
هذا هو! انتهيت. هذه هي الطريقة التي يمكنك بها عرض استخدام وحدة المعالجة المركزية ووحدة معالجة الرسومات وذاكرة الوصول العشوائي محليًا Windows 11.
يعد شريط ألعاب Xbox حقًا فائدة رائعة لـ Windows 10/11. يمكنك حتى استخدامه لعرض معدلات الإطارات أثناء ممارسة الألعاب. آمل أن يكون هذا المقال قد ساعدك! يرجى مشاركتها مع أصدقائك أيضا. إذا كانت لديك أي شكوك تتعلق بهذا ، فأخبرنا بذلك في مربع التعليقات أدناه.
