يعد الاستخدام المستمر لمحطاتنا أمرًا شائعًا في العديد من الوظائف اليومية التي توفرها لنا ، أكثر وأكثر. نحمل دائمًا الهاتف المحمول في أيدينا أو في جيبنا وهذا ما يلاحظه الهاتف. تستهلك مقاطع الفيديو أو الصور أو الشبكات الاجتماعية أكثر الاستخدامات اليومية لهواتفنا وفي النهاية يسحبون بطارية لدينا أكثر.
إذا كان هناك شيء يثير قلق مستخدمي الهواتف المحمولة باستمرار ، فهو مشكلة البطارية. على الرغم من أن الحكم الذاتي المقدم يزداد ، إلا أن استخدام المحطات الطرفية ينمو أيضًا بحيث يكون الاستخدام أكبر مع أنه ذو سعة أكبر. بالإضافة إلى ذلك ، فإن الوظائف والتطبيقات تستهلك أكثر وأكثر ، وفي النهاية ، لاحظت بطاريتنا ذلك. لهذا السبب فإن النظر إلى mAh شيء لا نتردد في النظر إليه. المشكلة هي أنه من iPhone 8 لا يمكننا أن نرى مباشرة نسبة البطارية في الأعلى ، شيء يمكن تفعيله على Android.
نترك لك البرنامج التعليمي للفيديو الذي سيساعدك على القيام بذلك في نطاق iPhone 11 ، حتى إذا تم صنعه في النموذج السابق:
1. كيفية تعيين النسبة المئوية لبطارية iPhone 11 و 11 Pro و 11 Pro Max مع مركز التحكم
الخطوة 1
عندما نفتح نافذة iPhone الرئيسية ، يمكنك التحقق من عدم ظهور نسبة البطارية ، على الرغم من أن رمز البطارية مرئي.
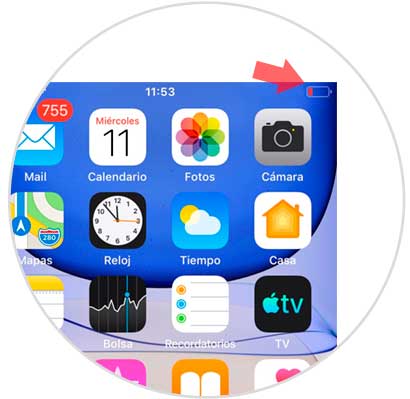
الخطوة 2
لمعرفة نسبة البطارية ، سنقوم بالتمرير لأسفل لدخول مركز التحكم.
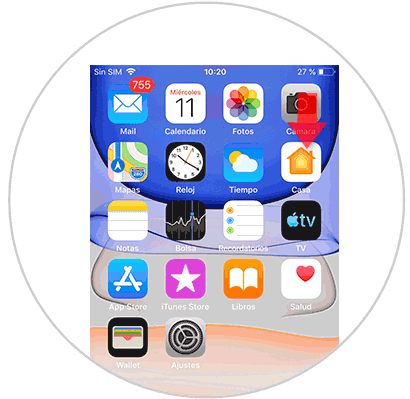
الخطوة 3
في مركز التحكم ، يمكننا أن نرى أن النسبة المئوية لدينا في ذلك الوقت تظهر على جهاز iPhone الخاص بنا.
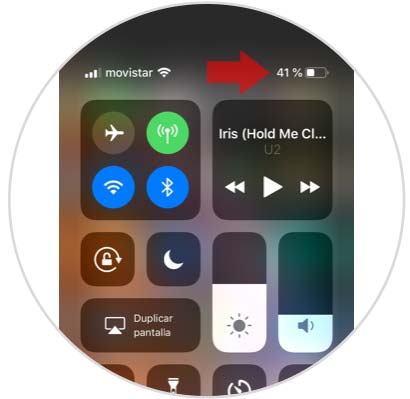
2. كيفية وضع نسبة البطارية فون 11 و 11 برو و 11 برو ماكس مع سيري
الخطوة 1
لاستدعاء Siri ، سنواصل الضغط على الزر الأيمن لجهاز iPhone 11 حتى يظهر Siri.
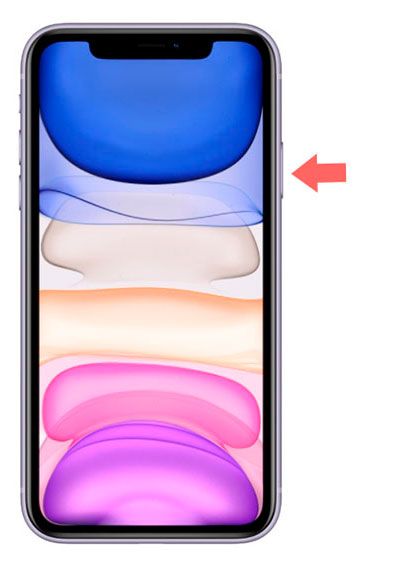
الخطوة 2
بعد ذلك ، ستظهر النافذة مع مساعد Siri حيث سيخبرنا بمعلومات البطارية بعد السؤال.

3. كيفية وضع النسبة المئوية ومكان إنفاق بطارية iPhone 11 و 11 Pro و 11 Pro Max
يمكننا أيضًا معرفة نسبة البطارية التي نستهلكها مع التطبيقات المفتوحة المختلفة وبالتالي التحكم بشكل أفضل في نفقات الطاقة.
الخطوة 1
سوف ندخل في قائمة الإعدادات ، ثم حدد فئة "البطارية".
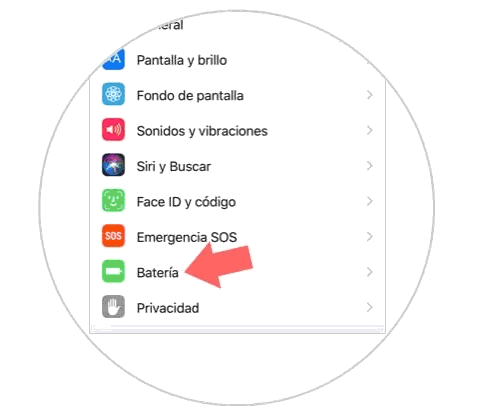
الخطوة 2
هنا يمكننا التحقق من قائمة التطبيقات المطلوبة وفقًا لاستهلاك البطارية الذي تمارسه كنسبة مئوية.
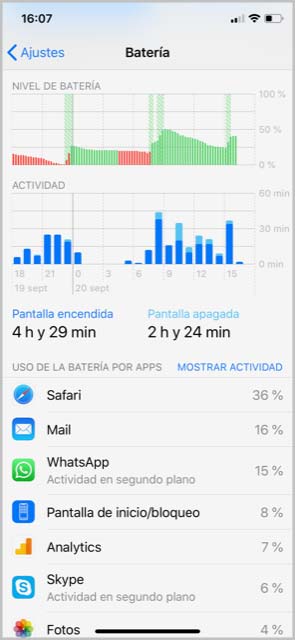
4. كيفية تنشيط وضع الطاقة المنخفضة iPhone 11 و 11 Pro و 11 Pro Max
سنساعدك على توفير البطارية على جهاز iPhone الخاص بك باستخدام وضع الطاقة المنخفضة وبالتالي تحسين استقلاليتك. عندما تقوم بتنشيطه ، ستقوم بتقليل أو تعطيل هذه الوظائف:
- تحديثات الخلفية
- تزامن البريد
- قفل السيارات مع 30 ثانية افتراضيا
الخطوة 1
سنذهب إلى قائمة الإعدادات الخاصة بنا ، ثم ندخل قسم "البطارية"
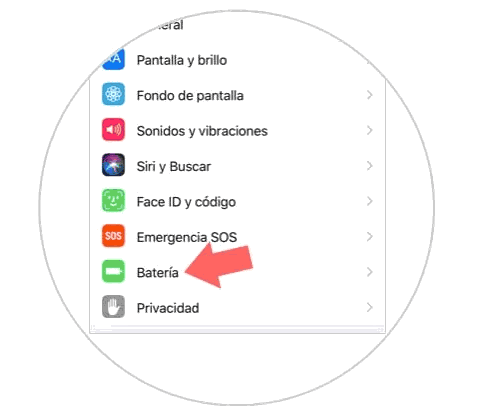
الخطوة 2
سنرى هنا خيار تمكين وضع "وضع الاستهلاك المنخفض". إذا قمنا بتنشيطه ، فسنرى كيف يتغير لون البطارية إلى اللون الأصفر. عندما يشحن iPhone 80٪ على الأقل ، يتم تعطيل وضع الطاقة المنخفضة تلقائيًا.
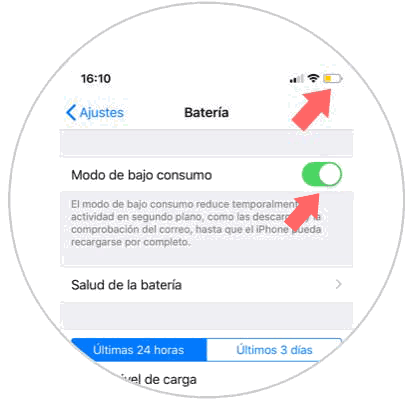
صحة البطارية
يمكننا أيضا التحقق من صحة وحالة البطارية لدينا ، وبالتالي معرفة كيف تطورت منذ استحوذنا عليها مرة أخرى.
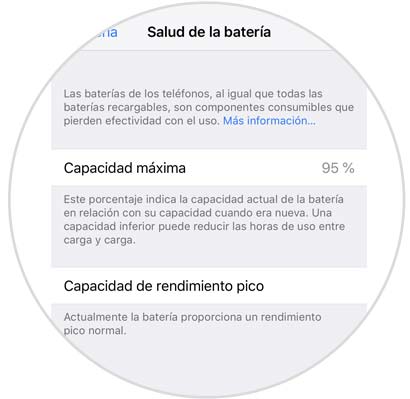
باستخدام هذه النماذج ، يمكنك رؤية نسبة البطارية الخاصة بجهاز iPhone 11 الخاص بك على الرغم من أننا لا نستطيع وضعها مباشرة على الأيقونة
