عندما يبدأ جهاز Mac الخاص بك في التصرف بشكل غير طبيعي ، عليك أن تدرك أن الوقت قد حان لتنظيف النظام. يجب أن تبدأ دائمًا بقتل العمليات أولاً. هذه هي العمليات التي تستمر في العمل في الخلفية دائمًا باستخدام قدر كبير من الطاقة ومقدار ذاكرة الوصول العشوائي. هناك عدة طرق لعرض وقتل العمليات على جهاز Mac الخاص بك. وسوف نناقش جميع الطرق الممكنة.
ومع ذلك ، قبل المضي قدمًا ، من المهم عرض كل عملية التشغيل أولاً وكم مقدار الطاقة الذي يستهلكونه. ورصد النشاط هو الجواب على ذلك.
- أولاً ، قم بتشغيل "مراقب النشاط" من التطبيق ، انقر فوق علامة التبويب وحدة المعالجة المركزية التي ستظهر لك العمليات التي تستهلك مقدار الطاقة. بدلاً من ذلك ، يمكنك النقر فوق علامة التبويب RAM التي ستظهر مقدار الذاكرة التي تشغلها العمليات. ويمكنك بعد ذلك تحديد أي العمليات مطلوبة للقتل.
طرق لقتل العمليات على ماك
الأسلوب 1: استخدام مراقبة النشاط
تسمح لك هذه الطريقة بعرض العمليات وقتلها بسهولة في أي وقت من الأوقات. هذه هي خطوة بسيطة جدا عملية خطوة.
- يمكنك تشغيل مراقب النشاط بطريقتين مختلفتين. يمكنك تشغيله بالانتقال إلى مجلد التطبيق والنقر المزدوج على الأيقونة. هناك طريقة أخرى هي الضغط على Command و Spacebar معًا للاتصال بـ Spotlight. ثم اكتب مراقب النشاط. عندما يظهر الخيار ، اضغط على زر الإرجاع لتشغيله. بعد ذلك ، ستلاحظ خمس علامات تبويب في الجزء العلوي من شاشة مراقبة النشاط والتي تشمل وحدة المعالجة المركزية والذاكرة والطاقة والقرص ويمكنك النقر على أي منها لمعرفة مقدار الموارد التي تستخدمها العمليات. على سبيل المثال ، ستُظهر علامة تبويب وحدة المعالجة المركزية مقدار طاقة المعالجة التي تستخدمها التطبيقات بينما تسرد علامة تبويب الذاكرة كمية ذاكرة الوصول العشوائي المستخدمة في العمليات. لذلك ، حدد العمليات التي تستخدم معظم الصلاحيات. بمجرد تحديدها ، انقر فوق هذه العملية ، ثم انقر فوق علامة "X". وستجعل العملية لإنهاء وتحرير الموارد المستخدمة. إذا كان تطبيقًا ، فسيتم إغلاقه. ولكن إذا كان تطبيقًا حرجًا ، فسيتم إعادة تشغيله.
الطريقة 2: استخدام المحطة الطرفية
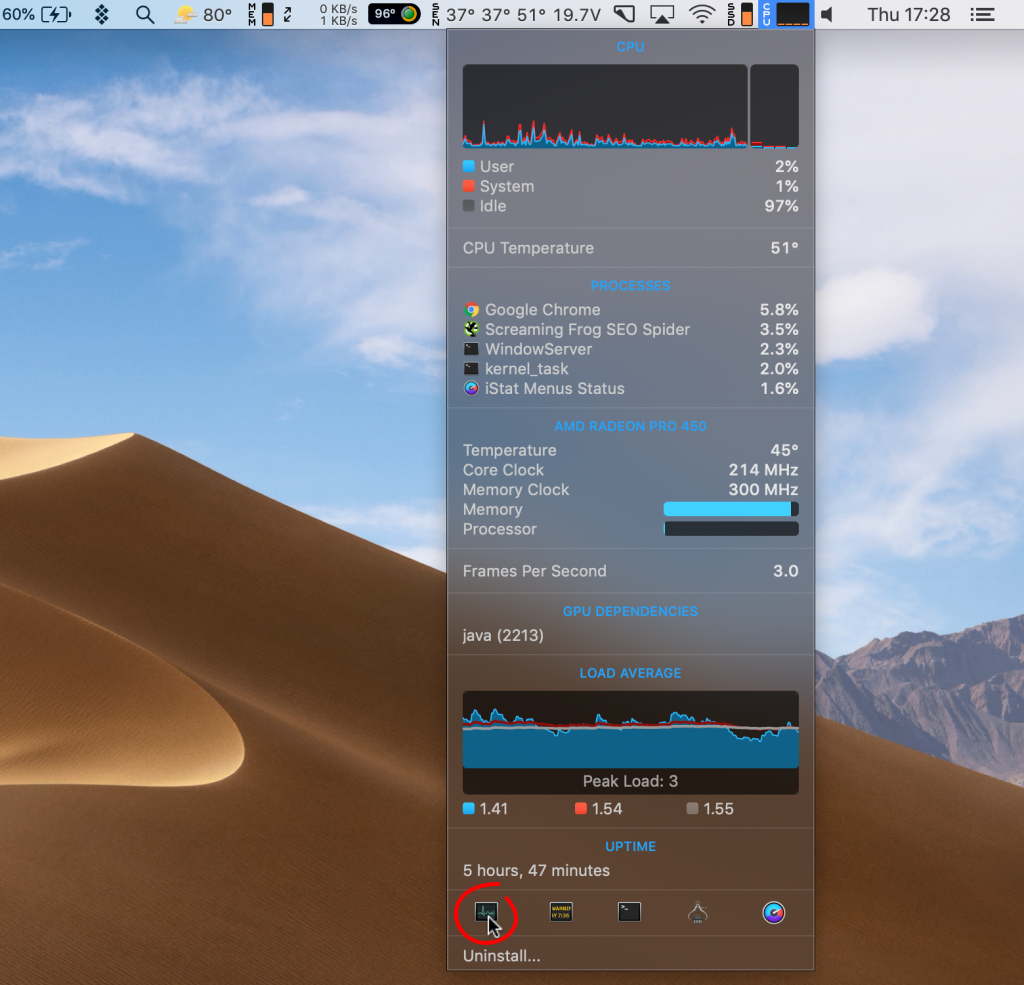
إذا كنت تريد قتل العمليات على محطة ماكنتوش ، فإن الطريقة بسيطة للغاية. هنا أيضًا ، تحتاج إلى تحديد العمليات الحرجة أولاً ثم التخلص منها. هذا هو.
- وبالمثل ، تحتاج إلى تشغيل "المحطة الطرفية" أولاً عن طريق الضغط على مفتاحي Command و Spacebar معاً. وسوف تجلب الأضواء. اكتب Terminal هناك واضغط على زر الإرجاع لتشغيل Terminal. هناك طريقة أخرى لتشغيل "المحطة الطرفية" وهي الانتقال إلى مجلد التطبيق والنقر المزدوج على الأيقونة. والخطوة التالية هي لعرض العمليات. عندما يتم فتح نافذة المحطة الطرفية ، اكتب "أعلى" في نافذة المحطة الطرفية التي ستحضر قائمة بالعمليات الجارية حاليًا. ستحصل أيضًا على نظرة عامة على الموارد المستخدمة في العمليات الجارية. لذا ، حدد العملية الأكثر استخدامًا الآن ، فأنت بحاجة إلى إنهاء العملية على mac terminal PID. أتساءل ما هو هذا PID؟ ستلاحظ عمود PID بجانب كل اسم العملية. Note أسفل هذا الرقم. هذا هو رقم PID. الآن ، من أجل إنهاء العملية ، تحتاج إلى كتابة "Kill-9" متبوعًا برقم PID. اضغط على إدخال وسيتم إنهاء هذه العملية.
الطريقة 3: إنهاء القوة
- هذا هو أفضل وسيلة أخرى وأبسط طريقة لإغلاق التطبيق الذي يسبب لك المشكلة. يمكنك أولاً تحديد العملية الإشكالية في شاشة مراقبة النشاط أو من خلال قوائم iStat. تتطلب الخطوة التالية استدعاء تطبيق Fore Quit. يمكنك تشغيله بالضغط على Command و Alt و Esc تمامًا. الآن ، انقر على التطبيق الذي يخلق مشكلة وانقر على فرض إنهاء. لقد أغلقت الآن التطبيق الإشكالي بنجاح.
الطريقة الرابعة: قتل عملية الخلفية
يتطلب قتل عمليات الخلفية مرة أخرى بدء تشغيل مراقب النشاط. تتشابه العملية مع الطريقة الأولى. ولكن العيب الوحيد في قتل عمليات الخلفية هو أنه ، ستلاحظ هنا بعض العمليات غير الواضحة لك. من الجيد دائمًا تركها كما هي. إذا حدث خطأ ما ، فقد يؤثر ذلك على نظام التشغيل MacOS. لذلك ، ما عليك سوى تحديد التطبيق الإشكالي الذي يستخدم المزيد من طاقة معالجة ذاكرة الوصول العشوائي ووحدة المعالجة المركزية والتخلص من ذلك باستخدام علامة "X" في أداة مراقبة النشاط.
الطريقة الخامسة: استخدام CleanMyMac
إذا كنت تريد أن يقوم تطبيق آخر بالمهمة نيابة عنك ، فأنت مرحب بك دائمًا. CleanMyMac هو الجواب على ذلك. فيما يلي عملية خطوة بخطوة لاستخدام CleanMyMac.
- حدد أولاً جميع العمليات الإشكالية باستخدام iStat Next ، ثم قم بتشغيل Setapp وابحث عن CleanMyMac. اكتشف الآن نصوص الصيانة. في الجانب الأيسر ، ستلاحظ قسم السرعة. تحتاج إلى النقر فوق "صيانة" الموجودة ضمن هذا القسم. سترى قائمة بالمهام التي تقترحها شركة CleanMyMac التي يتعين عليك تنفيذها لتحسين نظام التشغيل Mac. يمكنك بالتأكيد تشغيل كل منهم. ولكن الأهم من ذلك كله هو "تشغيل برامج الصيانة النصية". لذلك ، قم بتشغيل البرامج النصية للصيانة وحدد كل مربعات الاختيار الموجودة بجوار "تشغيل برامج الصيانة". انقر على المدى. وبالمثل ، يمكنك تشغيل جميع البرامج النصية للصيانة الأخرى. أخيرًا ، عند الانتهاء من كل شيء ، انقر فوق خيار "تحديد مهمة" للعودة إلى قائمة مهام الصيانة.
لذلك ، هذه هي الطرق لقتل العمليات على جهاز Mac الخاص بك.
