
يعد Chromecast by Google أكثر مشغلات الوسائط المحمولة التي تشغل مساحة أقل نسبيًا. إذا كنت تنظر استبدال تلفزيون الكابل الموجود لديك الاشتراك ، ثم Chromecast يستحق الشراء. يتيح لك دفق المحتويات المتدفقة عبر الإنترنت على التلفزيون عالي الدقة باستخدام تقنية Google Cast. على مر السنين ، يمكننا أن نرى زيادة في عدد التطبيقات التي تدعم ميزة الإرسال. يعد Chromecast بالتأكيد أفضل مشغل وسائط رقمية لدفق الأفلام والعروض والموسيقى وحتى ملفات الوسائط الخاصة بك على الشاشة الكبيرة. تمامًا مثل أي جهاز آخر ، يمكنك الوصول إلى Chromecast للاستفادة من فوائده و ميزات المطور.
ومع ذلك ، فإن عمل روت لجهاز Chromecast ليس بهذه البساطة والمباشرة. يجب عليك المشاركة في الكثير من تثبيت الأجهزة والبرامج. عند التجذير ، سوف تكون قادرًا على ذلك ROM مخصص ، تغيير إعدادات DNS ، الوصول مقيد بالمنطقة تطبيقات، إلخ. إذا كنت تريد معرفة الإجراء الخاص بجذر Chromecast ، فانتقل إلى القسم.
كيفية عمل روت لجهاز Chromecast؟
تأصيل Chromecast ليس مهمة بسيطة. يستغرق الأمر بعض الوقت وتحتاج إلى تنفيذ الإجراء الموضح أدناه.
متطلبات الأجهزة:
متطلبات البرنامج:
تأكد من تنزيل ما يلي على ملف Windows كمبيوتر سطح المكتب بعد توصيل محرك أقراص فلاش USB به.
(1). مع التنزيل ، قم بتشغيل ملف Win32DiskImager كمسؤول.
(2). تحقق مما إذا كان توصيل الخطاب المحدد يطابق محرك أقراص فلاش USB.
(3). ثم انقر فوق مجلد رمز لاستعراض مجلد HubCap حيث يتم فك ضغط ملفات ZIP.
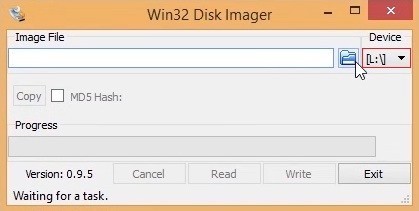 انقر فوق أيقونة المجلد
انقر فوق أيقونة المجلد(4). قم بتغيير نوع الملف إلى صورة القرص (*.IMG *.IMG) وستجد ملفين جديدين.
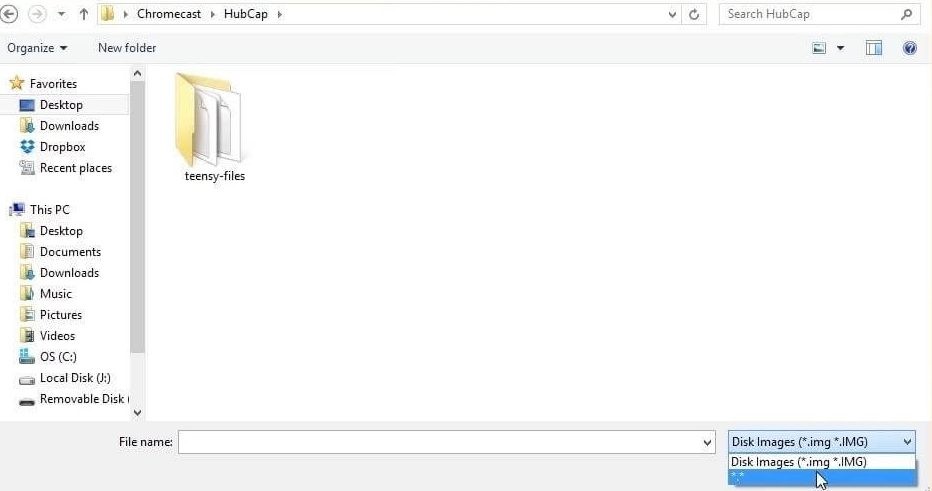 اختر تنسيق ملف صورة القرص
اختر تنسيق ملف صورة القرص(5). يختار hubcap-flashcast.bin ثم اضغط على افتح.
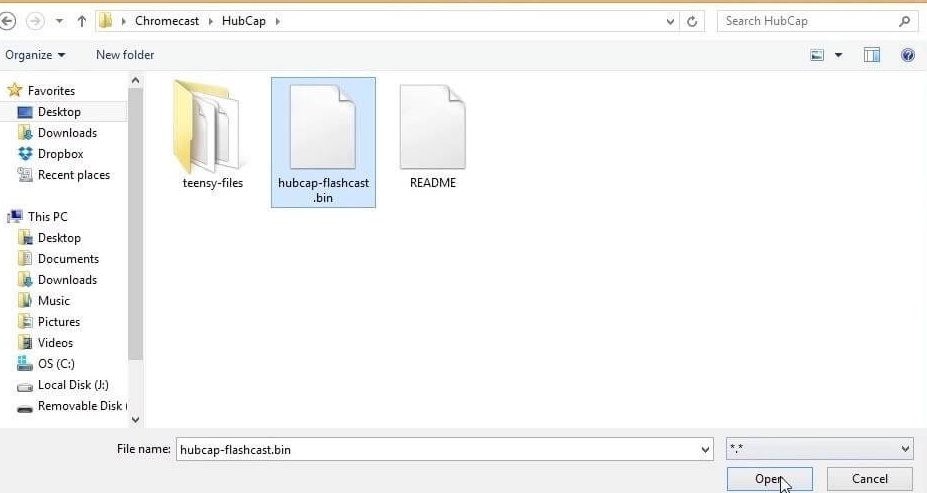 انقر فوق ملف بامتداد بن
انقر فوق ملف بامتداد بن(6). انقر فوق اكتب لكتابة الملف في جهاز USB وانتظر حتى تنتهي العملية بانبثاق تأكيد.
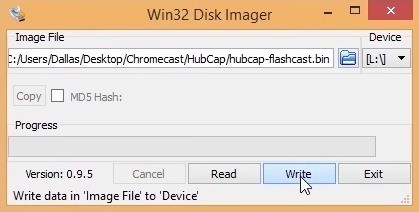 انقر فوق زر الكتابة
انقر فوق زر الكتابة(7). اذهب إلى هذا الكمبيوتر وانقر بزر الماوس الأيمن على اسم محرك أقراص فلاش للتحديد إخراج.
خطوات تثبيت HubCap على Teensy
(1). الاتصال صغير جدا لجهاز الكمبيوتر بمساعدة كابل يو اس بي ميني.
(2). قم بتشغيل ملف teensy.exe وانتقل إلى قائمة “ملف” للتحديد افتح ملف HEX وتصفح للوصول إلى دليل Hubcap.
(3). أسماء الملفات مسبوقة بـ plusplus تمثل Teensy ++ بينما الأسماء العادية تتوافق مع Teensy 2.0. اختر الملف بناءً على Chromecast.
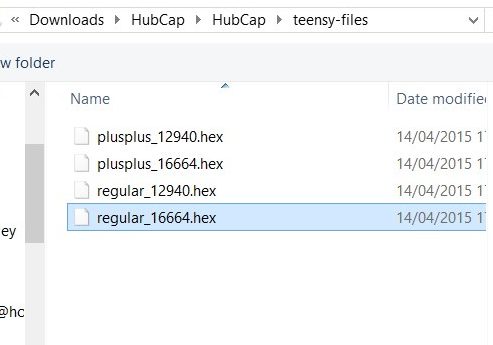 حدد ملف plusplus أو عادي
حدد ملف plusplus أو عاديNote: إذا كان لديك علامة تجارية جهاز Chromecast الجديد، حدد الملف بامتداد 12940 وتلك تستخدم Chromecast يمكن للمستخدمين النقر فوق الملف مع الرقم 16664.
(4). سيطلب منك موجه على الشاشة الضغط على زر على Teensy. اضغط على الزر الموجود أسفل الضوء الأزرق الوامض مباشرة.
(5). حاليا انقر فوق الزر الثاني من اليمين في نافذة Teensy Loader على جهاز الكمبيوتر.
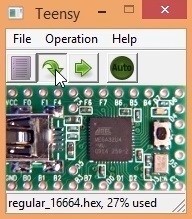 انقر فوق الزر الثاني
انقر فوق الزر الثاني(6). انتظر حتى ترى رسالة Download Complete (Download Complete) لتظهر في نافذة Teensy Loader.
خطوات عمل روت لجهاز Chromecast
(1). الاتصال صغير جدا في كابل USB صغير تكرارا.
(2). بعد ذلك ، قم بتوصيل الطرف الأكبر من الكبل في المنفذ الأنثوي على كابل USB OTG.
(3). الآن ، قم بتوصيل ملف كابل Micro USB ومحول تيار متردد في مصدر الطاقة ثم قم بتوصيل Micro USB في نهاية الأنثى من كابل USB OTG.
(4). قم بتوصيل جهاز Chromecast بالمنفذ المتبقي ، أي ذكر Micro end.
(5). في غضون ذلك ، اضغط مع الاستمرار على إعادة ضبط الزر الموجود على جانب جهاز Chromecast.
(6). استمر في الإمساك به وتحقق مما إذا كان Teensy يعرض ملف مصباح يدوي. مع هذا ، انتقل بلطف من زر إعادة الضبط.
(7). انتظر حتى يتوقف الضوء عن الوميض. بعد دقيقة ، يجب عليك فصل Teensy وكابل USB Mini من USB OTG.
(8). الآن ، قم بتوصيل محرك أقراص فلاش USB في الفتحة الفارغة لكابل USB OTG.
(9). بهذا اضغط زر Chromecast مرة واحدة لبدء عملية التجذير.
(10). انتظر بعض الوقت وسيختلف الأمر بناءً على طراز Chromecast لديك. بمجرد الانتهاء ، سيتم إخطارك على أنك مكتمل.
(11). ثم افصل Chromecast من كابل USB OTG وأعد توصيل جهاز Chromecast بجهاز التلفزيون.
كيفية التحقق من تأصيل Chromecast؟
(1). افتح تطبيق Chromecast على هاتفك وانقر على جهاز Chromecast لتنشيطه.
(2). انتقل لأسفل إلى ابحث عن عنوان IP.
(3). افتح المتصفح على أي جهاز آخر متصل بنفس الشبكة مثل شبكة Chromecast.
(4). أدخل نفس عنوان IP وإذا كان الجذر ناجحًا ، فستتمكن من رؤيته صفحة إعدادات Eureka ROM.
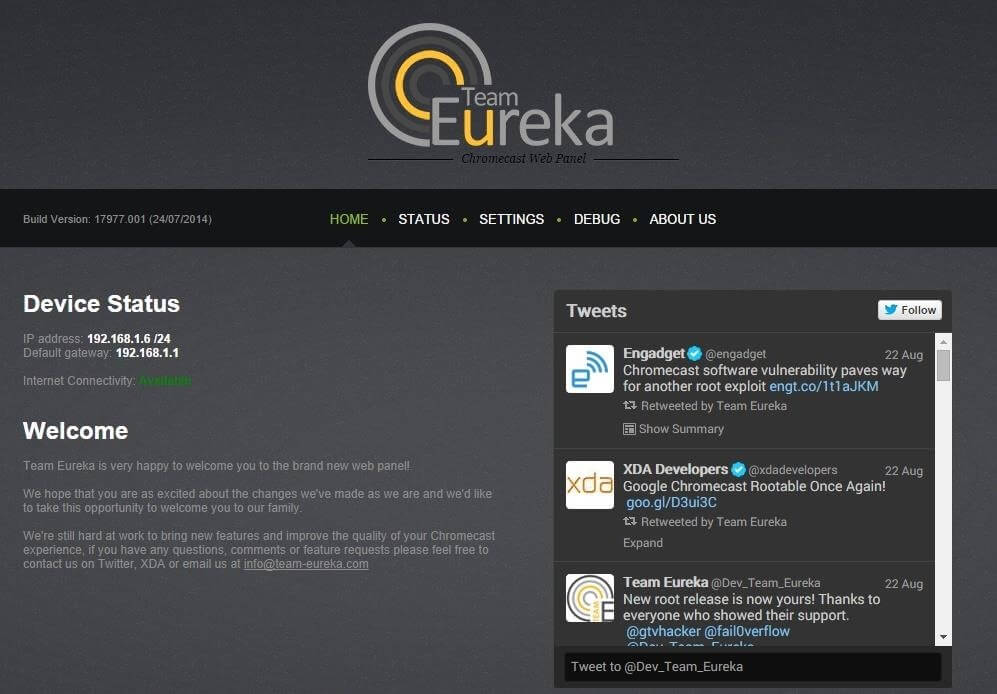 صفحة إعدادات Eureka ROM
صفحة إعدادات Eureka ROMليستنتج
كان هذا كل شيء عن تأصيل Chromecast. تأكد من اتباع جميع الخطوات بالترتيب الصحيح. كن حذرًا وحذرًا أثناء إجراء عملية الوصول إلى الجذر لأنه قد يتسبب في أي ضرر لجهاز Chromecast. ينطبق هذا الإجراء على جميع إصدارات Chromecast بما في ذلك الجيل الأول والثاني والثالث بدقة 4K. يمكنك تنفيذ هذه المهمة على مسؤوليتك الخاصة ونحن لسنا مسؤولين عن المزيد من المشاكل.
آمل أن تجد هذا القسم مفيدًا. في حالة وجود أي استفسارات ، اطلبها باستخدام قسم التعليقات. اتبعنا Facebook و Twitter للحصول على تحديثات حول المقالات الجديدة.
