لست متأكدًا من الصورة التي تريد النشر عليها Instagram، Facebookأو سناب شات؟ بدلاً من اختيار صورة واحدة ، فلماذا لا تنشئ صورة مجمعة للتأثير الإضافي؟ تعد صور ملصقة طريقة ممتعة لسرد قصة على وسائل التواصل الاجتماعي ، وهي سهلة الإنشاء بشكل لا يصدق باستخدام تطبيقات صور ملصقة على جهاز iPhone الخاص بك.
قم بإنشاء مجموعة صور على iPhone باستخدام أدوات مجانية
Instagramتخطيطه مفيد وبديهي ، خاصة إذا كنت تخطط لمشاركة مجموعتك. يحتوي تطبيق صور Google أيضًا على صانع ملصقات بسيط. كلا التطبيقين مجاني للتنزيل والاستخدام.
قد يكون من الصعب اختيار لقطات جيدة لمجموعتك عندما تكون مكتبتك مليئة بالفوضى ، مثل الصور المماثلة ولقطات الشاشة القديمة والصور غير الواضحة. صور الجوزاء سيختار أفضل اللقطات ، ويزيل فوضى الصور بنقرات قليلة.
كيفية عمل صورة مجمعة باستخدام Instagramتخطيط
نسق هي أداة ملصقة بسيطة يمكن لأي شخص استخدامها. إليك كيفية إنشاء ملصقة صور باستخدام Layout by Instagram على جهاز iPhone الخاص بك.
- قم بتثبيت تطبيق Layout وفتحه. ستعرض الشاشة الرئيسية الصور في مكتبة الصور الخاصة بك. يمكنك فرز صورك من خلال النقر على الوجوه أو الأحدث في أسفل الشاشة.
- حدد الصور التي تريد إضافتها إلى مجموعتك من خلال النقر عليها. ستظهر علامة اختيار على الصور التي اخترتها.
- في الجزء العلوي من الشاشة ، سترى تخطيطات مجمعة مختلفة يمكنك الاختيار من بينها. مرر عبرهم واختر الخيار الذي سيعمل مع صورك.
- يمكنك تكبير أو تصغير كل صورة في الصورة المجمعة عن طريق الضغط بإصبعين مفتوحين أو مغلقين عبر الشاشة.
- تسمح لك بعض خيارات القائمة في الجزء السفلي بتدوير صورك واستبدالها وإضافة حد.
- عندما تكون راضيًا عن ملصقة التخطيط الخاصة بك ، انقر فوق حفظ.
- في الجزء السفلي من الشاشة ، يمكنك اختيار مكان تحميل الصورة المجمعة. تشمل الخيارات Instagram، Facebook، أو لفة الكاميرا.
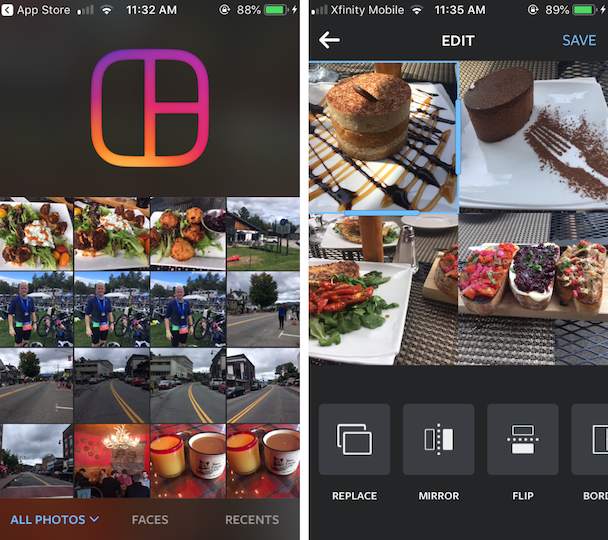
كيفية دمج الصور في ملصقة باستخدام صور Google
صور جوجل لديه صانع ملصقات مماثل مثالي لدمج الصور بسرعة في ملصقة لمشاركتها على وسائل التواصل الاجتماعي. إليك كيفية استخدام صور Google على iPhone لإنشاء صورة مجمعة.
- ثبِّت صور Google وافتحها. إذا كنت تستخدم صور Google بالفعل ، فستتمكن من رؤية جميع صورك في مكتبتك. إذا كنت جديدًا في صور Google ، فسيتعين عليك السماح بالوصول إلى صورك وإضافتها إلى النظام الأساسي لصور Google.
- في الجزء السفلي من الشاشة ، انقر على المساعد.
- انقر فوق ملصقة.
- حدد 2-9 صور تريد إضافتها إلى مجموعة صورك.
- انقر فوق إنشاء.
- ستنشئ صور Google ملصقة مخصصة بحد أبيض.
- بمجرد إنشاء الصورة المجمعة ، لا يمكنك تحرير تخطيط صورك دون البدء من جديد. ومع ذلك ، يمكنك تطبيق الفلاتر على صورتك المجمعة أو قصها باستخدام أيقونات التحرير أو القص في الجزء السفلي من الشاشة.
- عند الانتهاء ، انقر فوق حفظ.

قم بإنشاء ملصقة باستخدام تطبيق Collage لجهاز iPhone
يوفر كل من Layout وصور Google واجهات سهلة الاستخدام تتيح لك إنشاء صور مجمعة بسرعة ، ولكنها لا تسمح بالكثير من التخصيص. إذا كنت تريد المزيد من التحكم في كيفية ظهور الصورة المجمعة – أو بعض الميزات المتقدمة – فقد تحتاج إلى استخدام تطبيق ملصقة مخصص للصور. إليك بعض التعليمات لاستخدام تطبيقات الكولاج المفضلة لدينا على iPhone ، بما في ذلك:
- صورة مجمعة
- أدوبي سبارك
- Canva
كيفية تجميع الصور معًا باستخدام Pic Collage لـ iPhone
صورة مجمعة هو محرر صور ممتع يتيح لك الاختيار من بين مئات أنماط الشبكة. إليك دليل خطوة بخطوة.
- قم بتثبيت Pic Collage وافتحه على iPhone.
- انقر فوق شبكات والسماح لـ Pic Collage بالوصول إلى صورك.
- اختر الصور التي تريد إضافتها إلى مجموعتك ، ثم انقر فوق علامة الاختيار في الجزء العلوي الأيمن.
- ستظهر صورك في تخطيط شبكة على الشاشة ، ولكن يمكنك التمرير عبر الخيارات الموجودة في الأسفل لاختيار خيار يناسبك. يمكنك أيضًا تمرير خطوط الحدود في أي اتجاه لتغيير التخطيط.
- لنقل صورة داخل شبكتك ، انقر عليها ثم اسحبها إلى الموضع الجديد.
- استخدم شريط التمرير الموجود أسفل الصورة المجمعة لتغيير عرض الحدود.
- انقر فوق الخلفية لتغيير لون الحدود أو إضافة تصميم إلى الحد الخاص بك.
- عند الانتهاء ، انقر فوق تم.
- سيتم إنشاء صورتك المجمعة بعلامة مائية مجمعة صغيرة. من هذه الشاشة ، يمكنك بسهولة حفظ صورتك في ألبوم الكاميرا.

كيفية وضع الصور جنبًا إلى جنب باستخدام Adobe Spark
أدوبي سبارك هو تطبيق تصميم رسومي قوي ، ولكنه مثالي أيضًا لإنشاء تراكيب مخصصة ، خاصة إذا كنت ترغب في إضافة رسومات إضافية أو تراكبات نصية. إليك كيفية تجميع الصور معًا باستخدام Adobe Spark.
- قم بتثبيت برنامج Adobe Spark وفتحه على جهاز iPhone الخاص بك.
- قم بالتمرير خلال شريط القائمة في الجزء العلوي ، ثم انقر فوق Collages.
- سترى قائمة بالقوالب للاختيار من بينها. تتضمن معظم هذه النصوص والرسومات ، ولكن يمكنك إزالتها لاحقًا إذا لم تكن بحاجة إليها.
- بمجرد اختيار قالب ، انقر فوق استبدال لاستبدال صور المخزون الخاصة بك.
- انقر على عنصر التصميم لحذف أو تغيير أي شيء لا يعجبك. يمكنك إزالة النص أو تحريره لتلبية احتياجاتك. يمكنك أيضًا تغيير الخطوط والألوان.
- عندما تكون راضيًا عن تصميم الصور المجمعة ، انقر فوق تم.
- انقر فوق مشاركة لحفظ صورتك أو مشاركتها Facebook أو Instagram.
كيفية دمج الصور في ملصقة باستخدام Canva
بالإضافة إلى جميع أنواع قوالب الكولاج الرائعة ، Canva كما يتيح لك الاختيار من بين مجموعة متنوعة من الصور المجانية للمشروع الخاص بك. إليك كيفية استخدام Canva لإنشاء مجموعة صور فريدة.
- قم بتثبيت Canva وفتحه على جهاز iPhone الخاص بك.
- قم بالتمرير عبر القوالب ضمن "إنشاء تصميم جديد" واختر Photo Collage.
- اختر تصميمًا من بين عشرات قوالب الملصقات المتاحة.
- بمجرد اختيار قالب ملصقة ، يمكنك تحرير كل جانب من جوانب التصميم من خلال النقر على الصورة. قم بتغيير الخط والألوان والنص والصور حتى تكون راضيًا عن تصميمك.
- انقر فوق تم عند الانتهاء من التحرير.
- انقر على السهم لأعلى في الجزء العلوي الأيمن لحفظ صورتك في ألبوم الكاميرا أو لمشاركتها على وسائل التواصل الاجتماعي.
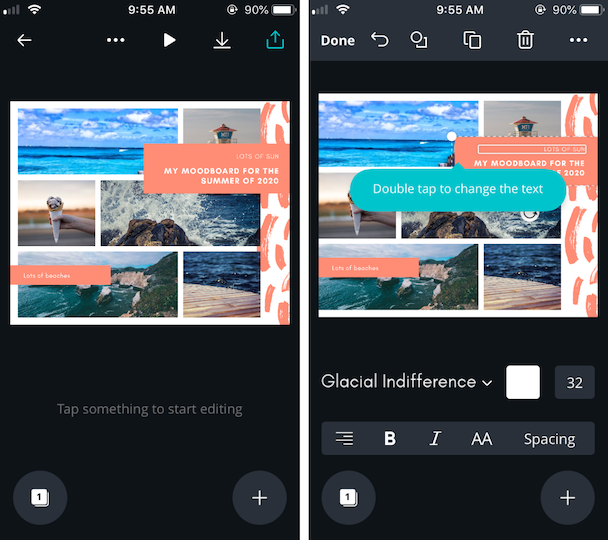
يمكنك بسهولة دمج الصور في صور مجمعة فريدة من نوعها مثالية للمشاركة مع الأصدقاء والعائلة أو النشر على وسائل التواصل الاجتماعي أو الطباعة. وإذا كنت ترغب في إضفاء لمسة نهائية على الصورة المجمعة ، فسيؤدي أحد تطبيقات تصفية الصور هذه الحيلة.
