
تطبيق Microsoft هو برنامج بريد إلكتروني يُستخدم لإرسال رسائل البريد الإلكتروني واستلامها. يمكنك أيضًا استخدامه لإدارة البيانات الشخصية المختلفة ، بما في ذلك جهات الاتصال والأحداث والمهام والمزيد. في الوقت الحاضر ، لا يمكنك تحمل خسارة حتى جهة اتصال واحدة. يعد النسخ الاحتياطي لجهات اتصال Outlook طريقة رائعة للحفاظ على أمان معلومات الاتصال الخاصة بك. سيعرض القسم التالي خطوات النسخ الاحتياطي لجهات الاتصال من Microsoft Outlook.
في Outlook ، لا يعد النسخ الاحتياطي لجهات الاتصال سوى تصدير جهات الاتصال إلى وحدة التخزين المحلية لاستخدامها في المستقبل. يمكنك حفظ الملف إما بتنسيق .CSV أو .PST.
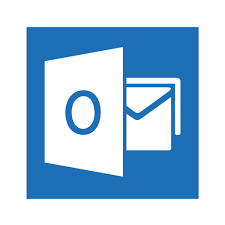
كيفية النسخ الاحتياطي / تصدير جهات الاتصال من Outlook
[1] قم بتشغيل تطبيق Outlook واختر ملف ملف الخيار في الزاوية اليسرى العليا.
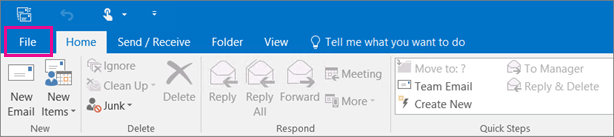
[2] يختار فتح وتصدير في الجزء الأيمن ثم اضغط على استيراد و تصدير اختيار.

[3] اختر الخيار تصدير إلى ملف ثم اختر التالي.
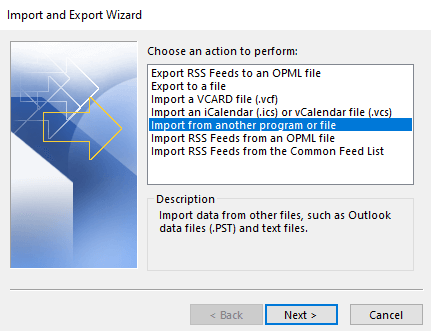
[4] في الشاشة التالية ، اختر ملف بيانات Outlook (.pst) واختر التالي.
[5] سيُطلب منك اختيار مجلد. حدد ملف جهات الاتصال المجلد والاستفادة التالي.
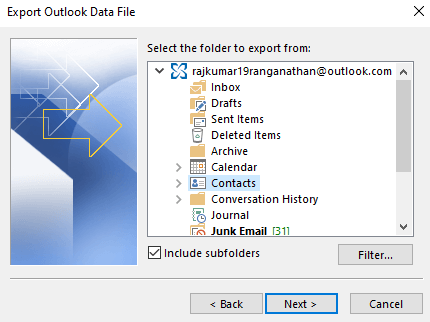
[6] حدد قائمة “استعراض” واختر موقعًا على جهاز الكمبيوتر الخاص بك لحفظ الملف.
[7] أدخل اسمًا لملفك ، ثم انقر فوق “نعم” نعم.
[8] انقر ينهي.
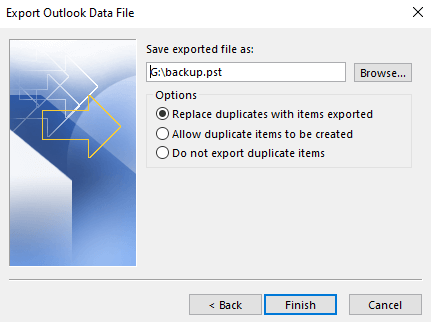
[9] أدخل كلمة مرور لملفك وانقر نعم لتنزيل الملف.
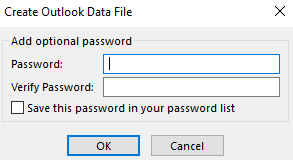
Note – إذا كنت لا تريد إنشاء حماية بكلمة مرور لملف ، فاترك مربعات كلمة المرور فارغة وحدد نعم.
هل تعرف؟ يمكنك أيضًا نسخ رسائل البريد الإلكتروني الخاصة بـ Microsoft Outlook احتياطيًا إلى القرص الصلب لجهاز الكمبيوتر الخاص بك.
كيفية تصدير جهات الاتصال من Outlook إلى Excel
العيب الرئيسي للطريقة المذكورة أعلاه هو أن الملف المصدر لا يمكن الوصول إليه إلا من خلال تطبيق Outlook. هذا يعني أنه يمكنك فتح ملف .pst هذا فقط في تطبيق Outlook. وبالتالي ، يمكنك تصدير جهات اتصال Outlook الخاصة بك بتنسيق Excel لعرضها في أي وقت تريده.
[1] اتبع الخطوات الثلاث الأولى المذكورة في الطريقة أعلاه.
[2] يختار قيم مفصولة بفواصل.
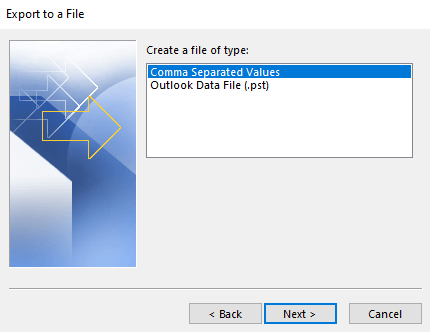
[3] اختر ال جهات الاتصال المجلد وانقر التالي.
[4] انقر تصفح ثم اختر موقعًا.
[5] أدخل اسم ملف وانقر التالي.
[6] انقر ينهي لتصدير جهات الاتصال.
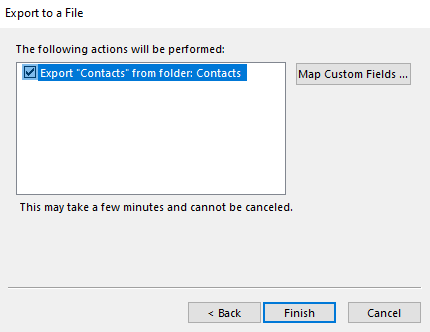
[7] انتظر حتى يتم تصدير جهات الاتصال في ملف Excel (تنسيق CSV).
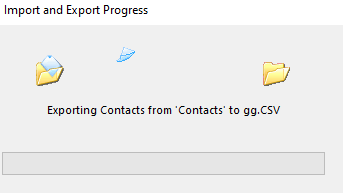
بغض النظر عن إصدار Outlook ، يظل إجراء النسخ الاحتياطي وتصدير جهات الاتصال كما هو. إذا كان لديك أي أخطاء ، اذكرها أدناه. سوف نساعدك على إصلاحه. تابعنا Facebook و Twitter للحصول على تحديثات حول البرامج التعليمية.
