مزامنة جهات اتصال Gmail الخاصة بك مع دفتر عناوين Thunderbird الخاص بك باستخدام هذا الملحق المفيد.
الصورة: موزيلا

هل تعمل بين Gmail وحسابات IMAP الأخرى؟ إذا كان الأمر كذلك ، هل تستخدم عميل البريد الإلكتروني Thunderbird مفتوح المصدر؟ إذا كان الأمر كذلك ، فقد ترغب في مزامنة جهات اتصالك في Google مع دفتر عناوين Thunderbird الخاص بك.
يمكنك.
هذا صحيح. بمساعدة ملحق بسيط ، يمكنك إضافة جميع جهات اتصال Google هذه إلى Thunderbird دون الكثير من المتاعب.
نرى: سياسة استخدام VPN (تك ريبابليك بريميوم)
دعني أسير معك خلال هذه العملية. سأعرض على ثندربيرد 60.7.2 (Note: هذا الملحق لا يعمل على الإصدار اليومي من Thunderbird). سأفترض أنك قمت بالفعل بتثبيت ثندربيرد وتشغيله بشكل صحيح.
تثبيت gContactSync
أول شيء فعله هو تثبيت gContactSync. قبل أن يتم ذلك ، قم بتنزيل الملف الضروري من موقع gContactSync. بمجرد تنزيل هذا الملف ، افتح Thunderbird وانقر فوق زر القائمة. من قائمة Thunderbird ، انقر فوق الوظائف الإضافية. في نافذة الوظائف الإضافية ، انقر فوق رمز الترس وحدد تثبيت الوظيفة الإضافية من ملف (الشكل أ).
الشكل أ: تثبيت وظيفة إضافية من ملف.
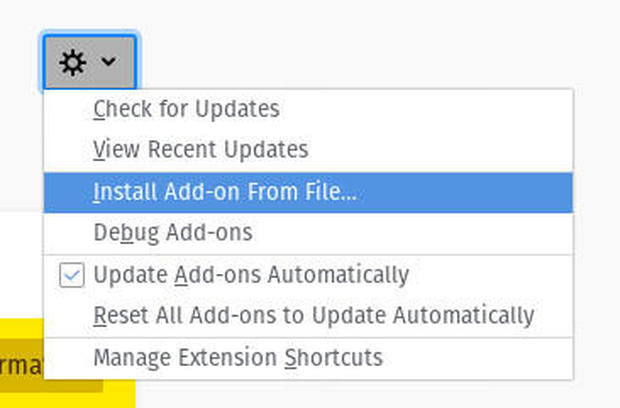
حدد موقع الملف الذي تم تنزيله ، واختر موافق (أو فتح – اعتمادًا على النظام الأساسي الخاص بك) ، (عند المطالبة) ، انقر فوق التثبيت الآن (الشكل ب).
الشكل ب: انتهى تقريبا من التثبيت.
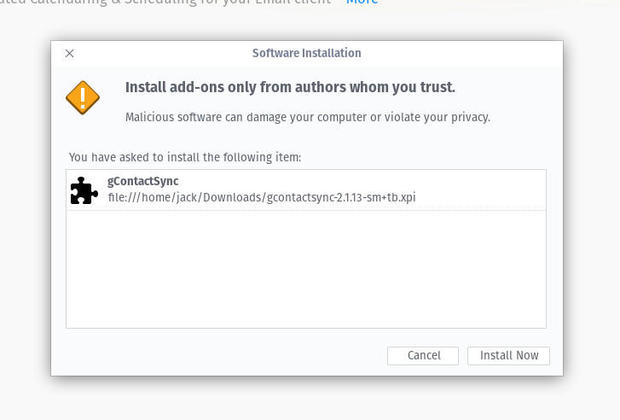
لإنهاء التثبيت ، أعد تشغيل Thunderbird. عند إعادة فتحه ، سيتم تشغيل معالج gContactsSync (الشكل ج).
الشكل C: معالج gContactsSync.
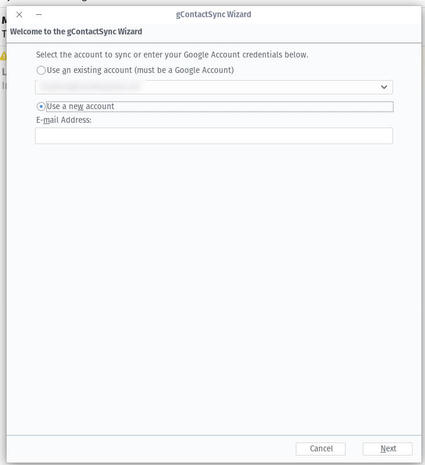
حدد استخدام حساب جديد واكتب عنوان Gmail الخاص بك. انقر فوق "التالي" ، وسيتم الترحيب بك من خلال تسجيل الدخول المجرب والصحيح إلى Googleالشكل د).
الشكل د: نافذة تسجيل الدخول إلى ol جاهزة.
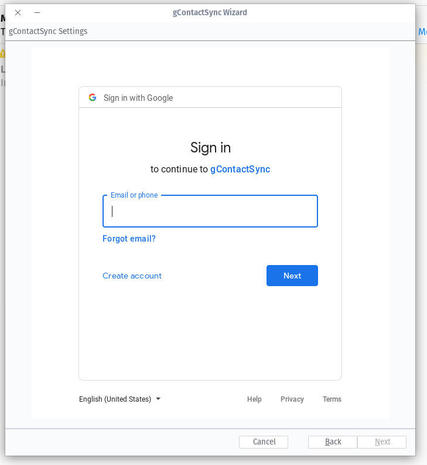
بمجرد مصادقة حسابك في Google ، سيتم تقديمك مع نافذة إعدادات gContactSync (الشكل ه) ، حيث يمكنك تحديد دفتر العناوين والمجموعات / جهات الاتصال للمزامنة ، وكذلك تحديد اتجاه التزامن.
الشكل هـ: نافذة إعدادات gContactSync.
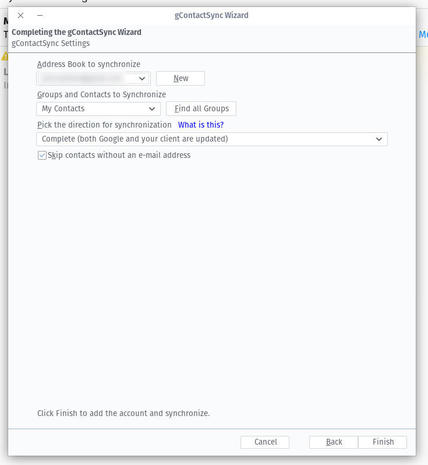
أوصي بتحديد مربع تخطي جهات الاتصال بدون عنوان بريد إلكتروني ، حيث من المحتمل أن تحتوي جهات اتصال Google على عدد من الأشخاص الذين ليس لديهم عنوان بريد إلكتروني مرتبط. لا يوجد سبب لإضافة هؤلاء الأشخاص ، لأنك لن ترسل إليهم بريدًا إلكترونيًا بدون عنوان.
بمجرد الانتهاء ، سترى جهات اتصال Gmail الجديدة في دفتر عناوين Thunderbird.
وهذا كل ما في الأمر لمزامنة دفتر عناوين Thunderbird مع جهات اتصال Gmail الخاصة بك. على سبيل المكافأة الإضافية ، إذا قمت بتكوين الوظيفة الإضافية للقيام بمزامنة ثنائية الاتجاه ، فإن أي جهة اتصال تضيفها إلى دفتر عناوين Thunderbird هذا سوف تتم مزامنته تلقائيًا مع جهات اتصال Google. هذا هو الفوز للحفاظ على كفاءة البريد الإلكتروني الخاص بك.
