واحدة من الأشياء التي تبقي Apple المستخدمين الذين يشترون المزيد والمزيد من أجهزة الشركة كل عام هو نظامها البيئي الجميل. في حين Appleتزعج الحديقة المسورة أولئك الذين يمتلكون أجهزتهم من العديد من المصنّعين المختلفين ، أولئك الذين يعملون جميعًا Apple استمتع بالكثير من الامتيازات.
إذا لم تكن تعرف ذلك بالفعل ، فإن iOS لديه ميزة مسح المستندات القاتلة المضمنة داخل تطبيق Notes ، مما يسمح للمستخدمين بمسح مستند ضوئيًا بسرعة باستخدام كاميرا الجهاز. قارنا ميزة مسح المستندات في iOS مع الماسح الضوئي الفعلي وأداء iOS كان رائعًا للغاية.
تتمثل إحدى ميزات الاستمرارية العظيمة التي تجعل حياة المستخدم مريحة في إمكانية مسح مستند من جهاز iPhone و iPad و iPod touch وإدراجه مباشرةً في أي مكان على جهاز Mac. نعم ، لقد قرأت ذلك بشكل صحيح ، يمكنك استخدام كاميرا iPhone لمسح وثيقة ثم إدراج تلك الصورة الممسوحة ضوئيًا في أي مكان على جهاز Mac بما في ذلك على سبيل المثال لا الحصر الصفحات أو البريد أو iMessage أو أي تطبيق تابع لجهة خارجية. كل هذا دون حتى وجود ماسح ضوئي ضخم.
مسح مستند في أي مكان على جهاز Mac باستخدام iPhone أو iPad
لمسح مستند على جهاز Mac الخاص بك من خلال iPhone أو iPad ، اتبع التعليمات البسيطة التالية.
1. على جهاز Mac الخاص بك ، افتح التطبيق الذي ترغب في إدخال الفحص فيه. بينما يعمل هذا في معظم التطبيقات ، سنستخدم صفحات لنظام التشغيل Mac لهذا البرنامج التعليمي.
2. بمجرد تشغيل التطبيق على جهاز Mac ، انقر بزر الماوس الأيمن على المستند الذي تريد إدخال الفحص فيه.
3. إذا كان لديك جهاز iOS واحد ، فستحصل على خيار Scan Document في هذه القائمة. إذا كان لديك عدة ، من قائمة النقر بزر الماوس الأيمن ، انقر فوق "استيراد من iPhone أو iPad".

4. سترى الآن قائمة أخرى تسرد جميع أجهزة iOS الخاصة بك. ضمن الجهاز الذي ترغب في أخذ المسح منه ، انقر فوق خيار "مسح المستند".
5. سيؤدي القيام بذلك إلى فتح واجهة مسح المستندات على الفور على جهاز iOS المحدد.
6. ضع المستند بشكل صحيح على عدسة الكاميرا بجهاز iPhone وانقر على زر اللقطة لإجراء المسح.
7. الآن اسحب زوايا منطقة المسح لإجراء تعديلات.
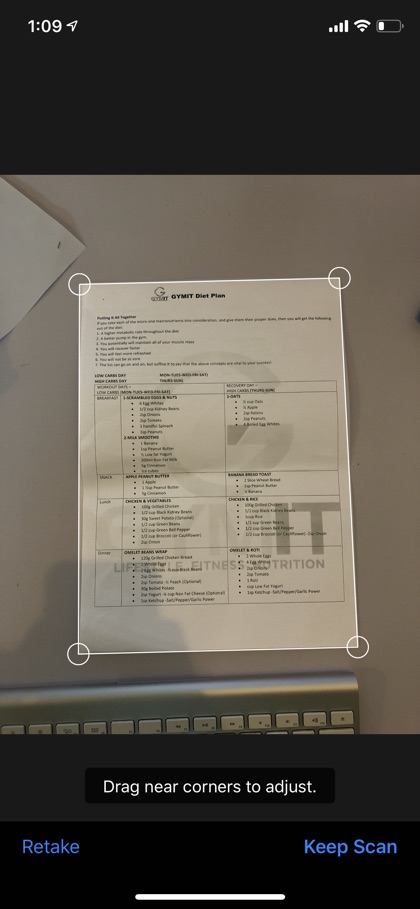
8. أخيرًا ، انقر فوق الزر "الحفاظ على المسح الضوئي" من جهاز iOS. ثم يمكنك إما إجراء مسح آخر أو النقر فوق الزر "حفظ" للانتهاء.
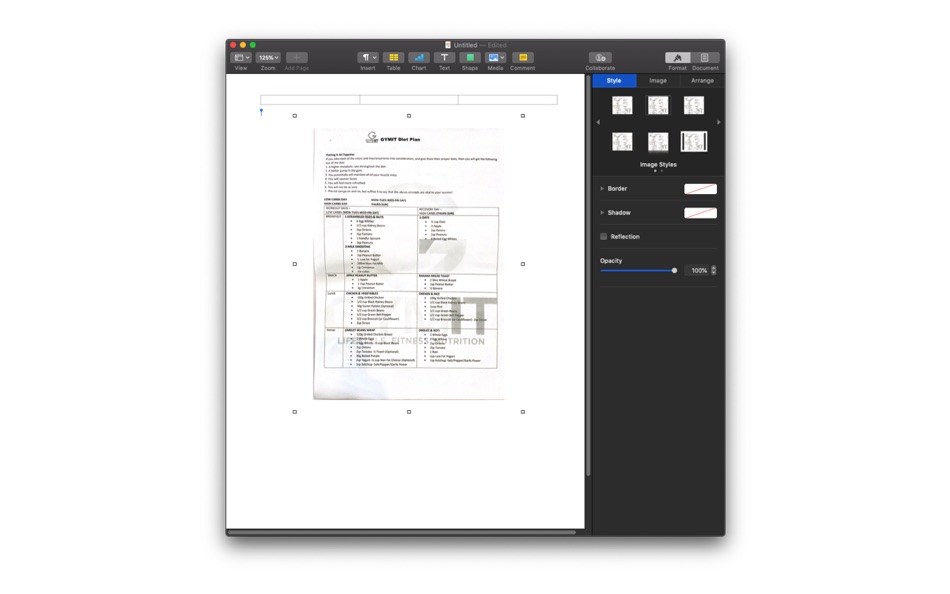
بمجرد الانتهاء من عملية المسح الضوئي للوثائق ، سيتم نقل صورتك الممسوحة ضوئيًا تلقائيًا إلى جهاز Mac وإدراجها في المستند الذي تعمل عليه.
على الرغم من أن هذه الطريقة رائعة للمسح الضوئي للوثائق والمستندات ، إلا أنك لا تزال ترغب في استخدام ماسح ضوئي مخصص للعمل الاحترافي. لا تزال هذه ميزة رائعة يمكن أن تكون مفيدة للغاية في المواقف التي تحتاج فيها إلى إجراء فحص سريع.
