قبل أن نبدأ
بعد قضاء بعض السنوات في ترميز التطبيقات لنظام التشغيل macOS ، أنشأنا أداة يمكن للجميع استخدامها. أداة حل المشكلات الشاملة لنظام التشغيل Mac.
لذا إليك نصيحة: قم بتنزيل CleanMyMac لحل بعض المشكلات المذكورة في هذه المقالة بسرعة. ولكن لمساعدتك في تنفيذ كل ذلك بنفسك ، جمعنا أفضل أفكارنا وحلولنا أدناه.
يعد تخزين الحالة الصلبة (SSD) سريعًا بشكل خيالي ، ولكن تكلفته المرتفعة تعني أن أجهزة Mac المزودة بمحركات بدء تشغيل SSD مدمجة لديها سعة أقل بكثير من نظيراتها المستندة إلى القرص الثابت. يمكن أن يكون هذا مشكلة إذا كان لديك مجموعة كبيرة من الصور أو ملفات الموسيقى ، أو إذا كنت تستخدم جهاز Mac لتحرير الفيديو. وهكذا ، إذا كان لديك SSD ، فربما تقضي الكثير من الوقت في التحقق من علامة التبويب التخزين في حول هذا Mac. شيء واحد ستلاحظه هو الشريط الملون المسمى "النظام". ما هو وكيف يمكنك مسحه؟ ابدأ القراءة ومعرفة.
الملفات غير الضرورية في تخزين النظام
يتم مسح الكثير من مساحة التخزين التي يستخدمها نظام التشغيل للمهام المتعلقة بالنظام عندما يحذف macOS الملفات تلقائيًا ، ولكن هذا لا يحدث في بعض الأحيان ، وهذا هو السبب في أن فئة النظام يمكن أن تنمو بشكل كبير جدًا. Apple لا يشرح ما يشتمل على فئة التخزين هذه ، ولكن من المرجح أن ما يلي جزء منها:
- النسخ الاحتياطي آلة الزمن
- النسخ الاحتياطية القديمة لنظام التشغيل iOS
- ملفات Vault
- ملفات ذاكرة التخزين المؤقت للتطبيق
- صور القرص غير المستخدمة
عدم معرفة الملفات المضمنة في تخزين النظام يجعل العثور عليها صعبة. ومع ذلك ، فإنه بعيد عن المستحيل. الأداة المفضلة لإزالة الملفات غير الضرورية من نظام Mac الخاص بي هي CleanMyMac X. ولديها الكثير من الأدوات لمسح الملفات غير المرغوب فيها ، ولكن لأغراضنا ، هناك أداة تساعد حقًا: System Junk. تقوم هذه الأداة المساعدة بفحص جهاز Mac الخاص بك وتحديد أشياء مثل الملفات المؤقتة وملفات الترجمة في التطبيقات وملفات التفضيلات المعطلة والتحديثات القديمة وملفات ذاكرة التخزين المؤقت للنظام التي لم تعد هناك حاجة إليها. يمكنك بعد ذلك إزالتها بنقرة واحدة. أو يمكنك اختيار تلك التي تريد التخلص منها وإزالتها فقط. إذا كنت ترغب في تجربتها ، يمكنك تنزيل نسخة مجانية من CleanMyMac X هنا.
بمجرد تنزيله وتثبيته ، قم بما يلي:
- قم بتشغيل CleanMyMac X.
- اختر System Junk في الشريط الجانبي.
- اضغط على Scan.
- بمجرد الانتهاء ، إذا كنت سعيدًا بإزالة الملفات التي توصي بها CleanMyMac ، فاضغط على Clean.
- إذا لم يكن الأمر كذلك ، فاختر مراجعة التفاصيل وانتقل إلى قائمة النتائج.
- قم بإلغاء تحديد المربع الموجود بجوار أي عناصر لا تريد حذفها.
- اضغط على تنظيف.
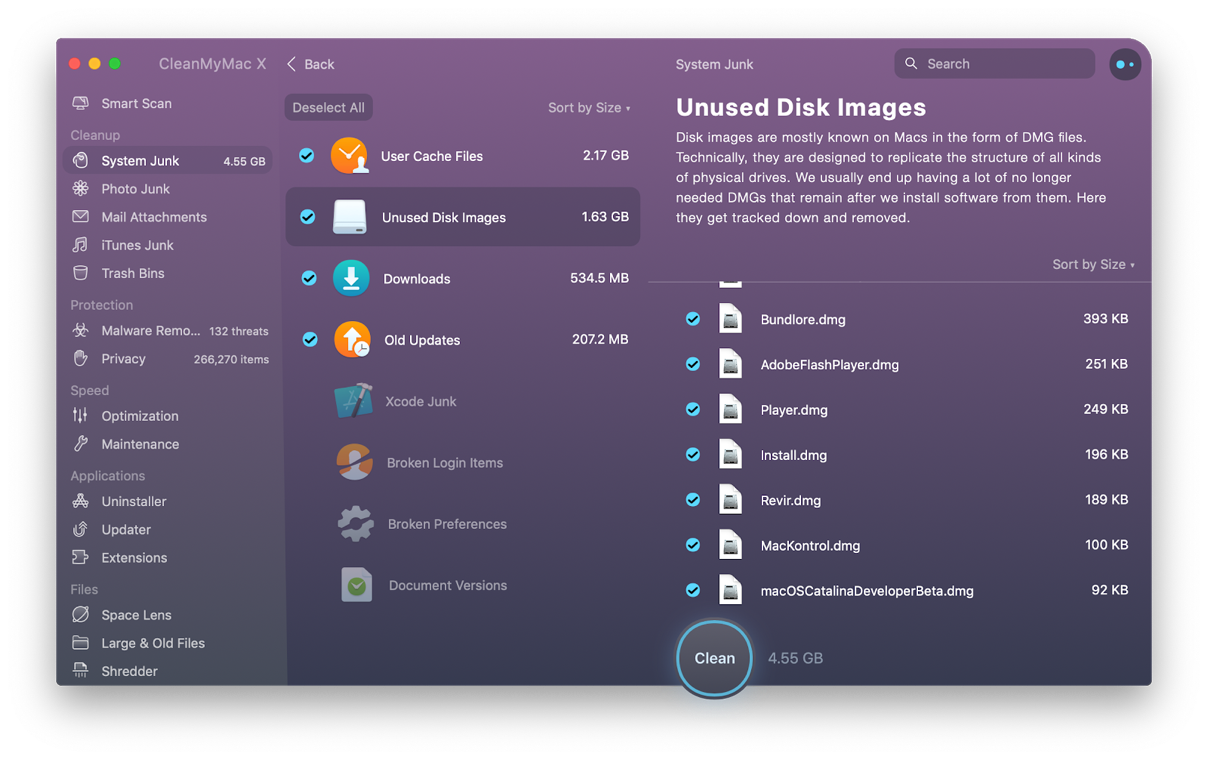
كما ترى من لقطة الشاشة ، يعرض التطبيق إزالة صور القرص القديمة (بقايا مثبتات DMG) ، والتنزيلات المعطلة ، وتحديثات التطبيق القديمة. إذا كنت تستخدم Photoshop أو محرر وسائط آخر ، فسترى خيار حذف إصدارات المستند – تعديلات متوسطة لملفاتك. وبعبارة أخرى ، لديك العديد من الخيارات لتحرير مساحة تحت تصرفك.
إزالة النسخ الاحتياطية Time Machine يدويًا
بصرف النظر عن استخدام CleanMyMac X ، فإن إحدى الطرق الأكثر وضوحًا لمسح تخزين النظام على جهاز Mac ، هي التخلص من نسخ Time Machine الاحتياطية. انتظر ماذا؟ أنت على الرغم من تخزين النسخ الاحتياطية آلة الزمن على محرك أقراص خارجي أو شبكة؟ هم انهم! لكن macOS يحتفظ أيضًا بنسخة من النسخ الاحتياطي على محرك بدء التشغيل ، في حالة عدم توفر محرك الأقراص الخارجي عندما تحتاج إلى استعادة الملفات. بهذه الطريقة يمكنك استعادة البيانات على جهاز MacBook حتى أثناء التنقل.
يجب أن يحذف نظام MacOS النسخ الاحتياطية لـ Time Machine عندما ينخفض سعة تخزين جهاز Mac ، ولكنه لا يعمل دائمًا بهذه الطريقة. بالإضافة إلى ذلك ، قد لا ترغب في الانتظار حتى تقل مساحة Mac لديك قبل حذفها. لذا ، إليك كيفية تقليل تخزين النظام على جهاز Mac عن طريق حذف النسخ الاحتياطية لـ Time Machine. تذكر أن ذلك سيحذف النسخ المحلية من النسخ الاحتياطية ، لذلك إذا كنت تعتقد أنك قد تحتاجها ، فلا تفعل ذلك.
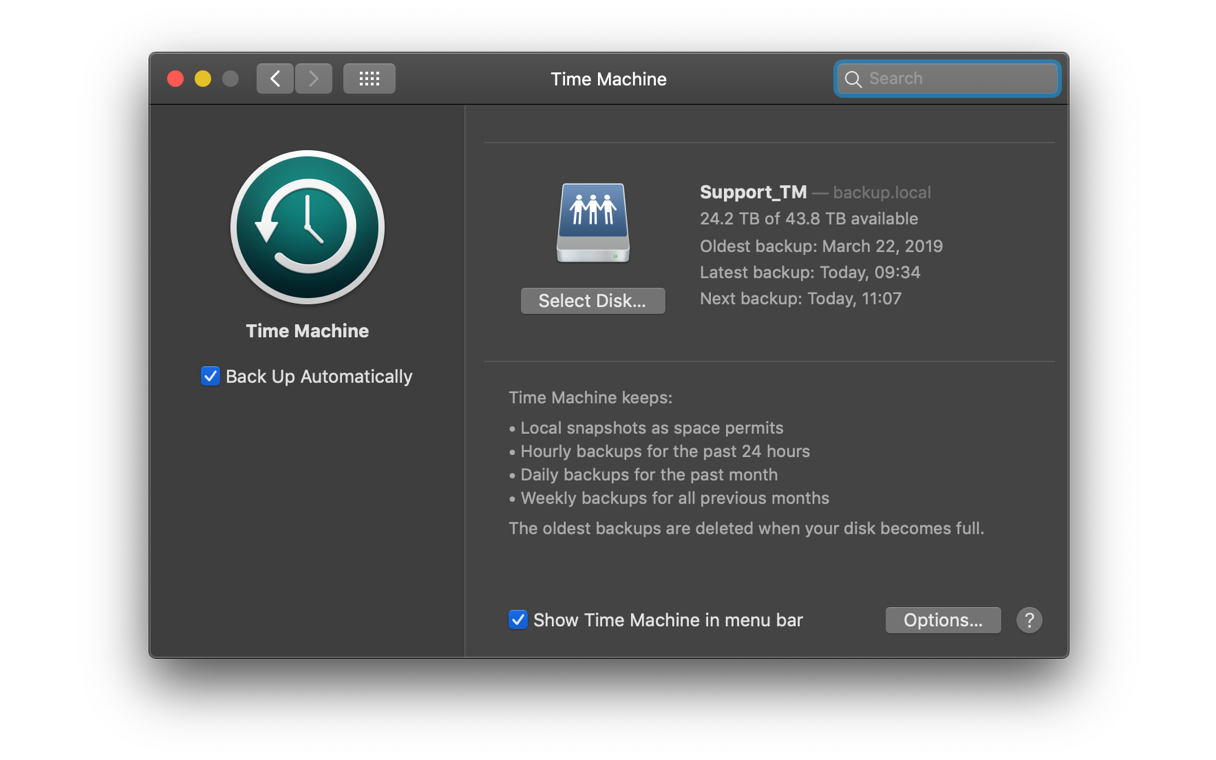
- انتقل إلى التطبيقات> الأدوات المساعدة وقم بتشغيل Terminal.
- عندما تفتح نافذة طرفية ، اكتب: tmutil listlocalsnapshotdates
- اضغط على رجوع.
سترى الآن قائمة بالنسخ الاحتياطية لـ Time Machine ، مدرجة حسب التاريخ.
- اكتب: tmutil deletelocalsnapshots xxxxxxx حيث يكون "xxxxxxx" هو اسم إحدى النسخ الاحتياطية المدرجة. سيأخذ هذا شكل تاريخ متبوعًا بسلسلة نصية.
- اضغط على رجوع.
- كرر الخطوتين 1 و 2 لأكبر عدد من النسخ الاحتياطية التي تريد إزالتها ، وتحقق من علامة التبويب التخزين في حول هذا Mac في كل مرة لمعرفة مقدار المساحة التي قمت بمسحها.

ما الذي يمكنك فعله أيضًا لتنظيف تخزين النظام على Mac؟
صدق أو لا تصدق ، شيء واحد يمكنك القيام به هو الانتظار. عندما تختار علامة تبويب التخزين لأول مرة في "حول هذا الـ Mac" ، يبدو أن نظام macOS قد خصص الكثير جدًا للنظام ثم يقوم بإعادة تخصيصه في مكان آخر. على سبيل المثال ، أفاد بعض المستخدمين أنه بعد الانتظار لبضع دقائق ، يتم نقل جزء كبير من مساحة التخزين التي كانت تحمل اسم النظام إلى تسمية iCloud. لذلك ، إذا انتظرت ، فقد تجد أن النظام لا يشغل مساحة على القرص بكميات ضخمة بدت عليه في البداية.
الشيء الآخر الذي يمكنك فعله هو التحقق من الملفات التي تم تصنيفها على أنها "نظام". لقد تحدثنا بالفعل عن النسخ الاحتياطية لـ Time Machine ، ولكن كل شيء مخزن في مجلدات نظام أو مكتبة Mac الخاص بك يقع تحت عنوان "النظام" في حول هذا Mac. هذا هو:
/مكتبة
/النظام
~ / مكتبة
~ / النظام
انقر على القائمة Go في Finder وحدد Go to Folder ، ثم الصق كل مسار من المسارات أعلاه. تصفح المجلدات الفرعية في كل منها واضغط على Cmd-I للحصول على معلومات وتحقق من كمية البيانات الموجودة في كل منها. ستكتشف بسرعة مكان تخزينك الثمين.
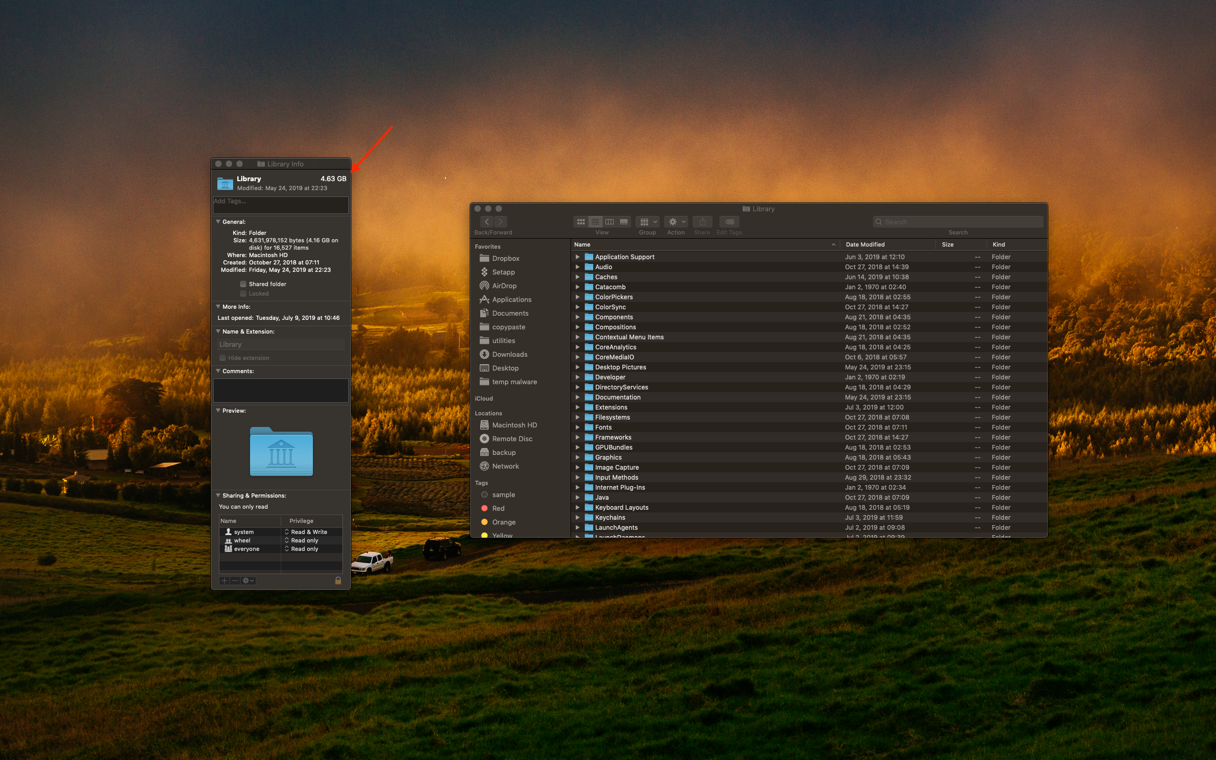
من المحتمل أن معظمه يتم حسابه بواسطة ملفات ذاكرة التخزين المؤقت لتطبيقات مثل Photos و Safari. يقوم MacOS بتخزين أكبر قدر ممكن من البيانات لتجنب الاضطرار إلى إعادة تنزيله ، مما يعزز الأداء. ومن الذكاء معرفة أنه يجب حذف ملفات ذاكرة التخزين المؤقت عندما تنخفض سعة التخزين لديك.
إذا قررت عدم رغبتك في ترك الأمر لنظام التشغيل لتحرير مساحة التخزين ، فلا تبدأ فقط في تحطيم ملفات ذاكرة التخزين المؤقت أو المجلدات بشكل عشوائي ، فقد تحذف شيئًا لا يجب عليك فعله. أفضل طريقة هي استخدام ميزة المسح الذكي CleanMyMac X التي ستخبرك عن الملفات التي يمكن حذفها بأمان.

يمكن أن يشغل تخزين النظام عشرات الجيجابايت من المساحة على جهاز Mac الخاص بك للنسخ الاحتياطي لملفات Time Machine وملفات ذاكرة التخزين المؤقت. يجب أن يديرها macOS حتى لا تقل المساحة لديك. ولكن إذا كنت تريد إجراء تنظيف لتخزين النظام ، أو مجرد تحرير مساحة أكبر على جهاز Mac الخاص بك ، فقم بإجراء CleanMyMac X. قد تتفاجأ من مقدار المساحة التي تحصل عليها.
