
ذاكرة التخزين المؤقت هي مكون يخزن نشاطك على الإنترنت (الملفات المؤقتة) للوصول إليها بشكل أسرع في المرة القادمة. إذا كنت تفتح صفحة ويب لأول مرة ، فسيقوم متصفحك بتخزين بعض الملفات كذاكرة تخزين مؤقت. عندما تفتح صفحة الويب مرة أخرى ، سيتم تحميلها بشكل أسرع مع الملفات المخزنة. مثل المتصفحات ، تقوم التطبيقات المثبتة أيضًا بتخزين الملفات باسم ذاكرة التخزين المؤقت. جميع الأجهزة بما في ذلك Android و iPhone و Windowsسيقوم iPad و Mac بتخزين ذاكرة التخزين المؤقت. في وقت ما ، قد تشعر أن المتصفح أو الجهاز لا يعمل بشكل صحيح أو يعمل ببطء شديد. قد يكون ذلك بسبب وجود عدد كبير جدًا من ملفات ذاكرة التخزين المؤقت المخزنة. إذا كان جهاز iPad الخاص بك يتباطأ ، فحاول مسح ذاكرة التخزين المؤقت على iPad.
من خلال مسح ذاكرة التخزين المؤقت ، يمكنك إصلاح مشكلات مثل بطء المتصفح ، وعدم عمل التطبيق بشكل صحيح ، وبعض المشكلات الأخرى أيضًا. أيضًا ، من خلال مسح ذاكرة التخزين المؤقت ، قد تفقد بعض بيانات التطبيق أيضًا.
كيفية مسح ذاكرة التخزين المؤقت على iPad؟
هناك نوعان من ذاكرات التخزين المؤقت المخزنة على جهاز iPad: ذاكرة التخزين المؤقت للمتصفح وذاكرة التخزين المؤقت للتطبيق. يمكنك اتباع الطرق التالية لمسح ذاكرة التخزين المؤقت على جهاز iPad.
- مسح ذاكرة التخزين المؤقت للمتصفح على iPad.
- امسح ذاكرة التخزين المؤقت للتطبيق على iPad.
كيفية مسح ذاكرة التخزين المؤقت للمتصفح (سفاري) على iPad؟
باتباع الخطوات التالية ، يمكنك مسح ذاكرة التخزين المؤقت للمتصفح على جهاز iPad:
(1) افتح ملف تطبيق الإعدادات على جهاز iPad.
(2) قم بالتمرير لأسفل وانتقل إلى خيار متصفح “Safari” وانقر فوقه.
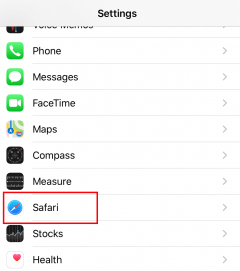
(3) في إعدادات متصفح Safari ، قم بالتمرير لأسفل وحدد مسح التاريخ وبيانات الموقع.
(4) انقر مرة أخرى مسح التاريخ والبيانات لتأكيد عملك.

سيؤدي هذا إلى حذف جميع ذاكرة التخزين المؤقت للمتصفح وبيانات التصفح أيضًا.
Note: من خلال مسح ذاكرة التخزين المؤقت ، سيتم أيضًا حذف محفوظات المتصفح والملفات المحفوظة الأخرى.
إذا كنت تستخدم متصفح Chrome على جهاز iPad ، فحاول مسح Chrome Cache أيضًا.
كيفية مسح ذاكرة التخزين المؤقت للتطبيق على iPad؟
لا تسمح لك معظم التطبيقات الموجودة على iPad بمسح ذاكرة التخزين المؤقت بشكل منفصل. فقط عدد قليل من التطبيقات لديها خيار مسح ذاكرة التخزين المؤقت. ولكن لا يزال بإمكانك مسح ذاكرة التخزين المؤقت للتطبيق عن طريق حذف التطبيق وإعادة تثبيته.
(1) افتح ملف تطبيق الإعدادات على جهاز iPad.
(2) حدد ملف عام الخيار ضمن الإعدادات.

(3) ضمن الإعدادات العامة ، حدد ملف تخزين iPad اختيار. سيعرض هذا قائمة التطبيقات المثبتة على جهاز iPad الخاص بك مع مساحة التخزين التي يشغلها كل منهم.

(4) يختار ال تطبيق التي تريد مسح ذاكرة التخزين المؤقت عليها.
(5) انقر حذف التطبيق من صفحة معلومات التطبيق.

سيتم حذف التطبيق مع ملفات ذاكرة التخزين المؤقت. إذا أردت أن تثبيت التطبيق مرة أخرى ، ثم انتقل إلى ال Apple متجر التطبيقات وحدد التطبيق ضمن مشترياتي قائمة. الطريقة المذكورة أعلاه مشابهة لمسح ذاكرة التخزين المؤقت على iPhone أيضًا.
Note: إذا قمت بتحديد ملف إلغاء تحميل التطبيق الخيار ، بدلاً من حذف خيار التطبيق ، سيتم حذف التطبيق و احتفظ بجميع معلومات التطبيق داخل الجهاز.
رأينا
ما سبق هما طريقتان لمسح ذاكرة التخزين المؤقت على جهاز iPad. من خلال مسح ذاكرة التخزين المؤقت ، يمكنك إصلاح مشكلات مثل التباطؤ وتعليق الجهاز. تذكر أيضًا أنك قد تفقد بعض البيانات أثناء إزالة ذاكرة التخزين المؤقت. إذا كنت قد اشتريت تطبيقًا وحذفته ، فيمكنك إعادة تثبيته مجانًا.
هل قمت بمسح ذاكرة التخزين المؤقت على جهاز iPad الخاص بك بسهولة؟ شارك تجربتك معنا في قسم التعليقات. ابق على اتصال معنا Facebook و Twitter لمزيد من التحديثات.
