
إذا كنت تستخدم ملف Windows نظام التشغيل ، فأنت لست بحاجة إلى الاعتماد على أدوات إدارة الأقراص من جهات خارجية لإدارة مساحة القرص. Windows لديه أداة مدمجة لإدارة مساحة القرص.
Windows تتيح لك الأداة المساعدة لإدارة القرص كتابة أصفار على محرك الأقراص ، مما يؤدي إلى محو محتوياته بشكل آمن. يمكنك حتى توسيع / تقليص القسم ، وتهيئة محرك الأقراص ، والمزيد. ومن ثم ، في هذه المقالة ، سنشارك دليلًا تفصيليًا حول كيفية مسح محرك أقراص على ملف Windows نظام التشغيل.
إذا كنت تستخدم محرك أقراص ثابتة ، فقد تعلم أنه يمكن استرداد البيانات التي قمت بحذفها باستخدام تطبيق تابع لجهة خارجية. هذا ممكن حتى عندما يقوم المستخدمون بحذف العناصر من سلة المحذوفات.
يحدث هذا لأن ملف يتم “تمييز” الملفات المحذوفة على أنها محذوفة على محرك مغناطيسي تقليدي ، مما يجعل استعادة البيانات المحذوفة أمرًا سهلاً.
ومع ذلك ، لا يحدث هذا مع محركات الأقراص ذات الحالة الصلبة الحديثة ، حيث يستخدمون TRIM افتراضيًا مما يضمن حذف الملفات المحذوفة على الفور.
أجهزة التخزين الخارجية التي تستخدمها ، مثل محركات أقراص USB المحمولة ، لا تدعم أيضًا TRIM ، مما يعني أنه يمكن استرداد الملفات المحذوفة. لمنع استرداد الملفات ، تحتاج إلى مسح محرك الأقراص ، لأن التنسيق البسيط لن يعمل في هذه الحالة.
اقرأ أيضًا: كيفية إخفاء الملفات والمجلدات ومحركات الأقراص بتنسيق Windows 11
3 طرق لمسح محرك الأقراص Windows 10/11
من السهل جدًا مسح محرك الأقراص على كليهما Windows 10 و Windows 11. أدناه ، قمنا بمشاركة دليل تفصيلي حول كيفية مسح محرك الأقراص Windows 10 أو Windows 11 نظام التشغيل. دعنا نتحقق.
1. باستخدام خيار التنسيق
حسنًا ، إذا كنت تريد مسح محرك الأقراص بأكمله ، فأنت بحاجة إلى إجراء تنسيق كامل بدلاً من تنسيق سريع. هذا ما عليك القيام به.
1. أولاً وقبل كل شيء ، افتح File Explorer وانقر بزر الماوس الأيمن على محرك الأقراص الذي تريد مسحه.
2. من قائمة الخيارات ، حدد صيغة
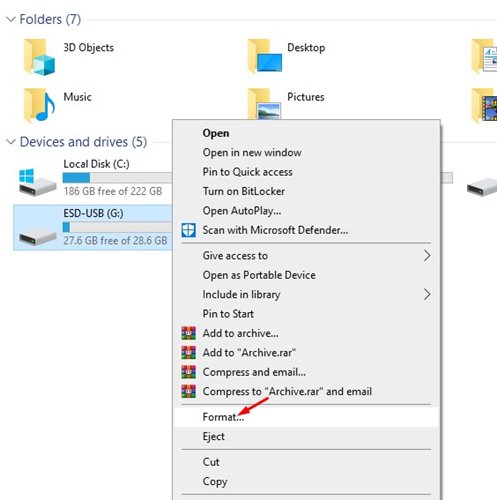
3. في خيارات التنسيق ، ازل خيار “تهيئة سريعة” وانقر على زر ابدأ.
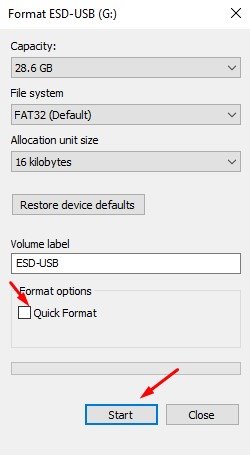
هذا هو! انتهيت. سيستغرق هذا بعض الوقت حتى يكتمل. بمجرد الانتهاء ، سيتم مسح محرك الأقراص.
2. كيفية مسح المساحة الحرة فقط
إذا كنت لا تريد إزالة المحتوى ، يمكنك اختيار مسح المساحة الخالية فقط. سيؤدي هذا إلى مسح المساحة الخالية فقط ، والكتابة فوقها بالأصفار. هذا ما عليك القيام به.
1. أولا وقبل كل شيء ، فتح Windows ابحث واكتب Powershell.
2. انقر بزر الماوس الأيمن فوق Powershell وحدد ملف تشغيل كمسؤول اختيار.
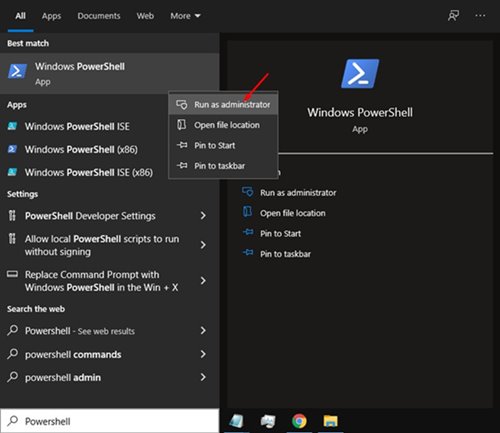
3. في Powershell ، تحتاج إلى تشغيل الأمر التالي. تأكد من استبدال X بحرف محرك الأقراص الذي تريد مسحه.
تشفير / ث: X: \

على سبيل المثال: cipher / w: G: \
هذا هو! انتهيت. سيؤدي ذلك إلى مسح المساحة الخالية على محرك الأقراص الثابتة.
3. امسح محرك أقراص النظام
حسنًا ، يمكنك استخدام خيار إعادة تعيين جهاز الكمبيوتر المدمج هذا لمسح ملف Windows محرك النظام. هذا ما عليك القيام به.
1. أولا وقبل كل شيء ، فتح Windows الإعدادات وانقر على خيار “التحديث والأمان”.
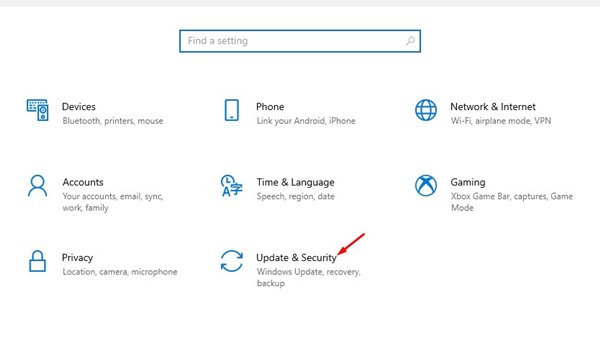
2. في الجزء الأيمن ، انقر فوق استعادة الخيار كما هو موضح أدناه.
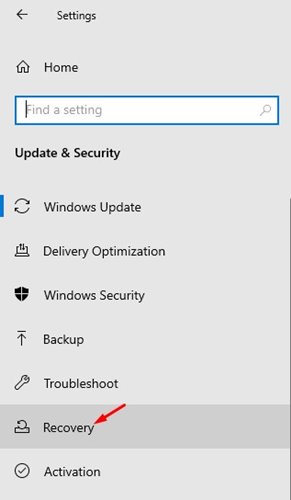
3. على اليمين ، انقر فوق البدء زر خلف إعادة تعيين هذا الكمبيوتر.
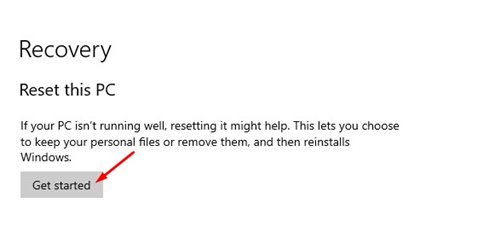
4. في مربع حوار إعادة تعيين جهاز الكمبيوتر هذا ، حدد “إزالة كل شيء”
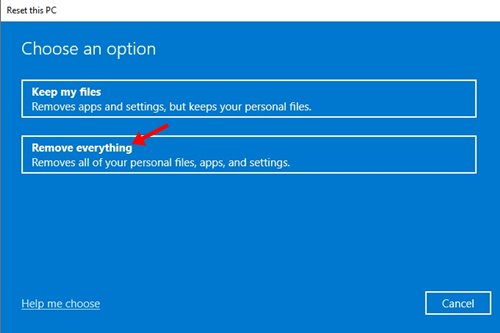
5. بعد ذلك ، اتبع التعليمات التي تظهر على الشاشة لإكمال عملية إعادة الضبط.
سيؤدي هذا إلى إزالة كل شيء مخزن على محرك أقراص النظام الخاص بك. لذلك ، تأكد من أن لديك ملف نسخ احتياطي مناسب جاهزًا قبل إجراء إعادة تعيين النظام.
الطرق المذكورة أعلاه سوف تمسح محرك الأقراص Windows 10 أو Windows 11. يختلف مسح محرك الأقراص كثيرًا عن التنسيق. آمل أن يكون هذا المقال قد ساعدك! يرجى مشاركتها مع أصدقائك أيضا. إذا كانت لديك أي شكوك تتعلق بهذا ، فأخبرنا بذلك في مربع التعليقات أدناه.
