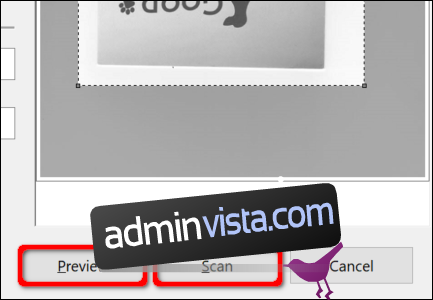من الطرق الجيدة للحفاظ على المستندات المكتوبة الحساسة مثل W9s والعقود والوصايا تخزينها رقميًا. يوضح لك هذا الدليل كيفية مسح مستند ضوئيًا بتنسيق Windows 10 دون تثبيت أدوات الطرف الثالث.
عادة ، يمكنك مسح مستند ضوئيًا باستخدام البرنامج الذي توفره الشركات المصنعة. تأتي الطابعات والماسحات الضوئية عادةً مع قرص بصري يحتوي على برامج التشغيل والأدوات المساعدة اللازمة. توفر الشركات المصنعة أيضًا برامج التشغيل والأدوات الخاصة بهم عبر الإنترنت إذا لم يكن جهاز الكمبيوتر الخاص بك يحتوي على محرك أقراص ضوئية.
على سبيل المثال ، يستخدم هذا الدليل طابعة Expression Premium XP-7100 المتكاملة من إبسون كمثال. بالإضافة إلى برامج التشغيل ، تقوم المجموعة بتثبيت ثماني أدوات منفصلة لطباعة ملصقات الأقراص المضغوطة والمسح الضوئي وتحديث البرامج والمزيد.
نظرًا لأن الشركات المصنعة لا توفر حزم برامج متطابقة لجميع الطابعات والماسحات الضوئية ، يستخدم هذا الدليل بدلاً من ذلك مجموعتين “مضمنتين” Windowsالأدوات المستندة إلى: Microsoft Scan و Windows الفاكس والمسح الضوئي.
بالطبع ، أنت دائمًا ما تكون افتراضيًا لبرنامج الشركة المصنعة للحصول على تجربة مصممة خصيصًا للماسح الضوئي الخاص بك. ومع ذلك ، إذا كنت لا تريد تثبيت أدوات الجهات الخارجية على جهاز الكمبيوتر الخاص بك ، فيجب أن يقوم حلا Microsoft بالخدعة.
هو الماسح الضوئي الخاص بك Windows 10 متوافق؟
قبل أن نذهب إلى أبعد من ذلك ، نحتاج إلى توضيح نقطتين. أولاً ، قد توفر الشركة المصنعة لجهاز المسح الضوئي الخاص بك برامج تشغيل لـ Windows 10 ، ولكن قد لا يدعم الجهاز نفسه النظام الأساسي على وجه التحديد.
على سبيل المثال ، قمنا باختبار الأدوات التالية باستخدام طابعة كانون PIXMA MG3520 الكل في واحد مع ماسح ضوئي مدمج. يعود تاريخ برامج التشغيل “الموصى بها” إلى يوليو 2015 ، على الرغم من أن Canon أصدرت مجموعة أحدث بعد ستة أشهر. لا يزال البرنامج عمره ثلاث سنوات.
ومع ذلك ، فإن جزء الماسح الضوئي من طابعة AIO هذه لن يظهر في المكونات المدمجة Windowsأدوات لكنها عملت بشكل صحيح – باستخدام اتصال لاسلكي ، في الواقع – من خلال برنامج Canon.
إذا واجهت مشكلات مماثلة ، فقد يكون لديك طابعة قديمة أو ماسح ضوئي غير متوافق تمامًا معها Windows 10. قد يتطلب الجهاز أيضًا اتصالاً مباشرًا يعتمد على USB إذا تم استخدامه خارج أدوات الجهة الخارجية الخاصة بالشركة المصنعة. بالنسبة لطابعات AIO ، قد تحتاج إلى ضبط إعدادات الشبكة بحيث يكون ملف Windows 10 يتعرف الكمبيوتر على مكون الماسح الضوئي بالإضافة إلى وحدة الطابعة الإجمالية.
مسح مايكروسوفت
هذه الأداة عبارة عن ترقية مرئية لأدوات المسح الضوئي والفاكس القديمة من Microsoft. يوفر معظم الميزات نفسها ، اعتمادًا على طابعتك ، ولكنه يزيل مكونات الفاكس والبريد الإلكتروني.
اذهب إلى Windows امسح قائمة التطبيقات في متجر Microsoft (مجانًا) وانقر فوق الزر “تنزيل” الأزرق. بمجرد تثبيته على جهاز الكمبيوتر الخاص بك ، انقر فوق الزر “ابدأ” في الرسالة المنبثقة Windows 10.
يمكنك أيضًا الوصول إلى التطبيق الجديد – المسمى ببساطة “مسح” – من قائمة ابدأ.

مع فتح التطبيق ، يجب أن يظهر الماسح الضوئي الخاص بك مدرجًا على اليسار. كما ذكرنا سابقًا ، يستخدم هذا الدليل طابعة Epson Expression Premium XP-7100 الكل في واحد كمثال. سترى أيضًا خيار “نوع الملف” مع رابط “إظهار المزيد”. انقر فوق هذا الارتباط للحصول على القائمة الكاملة لتطبيق Scan.
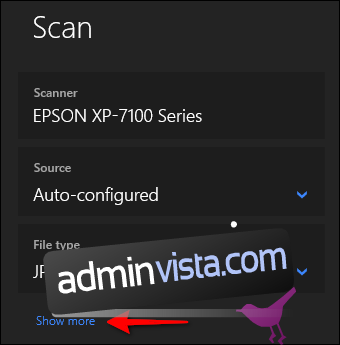
لتبدأ ، يمكنك رؤية فئة “المصدر”. نظرًا لأن الطابعة النموذجية لدينا تحتوي على ماسح ضوئي مسطح ووحدة تغذية تلقائية للمستندات ، يتوفر كلا الخيارين لمسح مستند ضوئيًا. في هذه الحالة ، يتم تعيين الإعداد الافتراضي على “تكوين تلقائي”.

يحد إعداد “التكوين تلقائيًا” هذا مما يمكنك القيام به ويقفلك على خياري “نوع الملف” و “حفظ الملف في”. إذا حددت الخيار “Flatbed” كمصدرك ، أو إذا كان المصدر الوحيد المتاح ، فسترى خيارين إضافيين مدرجين: “Color Mode” و “Resolution (DPI).”
باستخدام “Color Mode” ، يمكنك مسح المستندات ضوئيًا بالألوان الكاملة ، بتدرج الرمادي أو أبيض وأسود شديد الوضوح. في الوقت نفسه ، يسمح لك إعداد “الدقة (DPI)” بالتبديل من 100 إلى 300 نقطة في البوصة.

إذا حددت “Feeder” كمصدر الفحص ، فسيظهر خياران آخران. كما هو موضح أدناه ، يمكنك تحديد حجم الورق (A4 أو Legal أو Letter) وتشغيل / إيقاف تشغيل الخيار لمسح كلا وجهي المستند ضوئيًا.

مع جميع المصادر الثلاثة ، يوفر إعداد “نوع الملف” أربعة خيارات: JPEG و PNG و TIFF والصورة النقطية. نقدم مقالة منفصلة توضح فوائد كل تنسيق. باختصار ، عادةً ما تقدم تنسيقات JPEG و TIFF نتائج عالية الجودة ، على الرغم من أن ملفات TIFF تدعم أيضًا الخلفيات الشفافة. ملفات PNG مثالية للنشر على الإنترنت ، وملفات BMP هي صور خام غير مضغوطة.
أخيرًا ، سترى خيار “حفظ الملف في”. يتم تعيينه على “المسح” افتراضيًا ويضع المستندات الممسوحة ضوئيًا في مجلد “المسح الضوئي” في مجلد “الصور”. الطريقة الصحيحة هي:
ج: \ Users \ youraccount \ Pictures \ Scans
انقر على رابط “عمليات المسح” وسيظهر مستكشف الملفات. هنا يمكنك إنشاء مجلد جديد أو تحديد موقع حالي والنقر فوق الزر “تحديد مجلد”.

عندما تكون جاهزًا للمسح الضوئي ، أدخل المستند في وحدة التغذية أو ارفع غطاء الماسح الضوئي. بالنسبة للأخير ، ضع المستند بحيث يكون وجهه لأسفل على الزجاج وأغلق الغطاء.
مع تعيين الخيار “Flatbed” كمصدرك ، يمكنك النقر فوق “معاينة” لاختبار المسح وإجراء التعديلات إذا لزم الأمر قبل الانتهاء من زر “Scan”. إذا كنت تستخدم مصدر “Feeder” ، فلن يظهر خيار “Preview”.

Windows الفاكس والمسح الضوئي
ظهر هذا البرنامج لأول مرة في Windows رأي. بخلاف تطبيق Scan الأحدث من Microsoft ، يوفر هذا الإصدار إعدادات إضافية ، مثل أداة مضمنة لإرسال المسح الضوئي عبر البريد الإلكتروني ، لذا فأنت لا تبحث عن الملف من خلال تطبيق Mail أو المستعرض أو عميل البريد الإلكتروني لجهة خارجية.
يمكنك العثور على برنامج الفاكس والمسح الضوئي في مجلد قائمة ابدأ “Windows مُكَمِّلات”.
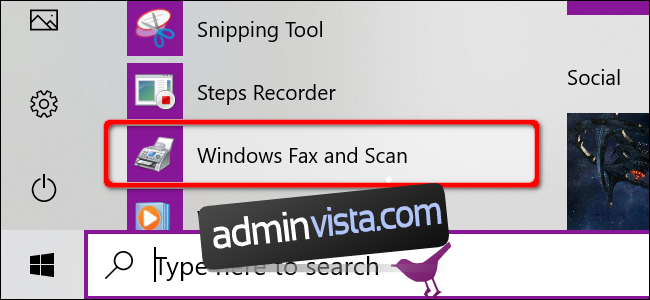
بمجرد فتحه ، انقر فوق خيار “فحص جديد” في شريط الأدوات.

في النافذة المنبثقة “New Scan” ، تأكد من تعيين البرنامج على الماسح الافتراضي الخاص بك. إذا لم يكن كذلك ، فانقر فوق الزر “تغيير”.
ثم حدد ملف تعريف المسح الضوئي: “صورة” أو “مستند” أو “الإعدادات المستخدمة مؤخرًا”. بدلاً من ذلك ، انقر فوق “إضافة ملف تعريف” في القائمة لإنشاء ملف تعريف مخصص لاستخدامه بشكل متكرر.

حدد مصدر الماسح الضوئي الخاص بك. قد يُقرأ هذا الخيار ببساطة “سرير مسطح”. ومع ذلك ، إذا كانت لديك طابعة AIO تتضمن وحدة تغذية ، فقد ترى خيارين إضافيين: “وحدة التغذية (مسح ضوئي على جانب واحد)” و “وحدة التغذية (مسح ضوئي على الوجهين).”

إذا كانت الطابعة أو الماسح الضوئي الخاص بك يدعم وحدة التغذية وقمت بتحديد هذا الخيار ، فسترى إعدادًا لحجم الورق المستهدف. انقر فوق الإعداد وستظهر قائمة طويلة من الأحجام.
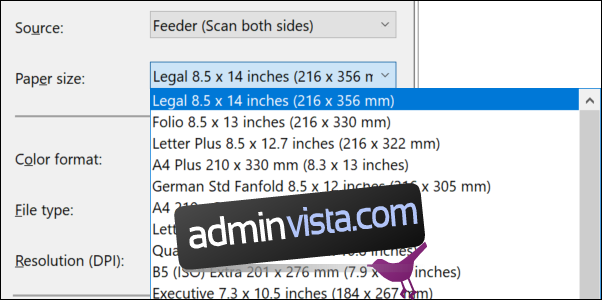
ثم حدد تنسيق اللون الخاص بك (Color ، أو Grayscale أو Black and White) متبوعًا بنوع الملف (BMP أو JPG أو PNG أو TIF) ودقة الوضوح.
بالنسبة للدقة ، يكون الإعداد الافتراضي هو 300 ، ولكن يمكنك يدويًا زيادة أو تقليل عدد النقاط التي تضعها الطابعة في كل بوصة. بشكل عام ، كلما زاد الرقم ، كانت الدقة أفضل. إذا كنت تقوم بمسح مستند منخفض الجودة ضوئيًا ، فلن تساعد زيادة الدقة.
أخيرًا ، اضبط السطوع والتباين وفقًا لذلك.

عند الانتهاء ، انقر فوق الزر “معاينة” لرؤية النتيجة. إذا كان المسح المسبق يبدو جيدًا ، فانقر فوق الزر “مسح ضوئي”. إذا لم يكن الأمر كذلك ، فاضبط إعداداتك وانقر على الزر “معاينة” مرة أخرى لإجراء اختبار آخر. انقر فوق الزر “مسح” عندما تكون راضيًا عن الإعدادات.