تم تعيين تطبيق Discord على التشغيل عند تشغيل جهاز الكمبيوتر الخاص بك. قد يكون من المحبط تشغيل جهاز الكمبيوتر الخاص بك عندما يكون عالقًا في تطبيق Discord. أيضًا ، قد لا تكون رسائل Discord الخاصة بك هي أول شيء تريد رؤيته بعد تشغيل جهاز الكمبيوتر الخاص بك. لحسن الحظ ، يمكنك إيقاف Discord من الفتح عند بدء التشغيل بطريقتين. تابع القراءة لمعرفة كيفية تعطيل هذا التشغيل التلقائي.
كيفية منع الفتنة من الفتح عند بدء التشغيل على جهاز Mac
يمكن تقييد بدء تطبيق Discord عند تشغيل جهاز Mac بطريقتين. الطريقة الأولى أسهل ، وتحتاج فقط إلى تطبيق Discord وبضع نقرات. على الرغم من أن الطريقة الأولى أسرع ، فمن المرجح أيضًا أن تفشل ، مما يجعل الطريقة الثانية أكثر موثوقية.
كيفية تعطيل Discord Autostart باستخدام إعدادات Discord
لا يحب الجميع ميزة التشغيل التلقائي ، لذلك سهّل المطورون تعطيلها باستخدام تطبيق Discord. العملية هي نفسها لجميع أنظمة التشغيل ، وتتضمن ثلاث خطوات:
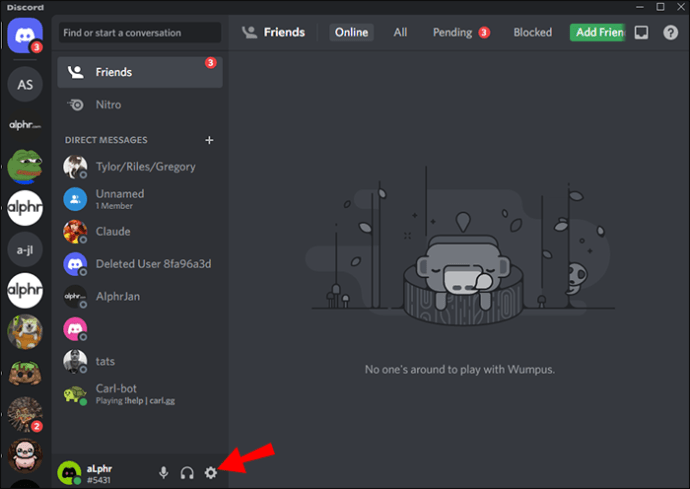
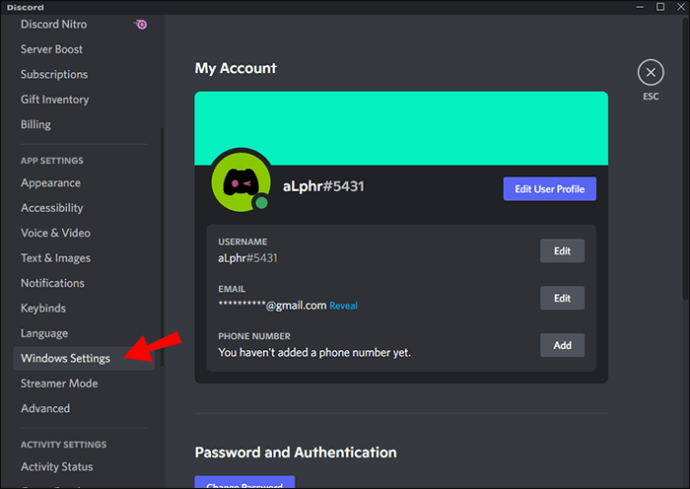
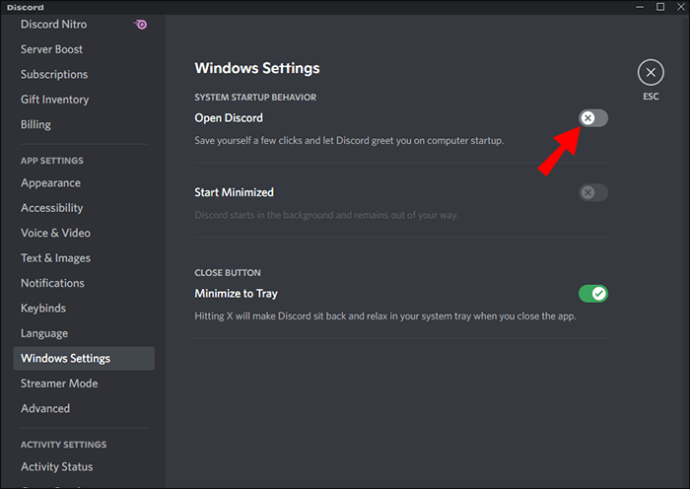
بدلاً من ذلك ، يمكنك تشغيل Discord عند بدء التشغيل كرمز علبة لمنعه من الوقوف في الطريق. لبدء الخلاف المصغر:
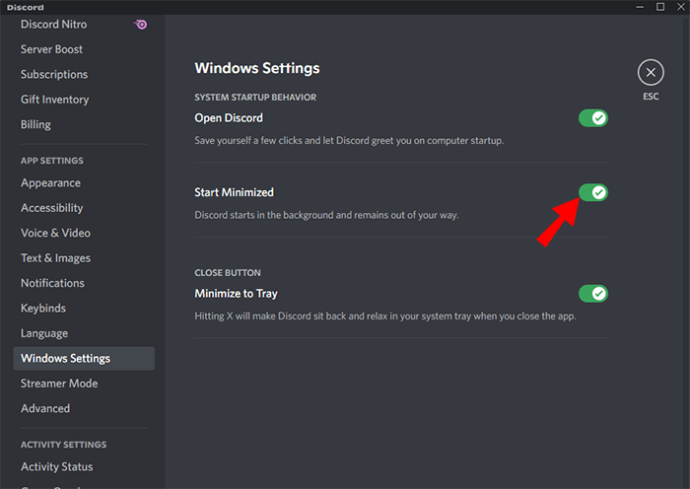
قد يكون استخدام التطبيق هو الطريقة الأسرع ، لكنه يفشل أحيانًا في إنجاز المهمة. لحسن الحظ ، يمكنك استخدام إعدادات نظام التشغيل الخاص بك لتجاوز التطبيق وتقييد Discord من التشغيل عند بدء التشغيل.
كيفية تعطيل Discord Autostart باستخدام إعدادات الكمبيوتر
يمكن أن يؤدي ضبط العديد من التطبيقات على التشغيل تلقائيًا عند تسجيل الدخول إلى إبطاء بدء تشغيل Mac. إذا كنت لا تخطط لاستخدام تطبيق Discord بشكل يومي ، فيمكنك إزالته من قائمة عناصر تسجيل الدخول. كيفية منع فتح Discord عند بدء التشغيل:
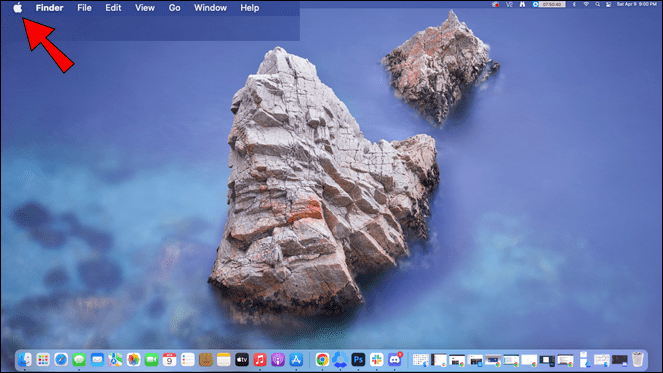
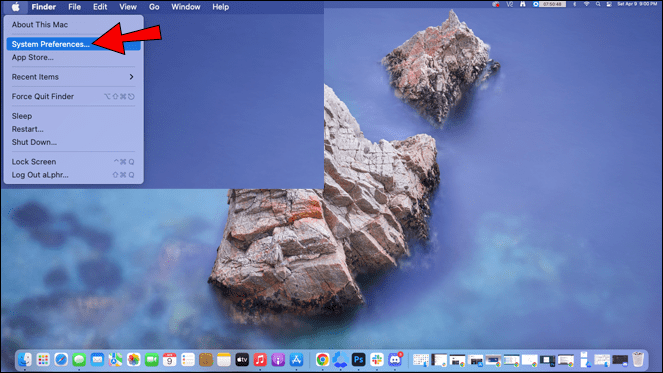
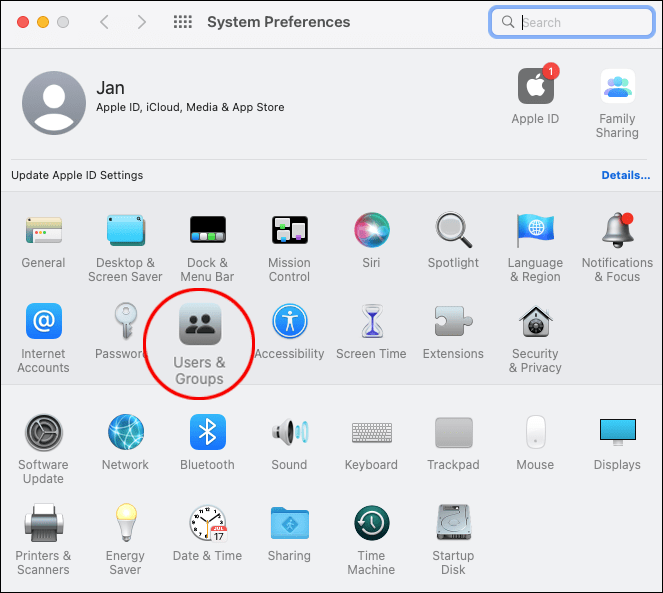

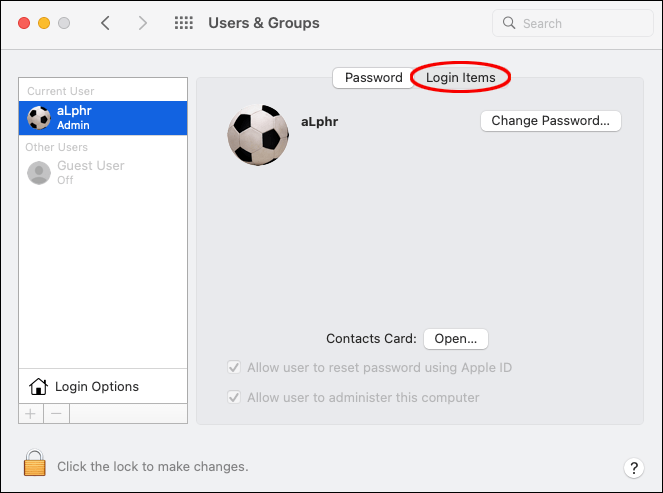
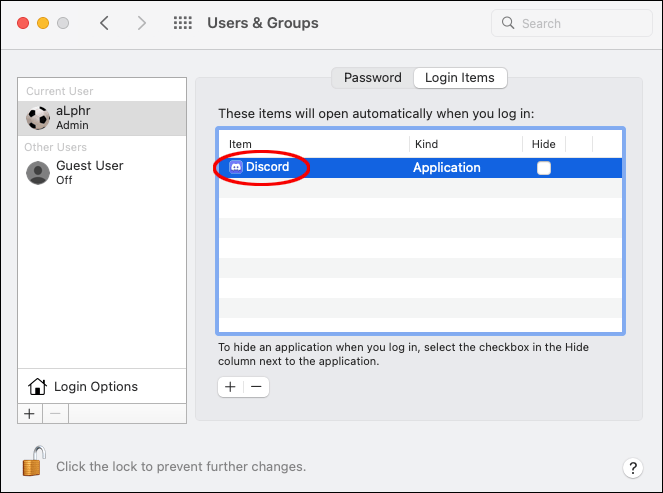
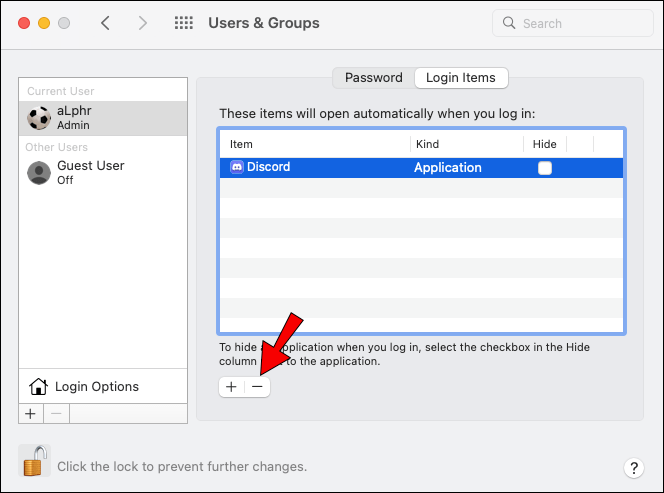
كيفية منع الفتنة من الفتح عند بدء التشغيل Windows 11 كمبيوتر
إذا كنت تفضل عدم استقبال محادثات Discord الخاصة بك بمجرد تشغيل جهاز الكمبيوتر الخاص بك ، فهناك طريقتان للذهاب. كلا الطريقتين سهل الاستخدام نسبيًا. الأول أسرع لأنه لا يتطلب سوى تطبيق Discord ، بينما يتضمن الثاني تعديل بعض إعدادات النظام. ومع ذلك ، يتم استخدام الطريقة الثانية بشكل أكثر شيوعًا لأنها مضمونة لتعطيل Discord من الفتح عند بدء التشغيل.
كيفية تعطيل Discord Autostart باستخدام إعدادات Discord
تعد ميزة التشغيل التلقائي مفيدة للمستخدمين الذين يرغبون في الوصول إلى Discord في أسرع وقت ممكن. ومع ذلك ، قد يرى بعض المستخدمين هذه الميزة على أنها عائق ، لذلك سهّل المطورون تعطيلها. كيف تستعمل:
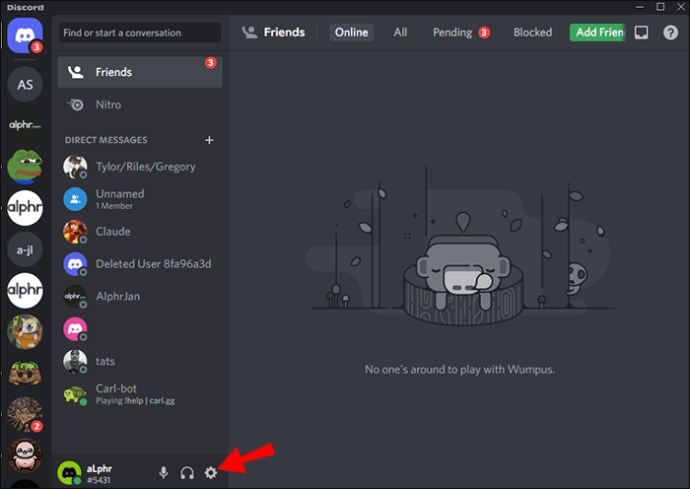
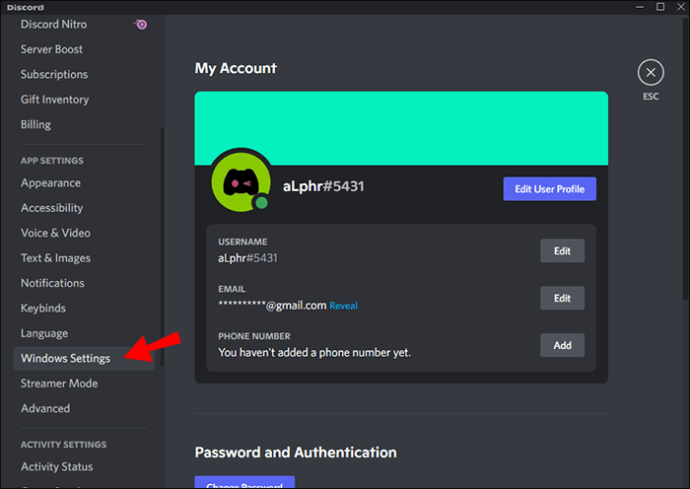
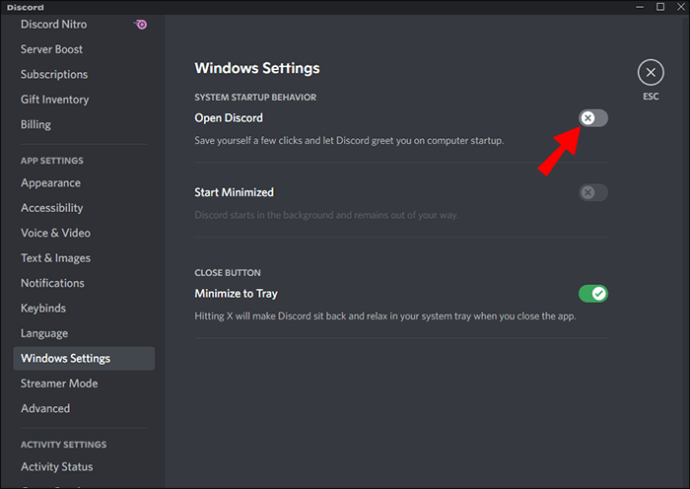
إذا كنت لا تمانع في فتح Discord عند بدء التشغيل ، طالما أنه ليس في المقدمة ، يمكنك اختيار تشغيل Discord مصغرًا بدلاً من ذلك. إليك الطريقة:
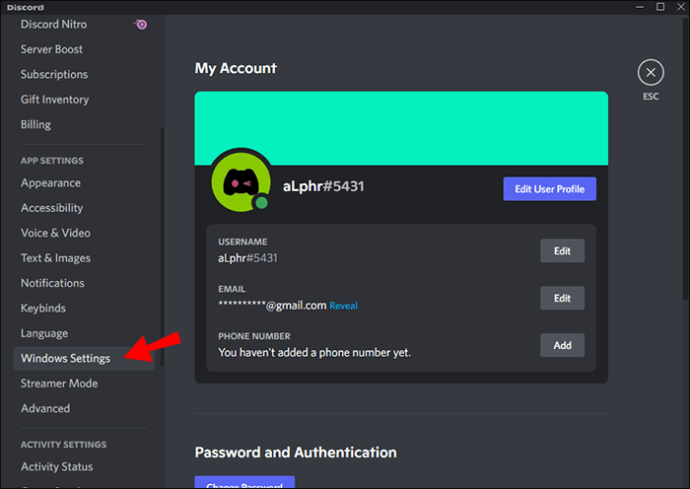
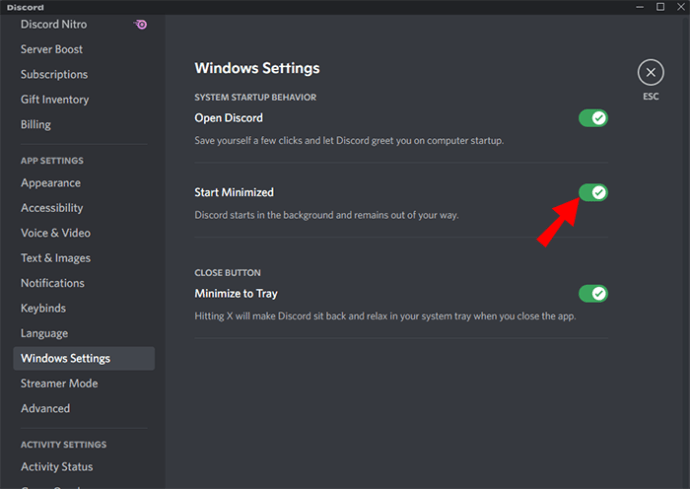
على الرغم من أن هذه الطريقة بسيطة للغاية ، فقد لا تزال تواجه Discord تبدأ مباشرة على جهاز الكمبيوتر الخاص بك. في هذه الحالة ، فإن أفضل طريقة هي تغيير إعدادات جهاز الكمبيوتر الخاص بك لضمان عدم حدوث ذلك مرة أخرى.
كيفية تعطيل Discord Autostart باستخدام إعدادات الكمبيوتر
كلما زاد عدد البرامج والتطبيقات التي تم تعيينها للتشغيل عند بدء التشغيل ، كلما استغرق تشغيل الكمبيوتر وقتًا أطول. بعض التطبيقات ضرورية لكي يعمل جهاز الكمبيوتر الخاص بك بشكل صحيح ، لكن Discord ليس واحدًا منها. يمكنك بسهولة إجراء تغييرات على ملف Windows 11 OS لمنع فتح Discord عند بدء التشغيل.
أول شيء تحتاجه هو مدير المهام. يمكنك طرح هذه الأداة المفيدة بعدة طرق:
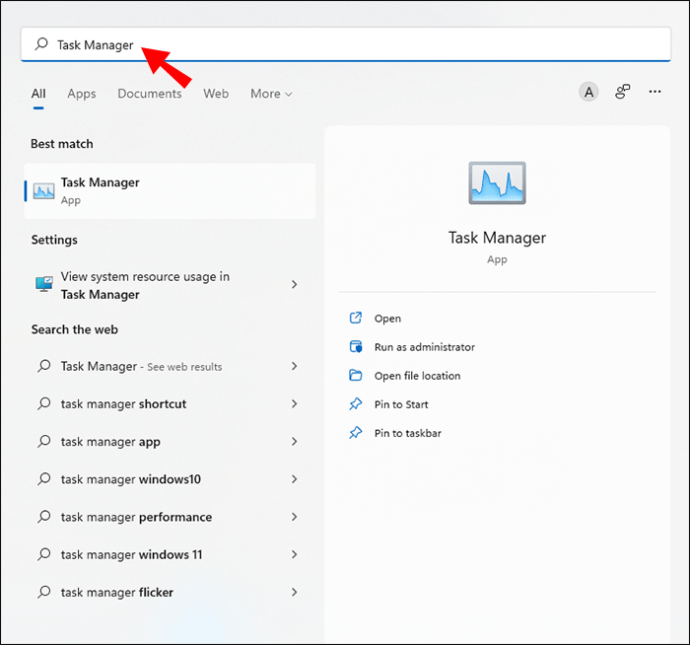
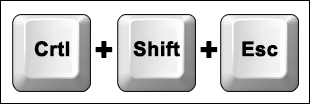
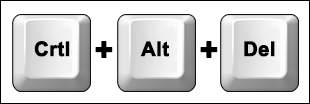
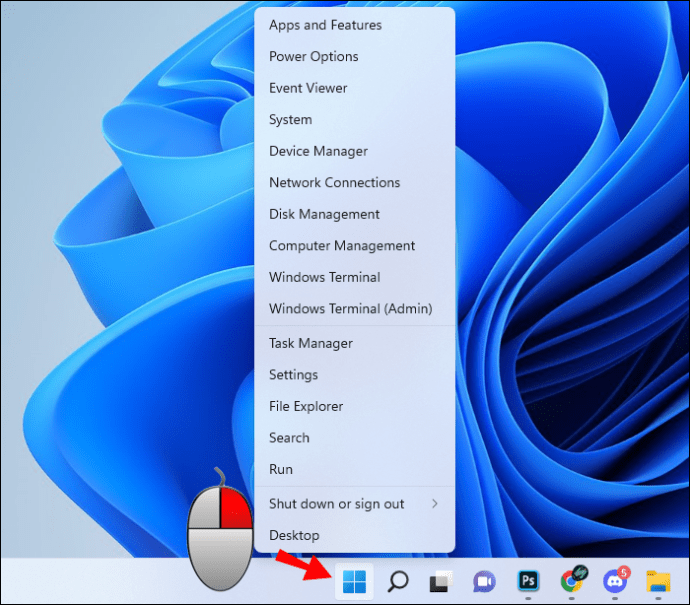
إذا انبثقت إدارة المهام مع عدد قليل من البرامج المدرجة فقط ، فانقر فوق “مزيد من التفاصيل” في الجزء السفلي الأيسر للوصول إلى جميع الخيارات.
الآن بعد أن قمت بتوسيع Task Manager بالكامل ، قم بإزالة Discord من قائمة البرامج لبدء التشغيل باتباع الخطوات التالية:

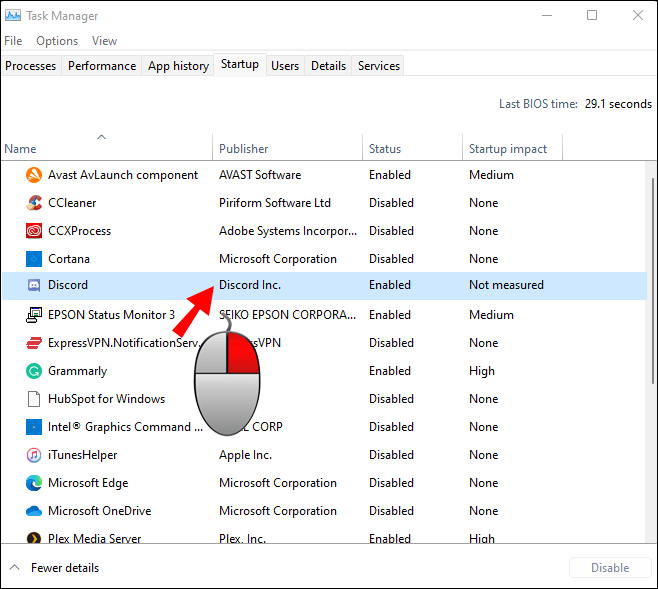
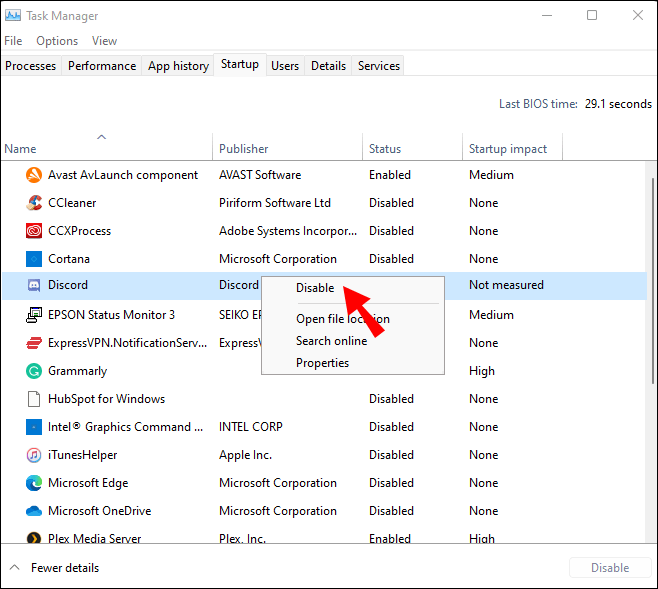
كيفية منع الفتنة من الفتح عند بدء التشغيل Windows 10 كمبيوتر
هناك طريقتان لمنع فتح Discord عندما يكون ملف Windows 10 يبدأ تشغيل الكمبيوتر. على الرغم من أن أيًا منهما لا يتطلب أكثر من بضع دقائق ، إلا أن الطريقة الثانية تتمتع بمعدل نجاح أفضل.
كيفية تعطيل Discord Autostart باستخدام إعدادات Discord
يحتوي تطبيق Discord على خيار مدمج لتعطيل Discord من البدء على الفور ، بغض النظر عن نظام التشغيل الذي تستخدمه. إليك كيفية استخدام هذا الخيار:
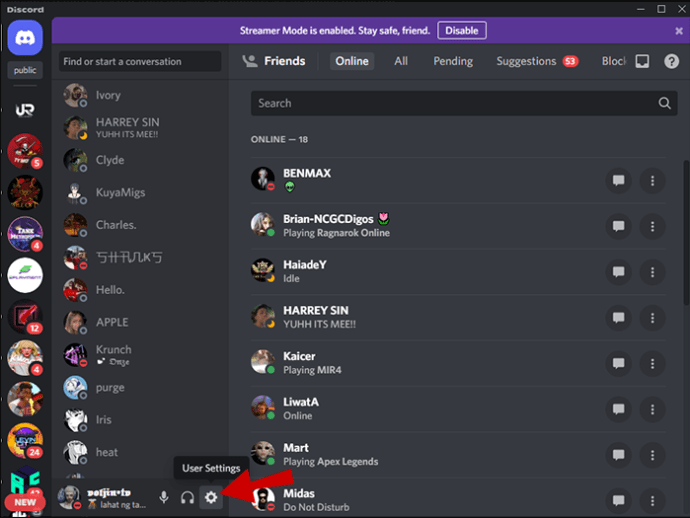
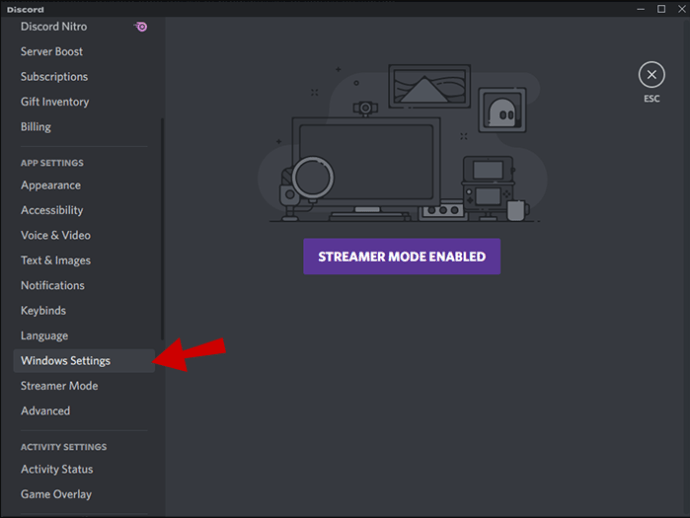
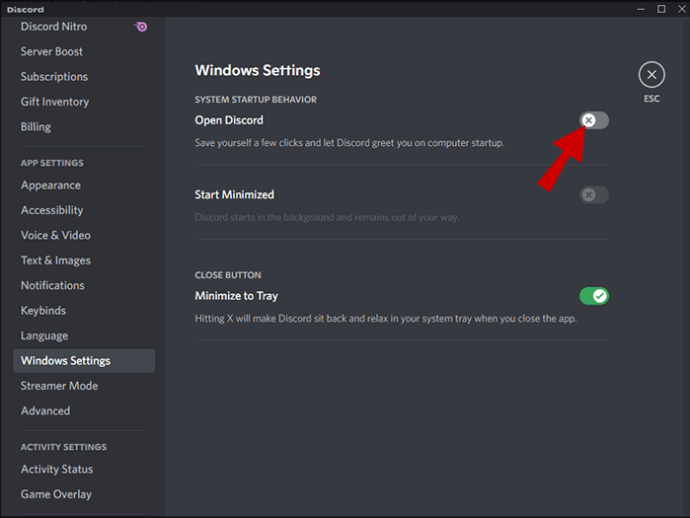
هناك طريقة لفتح Discord عند بدء التشغيل ، ولكن ابق بعيدًا عن الطريق. اتبع هذه الخطوات لبدء Discord في الخلفية:
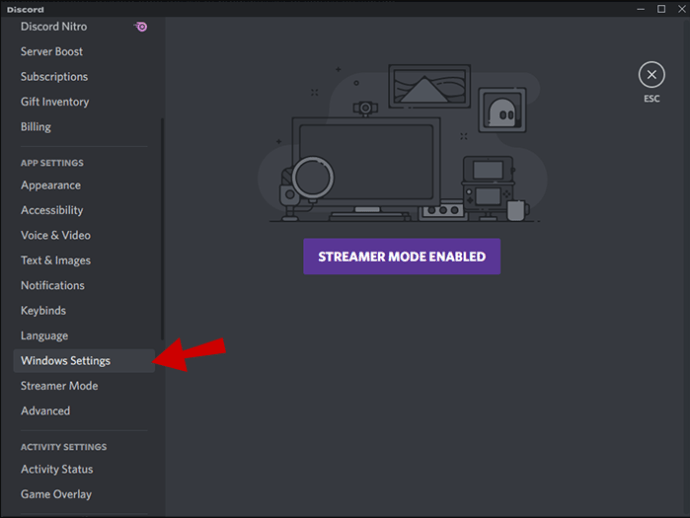
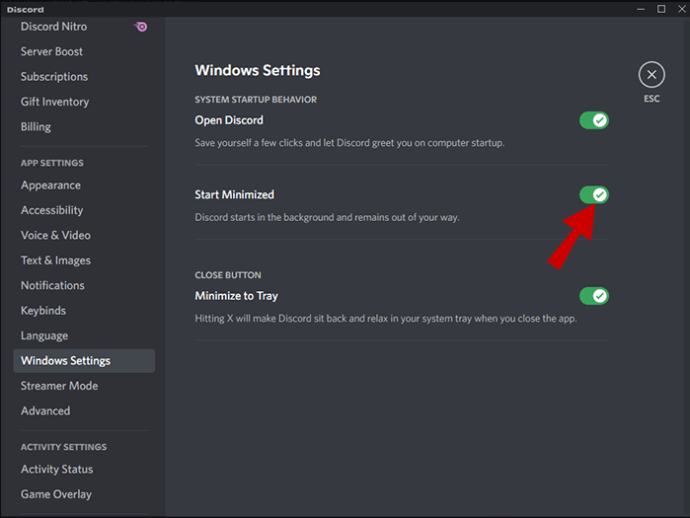
إذا بدأ تطبيق Discord عند بدء التشغيل في المرة التالية التي تقوم فيها بتشغيل جهاز الكمبيوتر الخاص بك ، فأنت بحاجة إلى استخدام الطريقة الثانية. إذا قمت بتغيير إعدادات ملف Windows 10 OS يوقف Discord من الفتح عند بدء التشغيل حتى تقوم بتغييره مرة أخرى.
كيفية تعطيل Discord Autostart باستخدام إعدادات الكمبيوتر
يمكن أن تؤدي البرامج التي تم تعيينها لبدء التشغيل عند بدء التشغيل إلى إبطاء عملية بدء التشغيل بشكل كبير. نظرًا لأن Discord ليس مهمًا لتشغيل جهاز الكمبيوتر الخاص بك ، يمكنك تعطيله بسهولة باستخدام مدير المهام.
هناك عدة طرق لفتح مدير المهام على ملف Windows 10 أنظمة تشغيل:
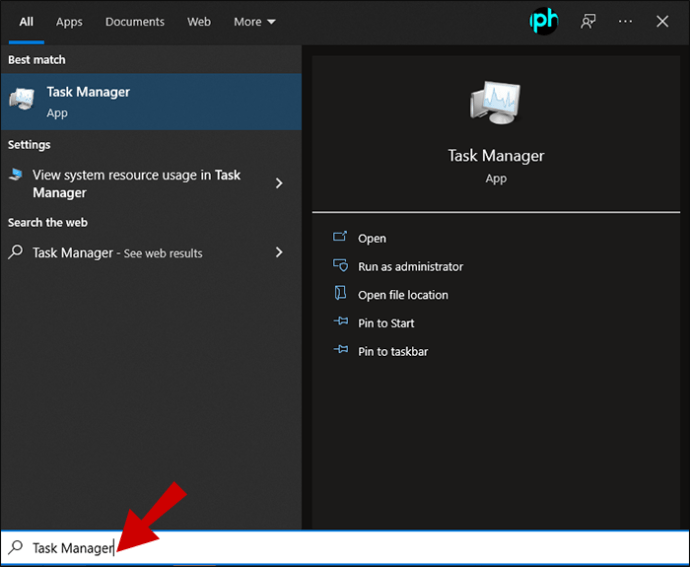
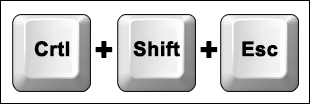
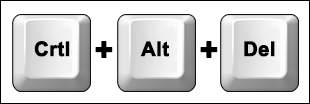
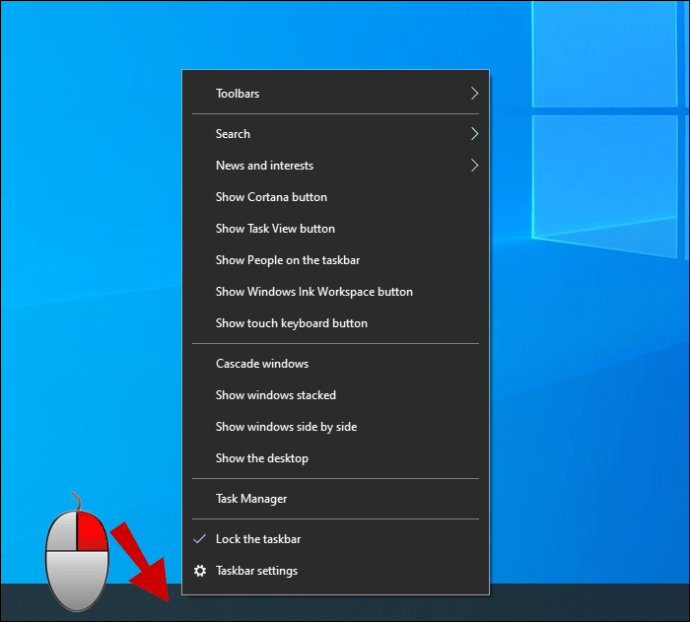
إذا كان بإمكانك فقط رؤية قائمة البرامج التي تقوم بتشغيلها حاليًا ، فانقر فوق خيار “مزيد من التفاصيل” في الجزء السفلي الأيسر لتوسيع إدارة المهام.
بمجرد فتح مدير المهام ، يمكنك تعطيل فتح Discord عند بدء التشغيل بثلاث خطوات سهلة:
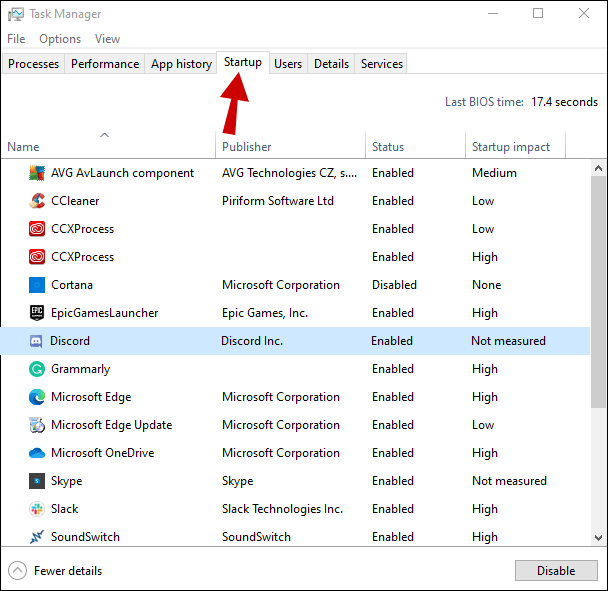
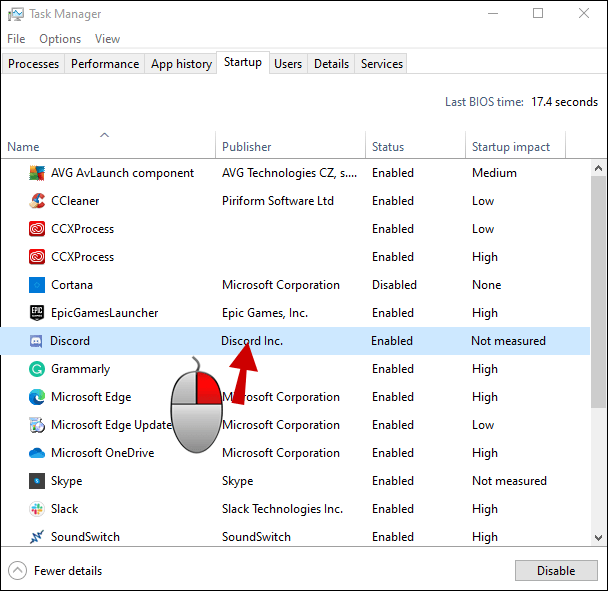
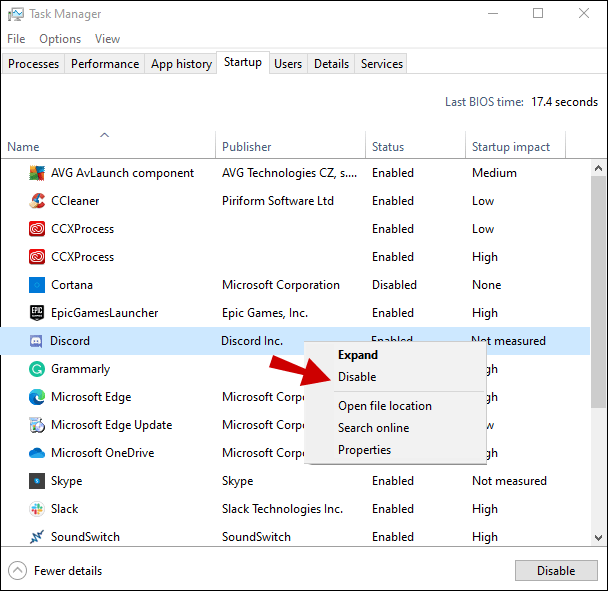
نقطة
يمكن أن يكون التشغيل التلقائي لـ Discord مفيدًا عندما تريد حفظ بضع نقرات والغوص في التطبيق مباشرةً. ومع ذلك ، يمكن أن تؤثر هذه الميزة سلبًا على وقت بدء تشغيل جهاز الكمبيوتر الخاص بك وسرعته ومزاجك إذا كنت لا ترغب في مشاهدة الدردشات مباشرة. إذا كنت تعتقد أن عيوب هذه الميزة تفوق مزاياها ، فاستخدم إحدى الطرق المذكورة أعلاه لتعطيلها بسهولة.
هل واجهت فتح Discord عند بدء التشغيل؟ كيف أوقفته؟ واسمحوا لنا أن نعرف في قسم التعليقات أدناه.
