يعد الإنترنت مكانًا رائعًا للعثور على المعلومات ، ولكنه يحتوي أيضًا على مواد قد يعتبرها البعض مسيئة أو غير مناسبة. إذا كنت تشارك الكمبيوتر الخاص بك مع أطفالك أو لديك شبكة عامة من الأجهزة ، فقد ترغب في حظر مواقع ويب معينة. يؤدي القيام بذلك إلى التحكم بفعالية في نشاط الإنترنت وتضمن كلمة المرور عدم قيام المستخدمين الآخرين بالعبث بقائمة المواقع المحجوبة الخاصة بك.
في هذه المقالة ، سنوضح لك كيفية حظر مواقع الويب بكلمة مرور على متصفحات وأجهزة مختلفة.
كيفية حظر مواقع الويب بكلمة مرور في Chrome
إذا كنت تستخدم Google Chrome وتريد منع بعض مواقع الويب من الوصول إلى متصفحك ، فيمكنك استخدام Block website. إنه مكون إضافي مجاني لمتصفح Chrome يسمح لك بتقييد عرض صفحات الويب الفردية أو مواقع الويب بأكملها.
فيما يلي كيفية تثبيت واستخدام Block Site:
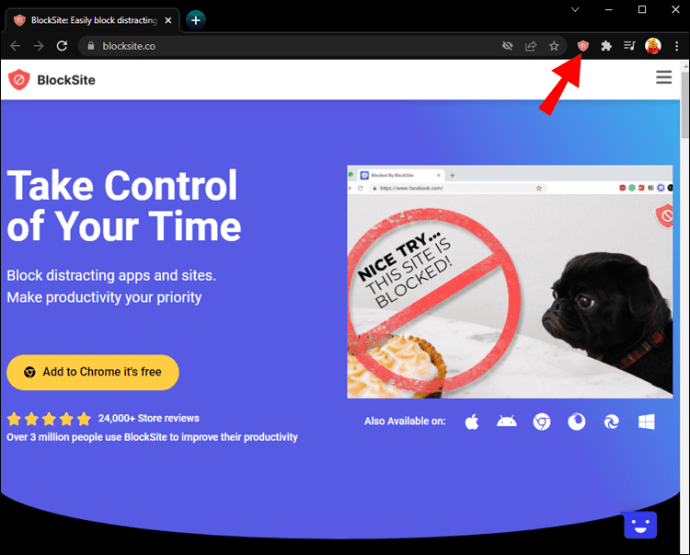
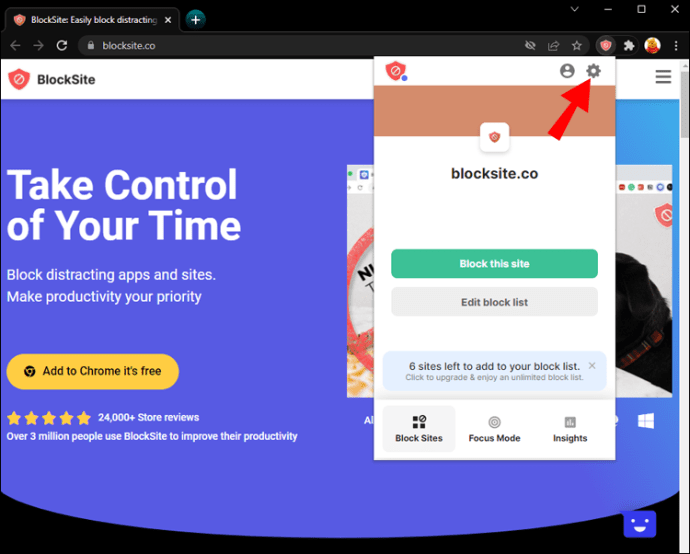


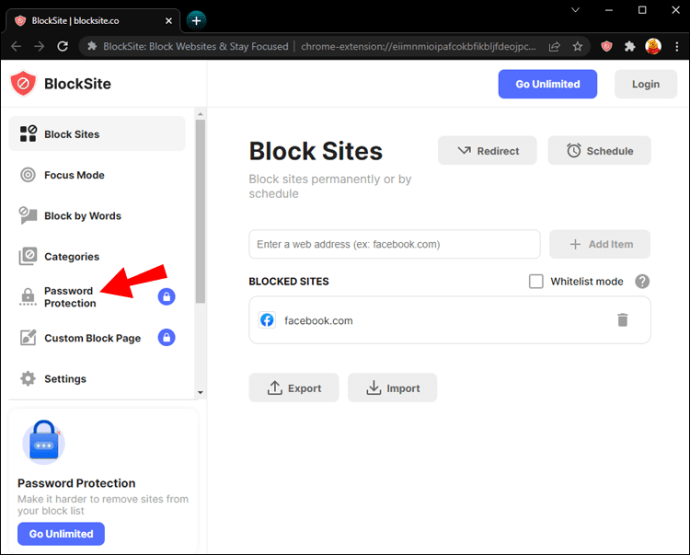
لإزالة موقع ويب من القائمة المحظورة ، انقر فوق رمز الدائرة الحمراء على يمين عنوان موقع الويب.
يمكن للمستخدمين الآخرين محاولة الالتفاف حول قيود حظر مواقع الويب باستخدام Chrome في وضع التصفح المتخفي. ستمنع هذه الخطوات حدوث ذلك:
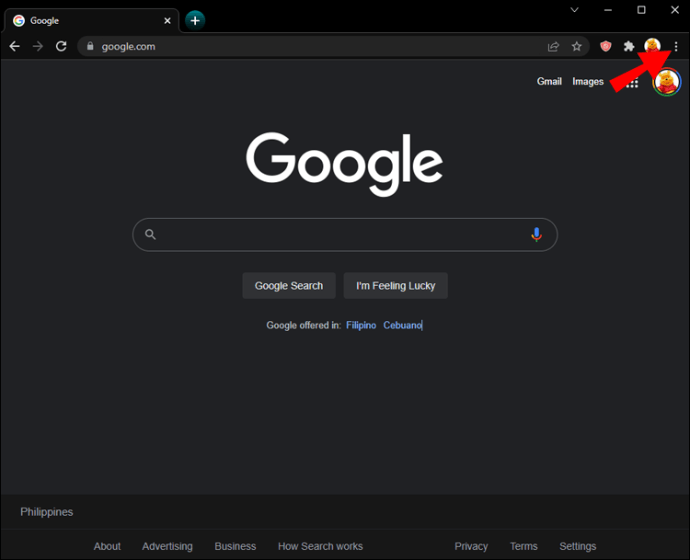
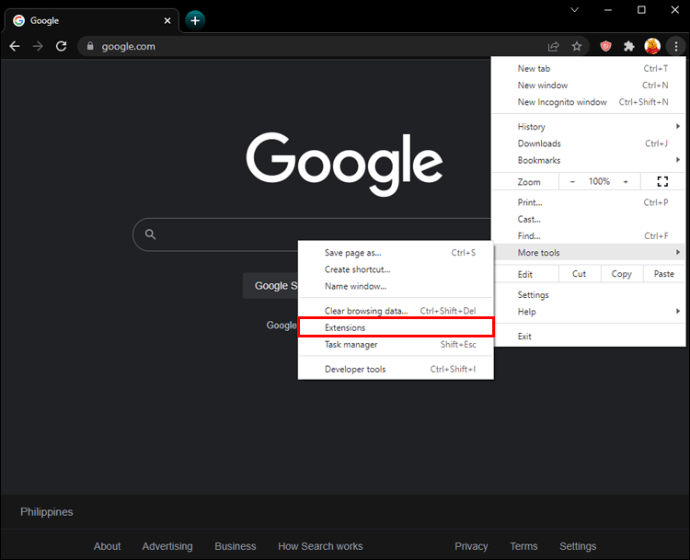


يمكنك الآن حظر مواقع الويب بكلمة مرور على Google Chrome.
كيفية منع المواقع بكلمة مرور في Firefox
إذا كان Firefox هو متصفحك المفضل ، فيمكنك استخدام مكون إضافي تابع لجهة خارجية مثل Block Website لمنع جهاز الكمبيوتر الخاص بك من الوصول إلى مواقع ويب معينة. دعنا نتحقق من كيفية تثبيت Block Site على جهازك.

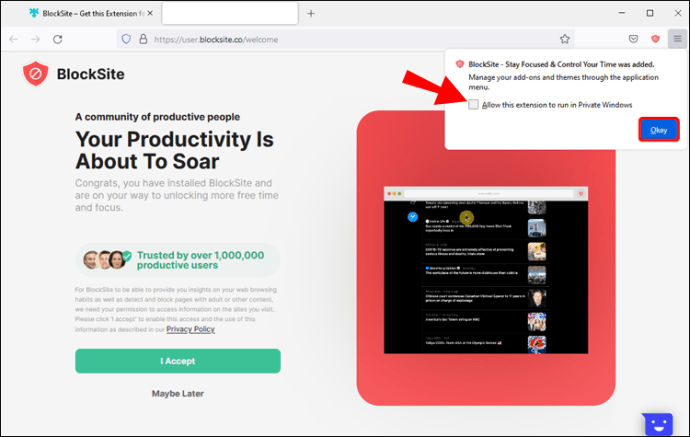
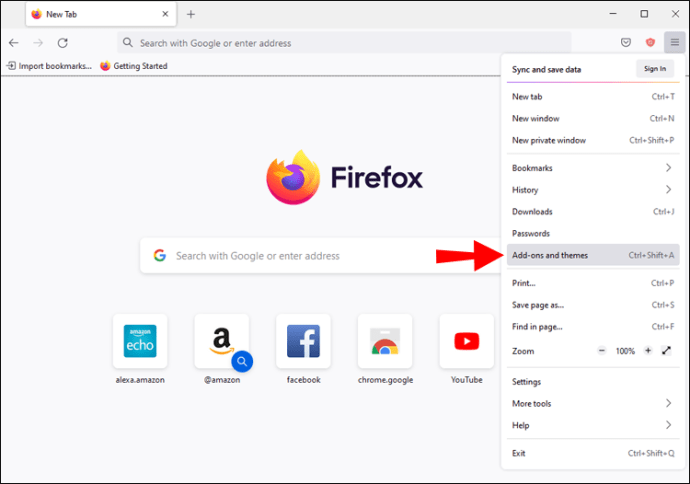
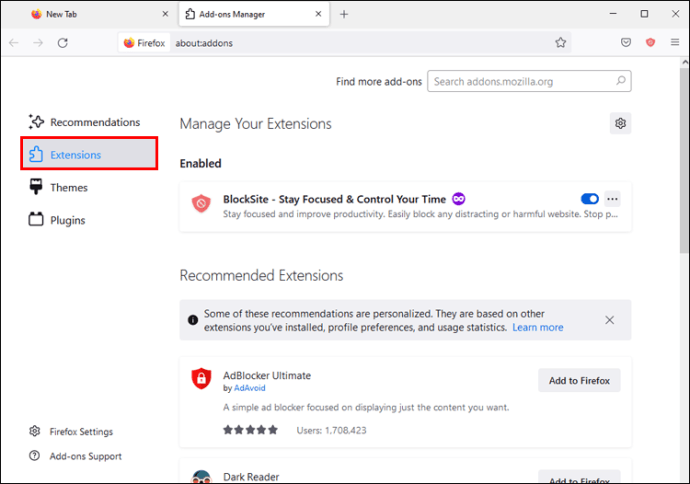
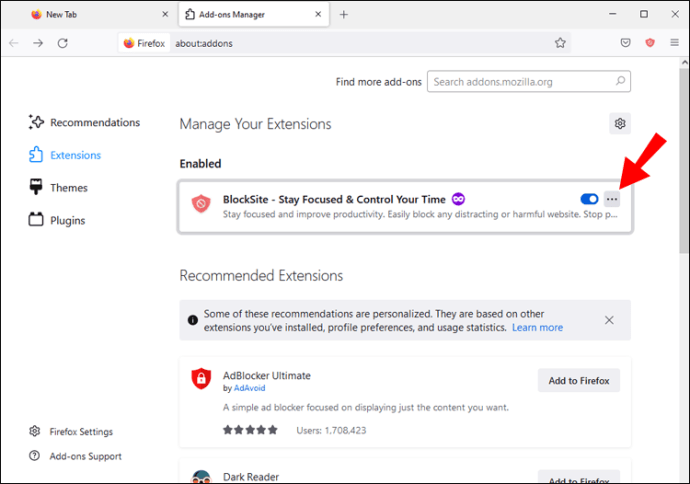

سيتم حظر قائمة المواقع التي أدخلتها من متصفح Firefox الخاص بك بكلمة مرور.
كيفية حظر مواقع الويب بكلمة مرور على جهاز الكمبيوتر
يعد حظر مواقع الويب على جهاز الكمبيوتر مفيدًا بشكل خاص إذا كان أطفالك يستخدمون جهازك أيضًا. طريقة سهلة لتقييد الوصول إلى الموقع Windows هو استخدام ميزة الرقابة الأبوية الخاصة بهم.
إليك كيفية تمكينه:
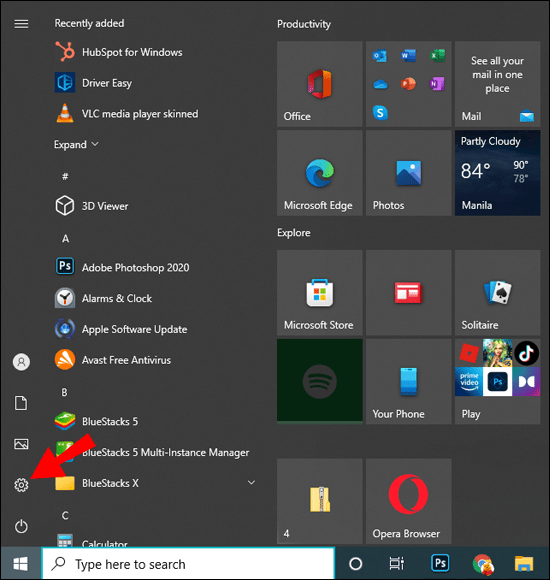



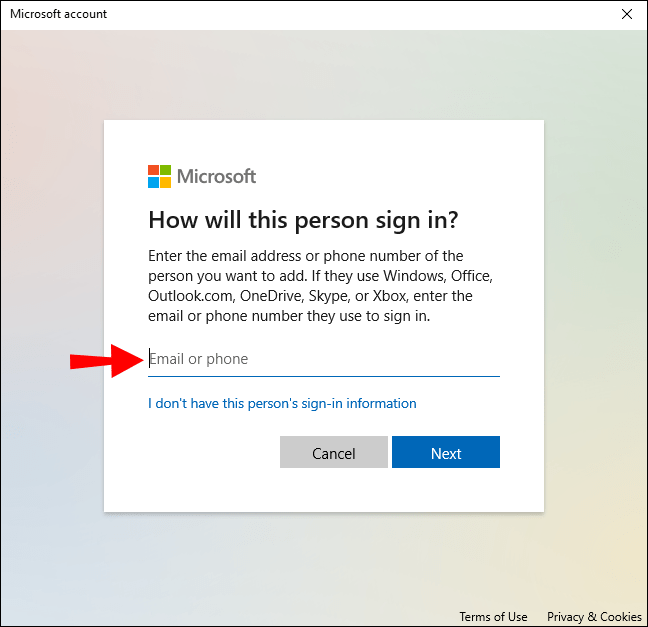
كيفية حظر مواقع الويب بكلمة مرور على iPhone
يأتي iPhone مزودًا بميزة مدمجة تسمح لك بحظر مواقع الويب من هاتفك. تتطلب هذه الميزة كلمة مرور لمنع الآخرين من تغيير قائمة المواقع المحددة.
لتمكين ميزة تقييد مواقع الويب:

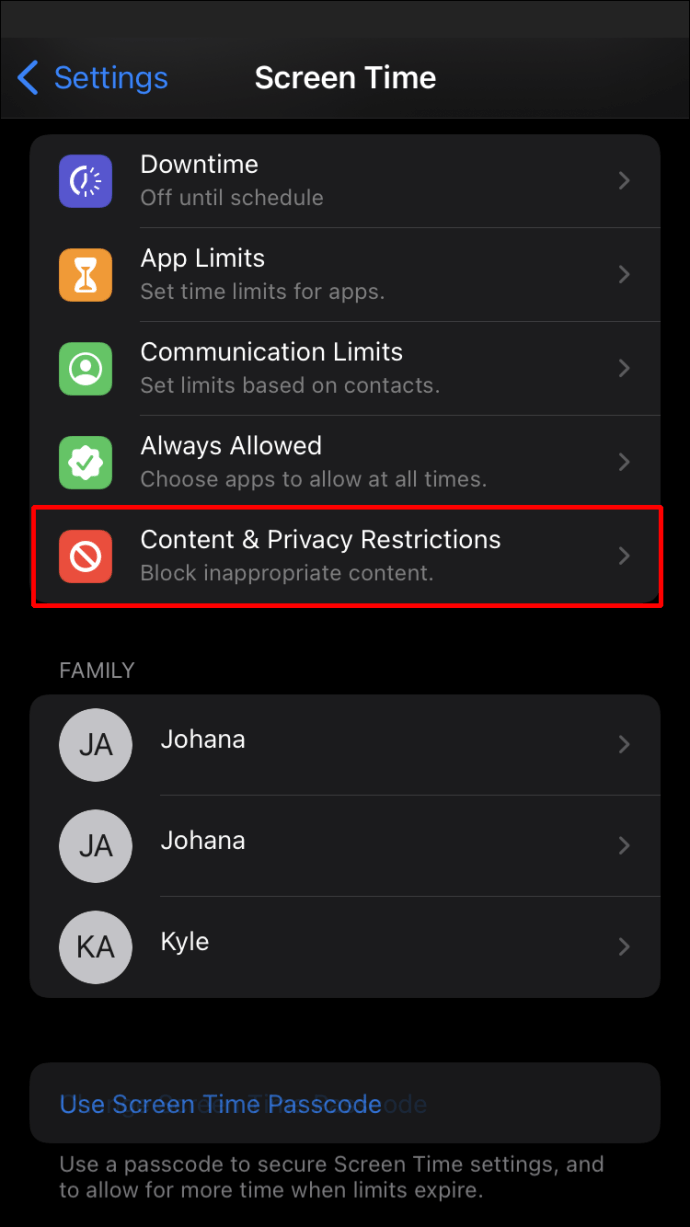

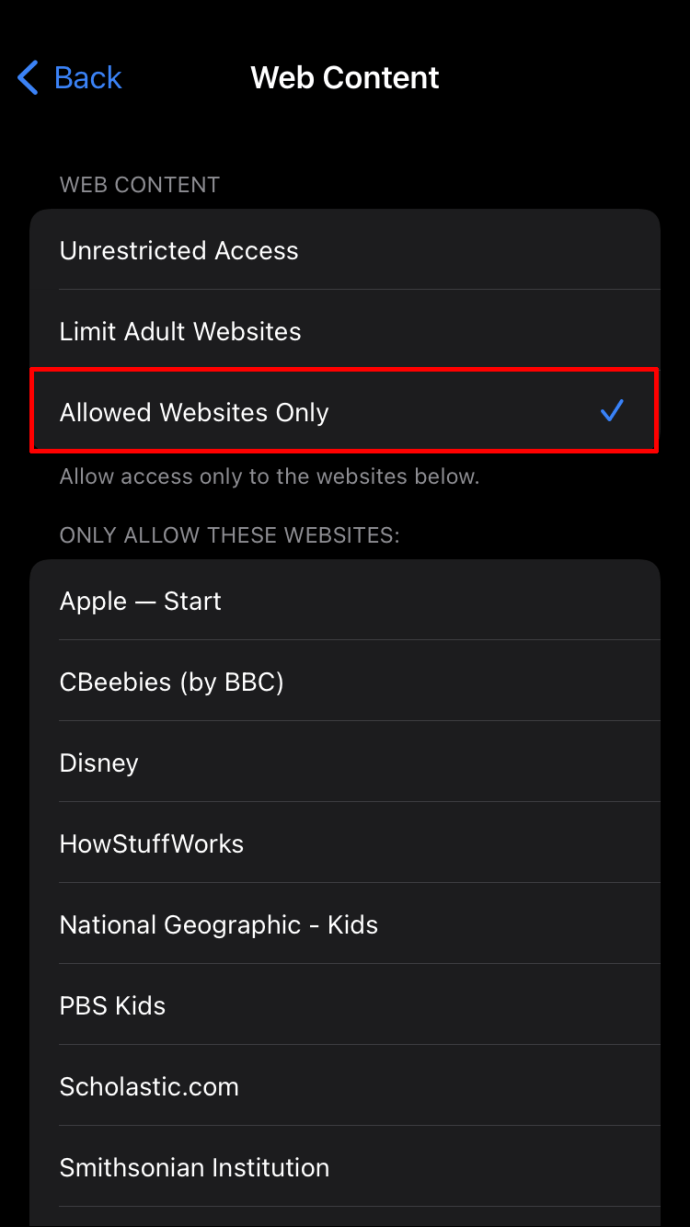
أصبح تقييد موقع الويب نشطًا الآن على جهاز iPhone الخاص بك.
كيفية حظر المواقع بكلمة مرور على Android
إذا كنت ترغب في حظر مواقع الويب بكلمة مرور على جهاز Android ، فيمكنك القيام بذلك بمساعدة مكون إضافي. إن امتداد متصفح الطرف الثالث المجاني مثل Block Website سيفي بالغرض.
إليك كيفية استخدامه:


كيفية حظر مواقع الويب بكلمة مرور على جهاز iPad
يمكن استخدام ميزة تقييد موقع ويب iPad المضمنة لمنع الوصول إلى مواقع الويب غير المرغوب فيها على جهازك اللوحي. اتبع هذه الخطوات لتمكين الميزة وإدارة نشاطك عبر الإنترنت:


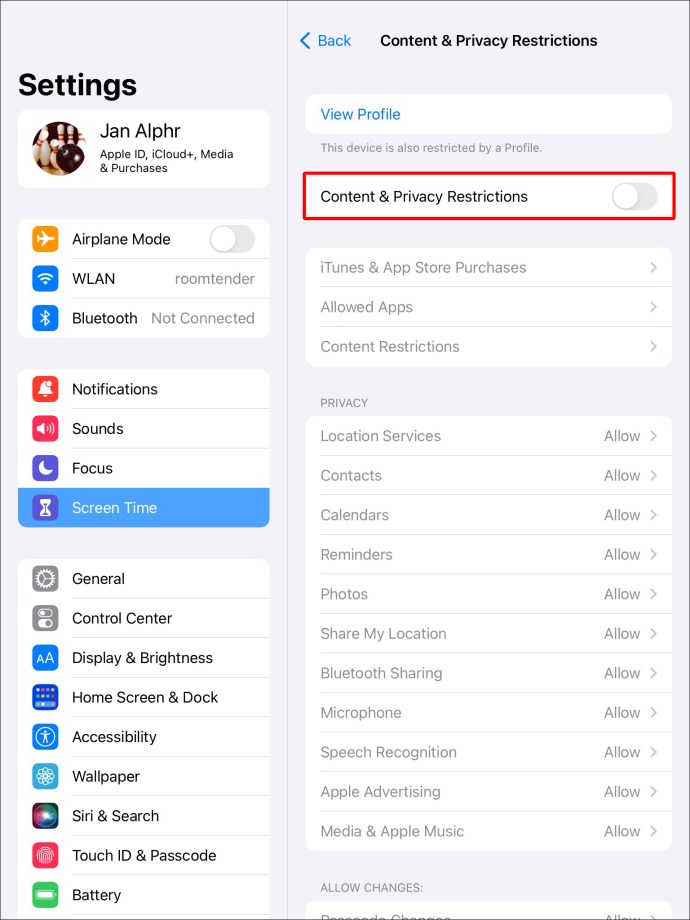

اجلس في مقعد السائق
يمكن أن يكون الإنترنت مصدرًا رائعًا ، ولكن هناك أوقات قد ترغب فيها في تقييد الوصول عبر الإنترنت. إذا كانت هناك مواقع ويب تريد حظرها بكلمة مرور ، فسيوفر لك هذا الدليل الأدوات التي تحتاجها لإنجازها. يمكنك الآن إدارة نشاطك عبر الإنترنت على جميع أجهزتك.
هل قمت بحظر المواقع بكلمة مرور؟ أخبرنا بالطريقة التي استخدمتها في قسم التعليقات أدناه.
