
عندما تذهب لحفظ المستندات التي تعمل عليها في الصفحات أو الأرقام أو تحرير النص أو أي تطبيق آخر يستند إلى مجموعة النظراء على Mac ، فإن الموقع الافتراضي لهذا الحفظ هو على iCloud. وعلى الرغم من أن هذا قد يكون جيدًا ومفيدًا لبعض الأشخاص أو بعض المستندات ، فقد تتعب من تغيير هذا الموقع في كل مرة للحفظ في مكان آخر بدلاً من ذلك.
إذا كنت ترغب في إيقاف تطبيقات Mac الخاصة بك من الحفظ إلى iCloud افتراضيًا ، يمكنك القيام بذلك باستخدام Terminal وسنريك كيف.
فتح المحطة الطرفية على ماك
إذا كنت معتادًا على استخدام Terminal واستخدامه كثيرًا ، فابدأ وافتحه. إذا لم تكن كذلك ، فيمكنك فتح Terminal بسرعة بعدد قليل من الطرق.
- مع Finder مفتوحة ، انقر فوق اذهب > خدمات من شريط القوائم وحدد طرفية.
- انقر تطبيقات > خدمات من قفص الاتهام الخاص بك وحدد طرفية.
- افتح البحث المسلط الضوء عليه واكتب في طرفية.
توقف عن الحفظ إلى iCloud افتراضيًا
الآن بما أن لديك Terminal Terminal ، ما عليك سوى الضغط على الأمر التالي ثم الضغط على إرجاع مفتاح.
defaults write NSGlobalDomain NSDocumentSaveNewDocumentsToCloud -bool false
هذا هو! Note قد تحتاج إلى إعادة تشغيل جهاز Mac بعد ذلك. بعد ذلك ، في المرة التالية التي تحفظ فيها ملفًا باستخدام تطبيق يستند إلى مجموعة النظراء على Mac ، لن ترى iCloud في حقل Where افتراضيًا.
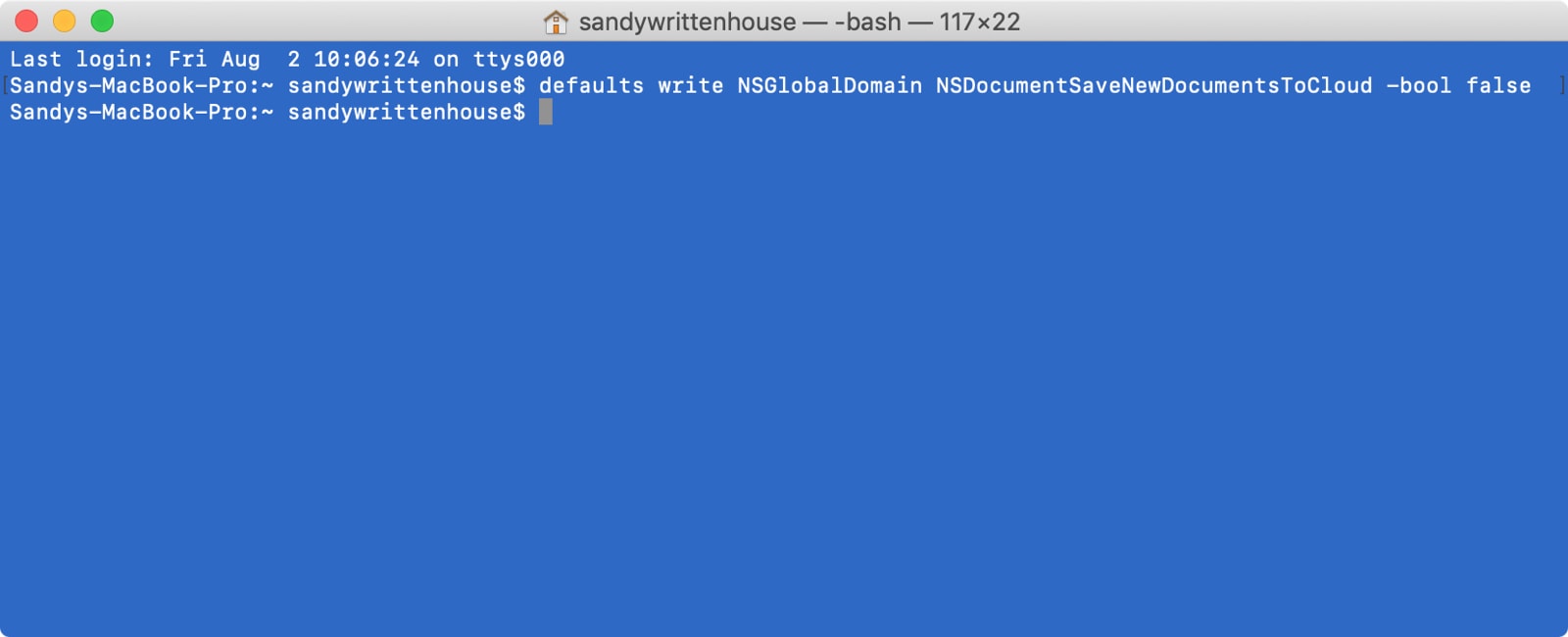
ارجع إلى الحفظ في iCloud افتراضيًا
إذا قررت أسفل الطريق الذي تريد العودة إلى حفظه على iCloud افتراضيًا ، فسيكون ذلك سهلاً. فقط أدخل الأمر التالي ثم اضغط إرجاع. مرة أخرى ، قد تحتاج إلى إعادة تشغيل جهاز Mac حتى يصبح ساري المفعول.
defaults write NSGlobalDomain NSDocumentSaveNewDocumentsToCloud -bool true
قم بتغليفه
يمكن أن تكون المحطة الطرفية أداة تخويفية للغاية إذا لم تستخدمها أبدًا أو لا تستخدمها كثيرًا. ولكن بمجرد أن تعتاد على ذلك ، يمكن أن تكون طريقة سهلة لجعل الأشياء تحدث على جهاز Mac الخاص بك بشكل أسرع بكثير من البحث عن الإعدادات التي قد تكون موجودة أو غير موجودة.
هل تخطط لاستخدام هذا الأمر Terminal لإيقاف الحفظ إلى iCloud افتراضيًا على جهاز Mac الخاص بك؟
وإذا كنت مهتمًا بأوامر مفيدة أخرى ، فتحقق من هذه الأوامر الطرفية الممتعة والمفيدة لنظام التشغيل macOS أو فقط انتقل إلى قسم المحطة الطرفية لدينا.
