إذا كنت بحاجة إلى نسخ مجلد Google Drive من متصفح الويب ، فإن Google لا يسهل عليك ذلك. ولكن يمكنك استخدام الحل البديل أو تنزيل تطبيق سطح المكتب للحصول على نهج أكثر بساطة.
نسخ المجلدات باستخدام Google Drive (نوع من)
لا يوفر Google Drive طريقة لنسخ مجلد وكل محتوياته عند استخدام التطبيق المستند إلى الويب. بدلاً من ذلك ، عليك نسخ محتويات المجلد وإنشاء مجلد جديد ، ثم لصق كل شيء في المجلد الوجهة.
للتغلب على كل هذا ، أطلق متصفحك ، توجه إلى جوجل درايف، وافتح المجلد الذي تريد نسخه. اضغط على Ctrl + A Windows أو Command + A على Mac لتحديد جميع الملفات ، انقر بزر الماوس الأيمن ، ثم انقر فوق "إنشاء نسخة".
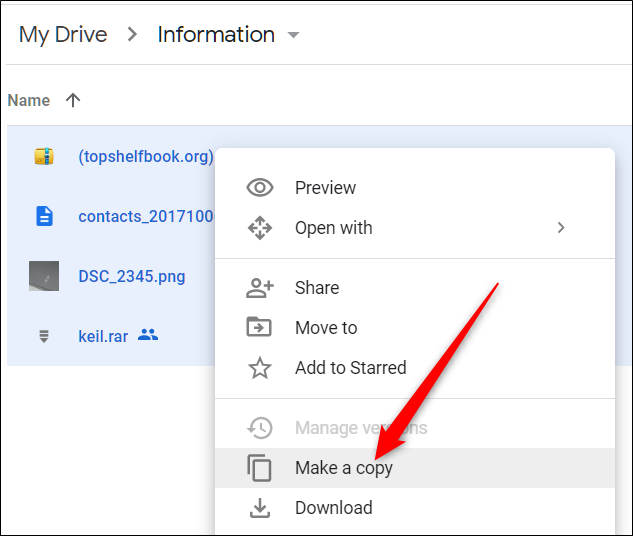
ينشئ Google Drive نسخة من كل ملف حددته ، ويضعه في المجلد الحالي ، ويضيف "نسخ من" قبل اسم كل عنصر.
الآن ، حدد جميع نسخ الملفات ، وانقر بزر الماوس الأيمن ، ثم انقر فوق "نقل إلى".
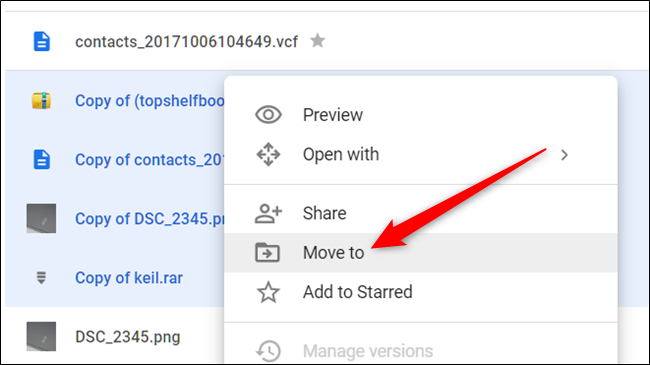
اختر الدليل الذي تريد تخزين النسخ فيه ، ثم انقر على أيقونة "مجلد جديد" في الركن الأيمن السفلي.
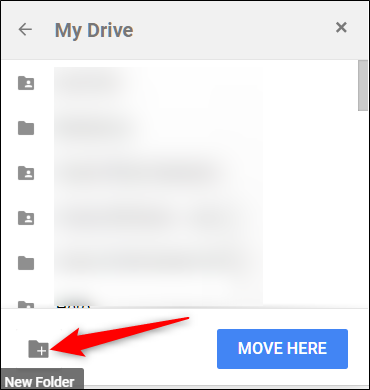
قم بتسمية المجلد الجديد ، ثم انقر فوق رمز علامة الاختيار.
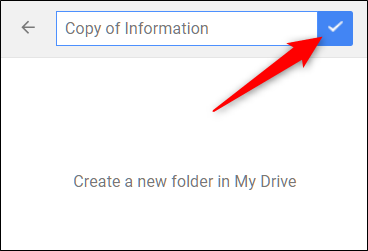
أخيرًا ، انقر فوق "نقل هنا" لنقل جميع الملفات المحددة في هذا الدليل.
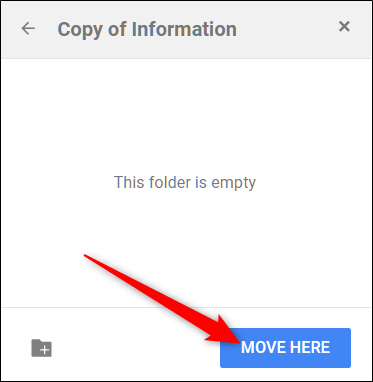
يجب أن تنتقل جميع ملفاتك إلى المجلد الذي أنشأته للتو.

هذه طريقة معقدة ويجب أن تكون أسهل بكثير.
نسخ المجلدات باستخدام النسخ الاحتياطي والمزامنة
بدلاً من ذلك ، إذا كان لديك Backup and Sync مثبتًا على جهاز الكمبيوتر الخاص بك ، فيمكنك نسخ مجلدات Google Drive مباشرة من تطبيق سطح المكتب دون الحاجة إلى فتح متصفح ويب. هذا النهج ، على عكس الحل البديل في الطريقة السابقة ، واضح ومباشر. يمكنك فقط نسخ مجلد وكافة محتوياته إلى وجهة أخرى — لا توجد طريقة سخيفة أو ملتوية للقيام بالأشياء.
بالنسبة لهذا الدليل ، نستخدم النسخ الاحتياطي والمزامنة لـ Windows، لكنه يعمل بشكل مماثل على ماك.
قم بتشغيل تطبيق سطح المكتب Backup and Sync واترك كل الملفات والمجلدات الخاصة بك متزامنة مع الشبكة السحابية قبل البدء. يجب أن يبدو الرمز هكذا عند اكتماله.

بعد اكتمال المزامنة ، افتح File Explorer على Windows أو Finder على Mac ، افتح مجلد Google Drive ، وانقر بزر الماوس الأيمن فوق المجلد الذي تريد نسخه ، ثم انقر فوق "نسخ".
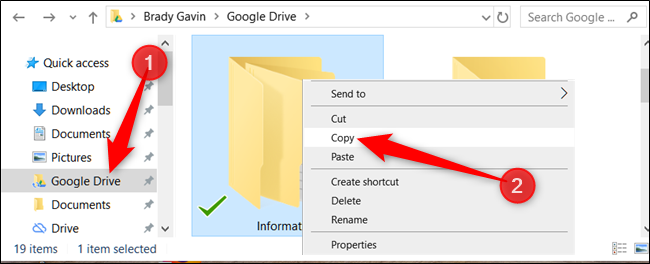
بدلاً من ذلك ، يمكنك النقر نقرًا واحدًا على المجلد ، ثم اضغط على Ctrl + C Windows أو Command + C على نظام Mac لنسخه.
بعد ذلك ، انتقل إلى الدليل الوجهة – أو في أي مكان تريد نسخ هذا المجلد إليه – انقر بزر الماوس الأيمن ، ثم انقر فوق "لصق" ، أو اضغط Ctrl + V على Windows أو Command + V على Mac.
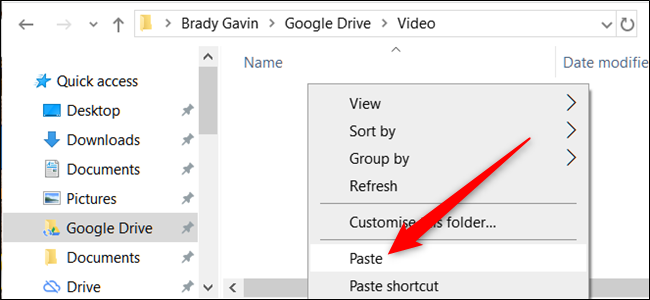
تماما مثل ذلك ، يتم نسخ المجلد إلى الدليل الحالي.
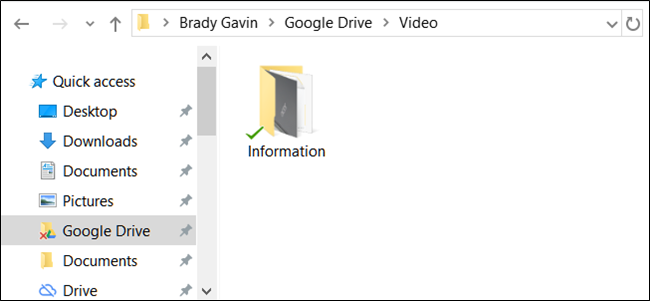
يعمل النسخ الاحتياطي والمزامنة على الفور على مزامنة المجلد مع Google Drive حتى تتمكن من الوصول إليه من أي مكان.
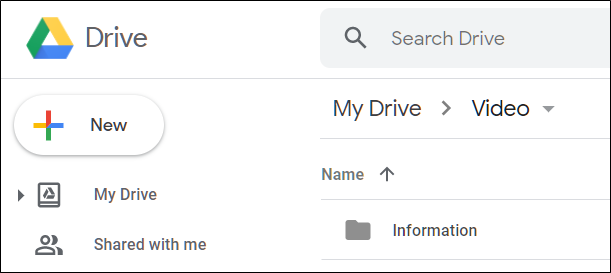
إلى أن تدمج Google أوامر النسخ واللصق في Drive ، فإن الطريقتين المذكورتين أعلاه هما الطريقتان الوحيدتان اللتان يمكنك بهما نسخ مجلد. يعد Backup and Sync الخيار الأكثر وضوحًا وسهولة الاستخدام ، ولكن عليك تثبيت التطبيق وتكوينه بشكل صحيح على سطح المكتب أولاً.
