عندما نواجه رسائل مثل Storage Almost Full نحتاج إلى نقل الملفات من iPhone إلى Mac و من Mac إلى iPhone يأتي في الصورة. لحسن الحظ بالنسبة لمستخدمي iOS ، فإن نقل الملفات والصور ومقاطع الفيديو من iPhone إلى Mac أسهل من نقل الملفات إلى جهاز الكمبيوتر.
في هذه المقالة ، سنشرح كيفية نقل الصور ومقاطع الفيديو والملفات بطريقة بسيطة وسهلة من iPhone إلى Mac.
نصيحة إضافية: إذا كنت قلقًا بشأن فقدان البيانات أو تبحث عن تخزين سحابي آمن ، فيمكنك دائمًا استخدامه النسخ الاحتياطي الأيمن لتحميل البيانات على السحابة. إلى جانب ذلك ، سيساعد أيضًا في نقل الصور والملفات ومقاطع الفيديو من iPhone إلى Mac و PC و Android أيضًا.
هذه نصيحة إضافية لذا يرجى وضعها في الصندوق وتحميل زر للنسخ الاحتياطي الصحيح وحذف هذا النص
كيفية نقل الملفات من iPhone إلى Mac؟
في هذا القسم ، سنتناول طرق نقل الملفات التالية:
- نقل الملفات من iPhone إلى Mac باستخدام AirDrop
- نقل الملفات من iPhone إلى Mac باستخدام iCloud
- باستخدام تطبيق المعاينة
- إرسال ملفات iPhone إلى Mac بالبريد الإلكتروني
الطريقة الأولى: نقل الملفات من iPhone إلى Mac باستخدام AirDrop
هذه هي الطريقة الأكثر شيوعًا وأسهل لنقل الملفات من iPhone إلى Mac. مثل Bluetooth في Android والكمبيوتر الشخصي ، اير دروب يستخدم في أجهزة iOS لمزامنة البيانات ونقلها. هذا يعني أنه حتى بدون وجود اتصال بالإنترنت وطالما أن كلا الجهازين على مقربة ، يمكنك نقل الملفات.
لاستخدام AirDrop ، اتبع الخطوات أدناه:
1. توجه إلى Finder على جهاز Mac.
2. هنا تحتاج إلى تمكين AirDrop. للقيام بذلك Finder> Go> AirDrop. بالإضافة إلى ذلك ، قم بتمكين Wi-Fi و Bluetooth.
Note: ليست هناك حاجة للاتصال بأي اتصال. تحتاج فقط إلى تبديل الزرين لتمكين Wi-Fi و Bluetooth.
3. بعد ذلك ، قم بتمكين AirDrop على جهاز iPhone الخاص بك عن طريق النقر فوق مركز التحكم> AirDrop. تأكد من تمكين Wi-Fi وبلوتوث أيضًا. هنا يمكنك اختيار كيف تريد أن يتم اكتشافك.
4. حدد الملف الذي تريد نقله> انقر فوق مشاركة.
5. عند القيام بذلك ، سترى أيقونة مشاركة على جهاز Mac الخاص بك. انقر عليه لبدء نقل الملف> انقر فوق قبول عند سؤالك.
6. انتظر حتى تنتهي العملية.
بهذه الطريقة يمكنك نقل الملفات من iPhone إلى Mac لاسلكيًا وبسهولة.
الطريقة 2: نقل الملفات من iPhone إلى Mac باستخدام iCloud
باستخدام iCloud ، يمكنك بسهولة نسخ الملفات من iPhone إلى Mac. قبل استخدام هذه الطريقة ، تأكد من أنك تستخدم أحدث إصدار من Mac.
بعد تحديث Mac ، اتبع الخطوات لنقل الملف باستخدام iCloud.
1. قم بتسجيل الدخول إلى iCloud باستخدام Apple المعرف وكلمة المرور.
2. تعرف على كيفية إعداد حساب iCloud.
Note: تأكد من أن Apple المعرّف الذي تستخدمه على iCloud هو نفسه تستخدمه على iPhone.
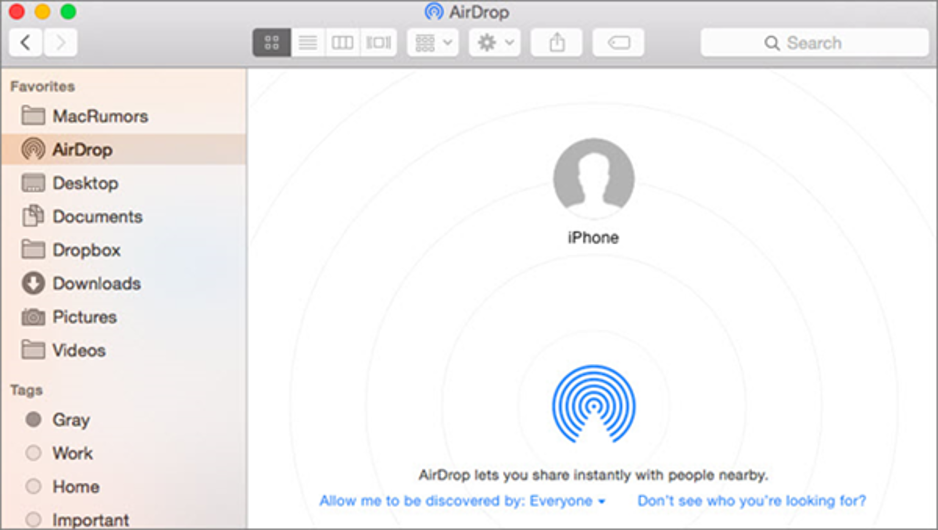
3. تنشيط iCloud. الإعدادات> Apple ID> iCloud. علاوة على ذلك ، قم بتمكين iCloud Drive عبر Apple قائمة طعام.
4. بمجرد الانتهاء من كلتا العمليتين ، احفظ الملفات التي ترغب في نقلها إلى تطبيق الملفات على iPhone.
5. بمجرد الانتهاء من ذلك ، ستتمكن من الوصول إلى جميع ملفات iPhone المحفوظة على الملفات عبر iCloud.
6. يمكن العثور على النسخ / الملفات المنقولة في مجلد المستندات iCloud.
الطريقة الثالثة استخدام تطبيق المعاينة
لنقل الملفات من iPhone إلى Mac بدون استخدام iTunes ، يمكنك استخدام تطبيق Preview. لاستخدامه اتبع الخطوات أدناه:
1. استخدم كبل USB لتوصيل iPhone بـ Mac.
2. توجه إلى التطبيقات> تطبيق المعاينة.
3. انقر فوق خيار ملف من شريط القائمة> استيراد من [اسم هاتفك].

4. سترى الآن قائمة بجميع الملفات المخزنة على النظام. اسحبها أو أسقطها أو حدد الموقع عبر علامة التبويب فتح.
باستخدام هذه الخطوات البسيطة ، يمكنك نقل الملفات من iPhone إلى Mac.
طريقة 4 من 4: إرسال ملفات iPhone إلى ماك بالبريد الإلكتروني
على الرغم من أن هذه هي الطريقة التقليدية ، إلا أن معظم الناس لا يزالون يستخدمونها ويعملون. القيد الوحيد هو على عدد الصور / أحجام الصورة التي يمكنك نقلها. إذا كنت تريد نقل حوالي 20-25 صورة من iPhone ، فستعمل هذه الطريقة بشكل جيد. ومع ذلك ، لا يمكن نقل مقاطع الفيديو عبر هذه الطريقة على جهاز Mac من iPhone نظرًا لحجم الملف. يمكنك إرسال ملفات يقل حجمها عن 50 ميجابايت. لاستخدام هذه الطريقة ، اتبع الخطوات أدناه:
- ابدأ تشغيل تطبيق Mail على iPhone
- أدخل عنوان البريد الإلكتروني للمستلم> إرفاق الملفات> إرسال.
هذا هو فتح معرف البريد الإلكتروني الآن على Mac وتنزيل الملف. تم نقل الملفات من iPhone إلى Mac. الشيء الوحيد الذي عليك تذكره هو استخدام اتصال Wi-Fi أو اتصال إنترنت جيد.
كيفية نقل الصور ومقاطع الفيديو من iPhone إلى Mac
في هذا القسم ، سنناقش طرقًا مختلفة لنقل الصور ومقاطع الفيديو دون استخدام iTunes.
طريقة 1 من 3: نقل الصور ومقاطع الفيديو من iPhone إلى Mac باستخدام iCloud.
لنسخ الصور ومقاطع الفيديو من iPhone إلى Mac ، تحتاج إلى تمكين التحميل إلى My Photo Stream على iPhone وتنزيل Keep Originals على Mac. سيساعد ذلك في نقل ملفات الوسائط وحفظها تلقائيًا على جهاز Mac.
للقيام بذلك ، اتبع الخطوات أدناه:
- انقر Apple أيقونة> تفضيلات النظام> iCloud.
- حدد المربع بجوار صور iCloud.
- توجه إلى الإعدادات> الصور> تمكين iCloud على iPhone.

يمكنك الآن نقل الصور بسهولة من iPhone إلى Mac عبر iCloud.
طريقة 2 من 3: نقل الصور ومقاطع الفيديو باستخدام AirDrop من iPhone إلى Mac
- قم بتشغيل تطبيق الصور على iPhone.
- حدد الملفات التي تريد نقلها إلى Mac من iPhone.
- انقر فوق رمز المشاركة> انقر فوق اسم Mac في قسم AirDrop.
- اقبل الصورة لنقلها.
Note: يتم حفظ جميع الصور المنقولة في مجلد التنزيلات على جهاز Mac.
طريقة 3 من 3: نقل الصور ومقاطع الفيديو من iPhone إلى Mac باستخدام تطبيق iPhoto
باستخدام تطبيق iPhoto ، يمكنك بسهولة نقل الصور ومقاطع الفيديو من iPhone إلى Mac.
- استخدم USB الذي تلقيته في العلبة لتوصيل iPhone بـ Mac.
- قم بتشغيل تطبيق iPhoto.
- حدد الملفات التي تريد نقلها> استيراد المحدد.
باستخدام هذه الخطوات البسيطة ، يمكنك بسهولة نقل الصور ومقاطع الفيديو من iPhone إلى Mac. بدلاً من ذلك ، يمكنك أيضًا استخدام عملية النسخ واللصق لنقل الملفات من iPhone إلى Mac.
طريقة 4 من 4: نقل الملفات من iPhone إلى Mac عبر Image Capture
- قم بتوصيل iPhone بجهاز Mac عبر كابل USB.
- افتح التقاط الصورة على جهاز Mac.
- ابحث عن iPhone الخاص بك ضمن قائمة الأجهزة حدده. في حالة عدم التحديد> تعيين مجلد الإخراج لصور iPhone.
- انقر فوق استيراد الكل أو استيراد لنقل ملفات الوسائط من iPhone إلى Mac.
جميع الطرق الموضحة أعلاه جيدة لنقل الملفات من iPhone إلى Mac بدون iTunes. علاوة على ذلك ، يمكنك نقل الصور ومقاطع الفيديو من iPhone إلى Mac بدون iTunes. إذا كنت تعرف أي طريقة أخرى جيدة ثم تلك التي أوضحها أو جربتها يرجى مشاركتنا. ملاحظاتك والاقتراحات مرحب بها دائما
