في السنوات الأخيرة ، أصبحت الألعاب أكبر بكثير وتشغل جزءًا كبيرًا من جهاز التخزين الخاص بك. نتيجة لذلك ، قررت Steam منح مستخدميها خيار نقل الألعاب المحددة إلى جهاز آخر. بهذه الطريقة ، لن تضطر إلى تنزيل عدد كبير من الجيجابايت مرة أخرى لنقل بعض ملفات اللعبة إلى موقع آخر. لكن قد لا يكون العديد من اللاعبين على دراية بهذه الميزة. لهذا السبب توصلنا إلى دليل بسيط يوضح لك كيفية نقل ألعاب Steam إلى جهاز آخر.
نظرًا لأن Steam يسمح بمجلدات مكتبة متعددة ، يمكنك تحديد مكان تثبيت ألعابك بعد تنزيلها. بالإضافة إلى ذلك ، تسمح الشركة الآن لمستخدميها بنقل هذه الألعاب بمجرد اكتمال التنزيل. حتى وقت قريب ، كانت هذه العملية معقدة للغاية ، لكن القصة مختلفة تمامًا الآن.
كيفية نقل لعبة Steam إلى محرك / قسم آخر باستخدام Steam
يعد نقل لعبة بخارية إلى محرك أقراص داخلي أو خارجي آخر عملية بسيطة ، لكن الوقت الذي يستغرقه نقل ملفات اللعبة يعتمد على سرعة محرك الأقراص وحجم اللعبة. تنشئ هذه العملية مجلدًا جديدًا في القسم أو جهاز التخزين الذي تختاره.
ملاحظة: عند استخدام محرك أقراص خارجي على أجهزة كمبيوتر متعددة ، يجب أن يكون نظام التشغيل هو نفسه على كل جهاز حيث أن لكل نظام تشغيل ترميز Steam ومكونات إضافية وبيانات مختلفة للعمل. سيؤدي توصيل محرك الأقراص في Ubuntu إلى الكتابة فوقه Windowsلجعلها تعمل في Linux. الشيء نفسه يسير في الاتجاه المعاكس.
كيفية نقل ألعاب Steam إلى سائق آخر.
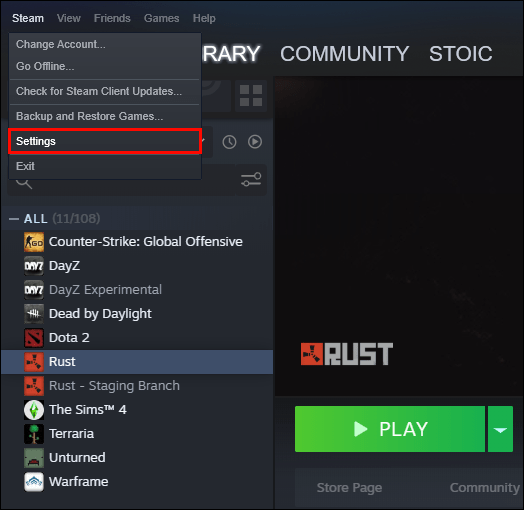


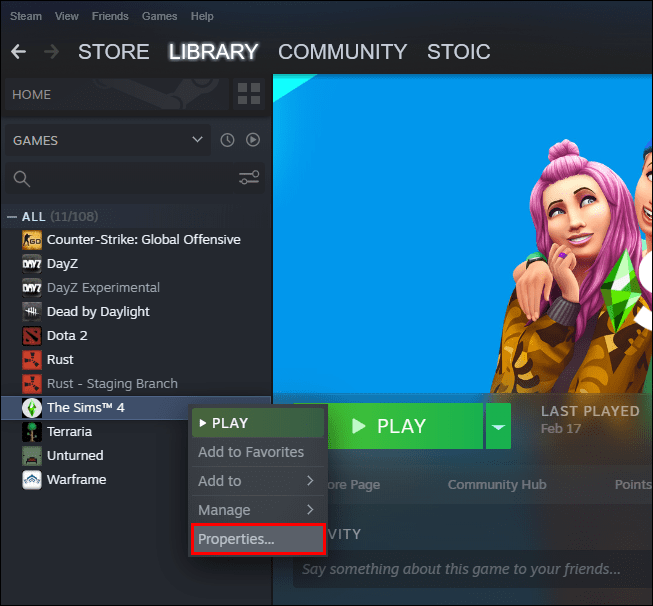

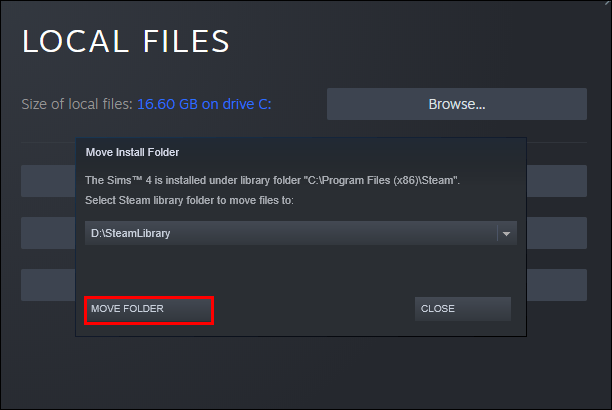
كيفية نقل العديد من ألعاب Steam مرة واحدة إلى جهاز آخر
إذا كنت ترغب في نقل جميع ألعاب Steam الخاصة بك أو نقل مجموعة منها إلى جهاز آخر ، فاستخدم الخطوات التالية:
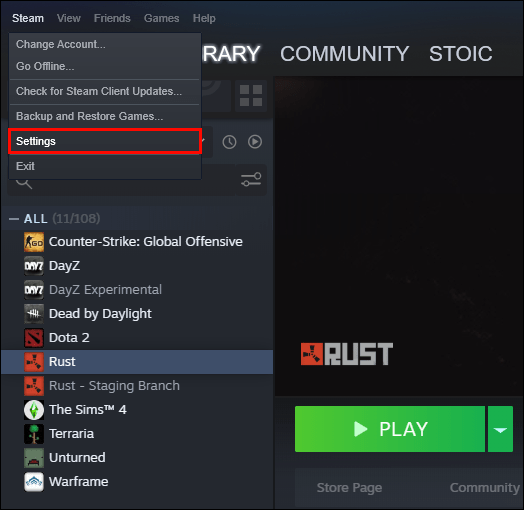


كيفية تحريك جميع ألعاب البخار مع Windows مستكشف الملفات

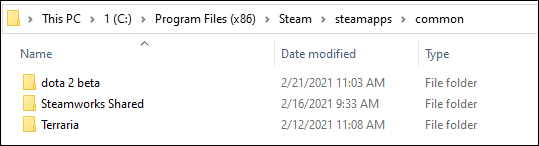
كيفية تغيير موقع مكتبة Steam الخاصة بك
يمكنك أيضًا تغيير موقع مكتبة Steam الخاصة بك:

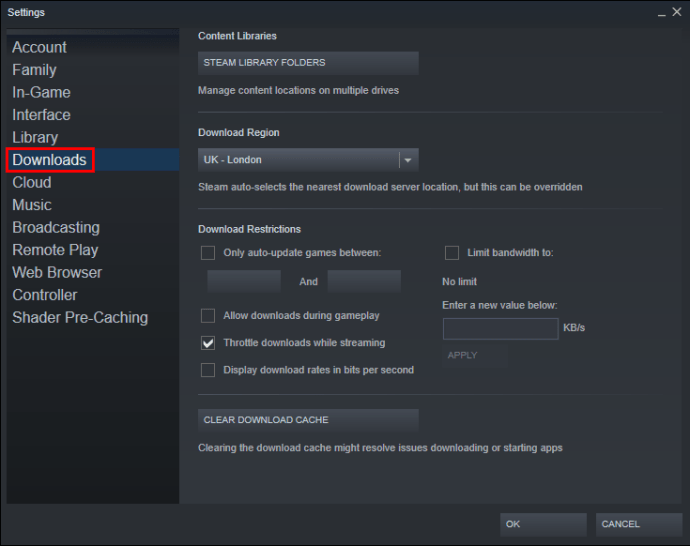

أسئلة وأجوبة إضافية
إذا تركنا أي أسئلة دون إجابة ، فيرجى الاطلاع على قسم الأسئلة الشائعة أدناه.
لماذا تنقل ألعاب Steam إلى جهاز آخر؟
يقرر المستخدمون عادةً نقل ألعابهم البخارية إلى جهاز آخر لسببين. السبب الأول هو أن الجهاز الذي يحتوي على ألعاب بخارية مثبتة لم يعد به مساحة خالية.
بشكل افتراضي ، سيتم تثبيت ألعاب Steam الخاصة بك على محرك الأقراص C ، ولكن يمكن لبرامجك وألعابك أن تشغل كل المساحة بسهولة. بمرور الوقت ، سيتحول شريط التقسيم إلى اللون الأحمر ، أو سيمتلئ محرك الأقراص بالكامل. لمنع هذا السيناريو ، يختار مستخدمو Steam نقل ألعابهم البخارية إلى قسم به مساحة خالية أكبر.
السبب الثاني هو أن اللاعبين يريدون نقل ألعابهم إلى محرك أقراص الحالة الصلبة (SSD) لتقليل أوقات التحميل. وذلك لأن محركات الأقراص ذات الحالة الثابتة تأتي بسرعات نقل أعلى بكثير من محركات الأقراص الثابتة (HDD). نتيجة لذلك ، سيتم تحميل الألعاب التي تم نقلها إلى SSD بشكل أسرع.
كيف أنقل تثبيت Steam الحالي الخاص بي؟
إليك كيفية نقل تثبيت Steam الحالي إلى محرك أقراص ثابت آخر:
• تسجيل الخروج من حساب Steam الخاص بك وإغلاق التطبيق.
• انتقل إلى المجلد الذي يحتوي على تثبيت Steam الخاص بك. يجب أن يكون في ملفات البرنامج على محرك الأقراص C.
• احذف المجلدات والملفات هناك ولكن احتفظ بمجلد Steam.exe File و SteamApps Userdata.
• قص مجلد Steam ولصقه في مكان آخر. على سبيل المثال ، يمكنك وضعه في مكان ما على محرك الأقراص D. عند تنزيل ألعابك المستقبلية ، سيتم حفظها في مجلدك الجديد.
• افتح Steam ، وأدخل معلومات تسجيل الدخول الخاصة بك وانتظر حتى يكمل البرنامج التحديثات. بعد ذلك ، تحتاج إلى التحقق من سلامة ملفاتك.
• للقيام بذلك ، أعد تشغيل الكمبيوتر وافتح Steam.
• حدد “إدارة” متبوعة ب “خصائص”.
• اضغط على “الملفات المحلية” وانقر على “التحقق من سلامة ملفات اللعبة …”
كيف تنقل الملفات المحفوظة من Steam؟
إذا كنت تنقل لعبة إلى موقع آخر ، فمن الجيد نقل ملفات الحفظ أيضًا.
• ابحث عن مجلد اللعبة بالنقر بزر الماوس الأيمن على العنوان في مكتبة Steam.
• حدد “خصائص” واضغط على “الملفات المحلية”.
• انقر فوق “تصفح الملفات المحلية” للانتقال إلى موقع ملفات اللعبة. افتحه.
• انسخ الملفات الموجودة في مجلد التخزين والصقها في موقع على محرك أقراص آخر.
• احذف محتويات مجلد الحفظ السابق.
• ابدأ اللعبة من الجهاز الجديد ، ويجب أن تؤدي ملفات الحفظ إلى تحميل تقدمك الحالي.
كيف يمكنني نقل مجلد Steam بالكامل إلى جهاز آخر؟
يعمل نقل مجلد البخار بالكامل بنفس طريقة نقل تثبيت Steam:
• تسجيل الخروج من حسابك والخروج من التطبيق.
• تصفح مجلد التثبيت الحالي لـ Steam في ملفات البرنامج.
• احذف جميع الملفات والمجلدات باستثناء مجلدات Userdata و SteamApps وملف Steam.exe.
• قص مجلد Steam والصقه في المكان الجديد.
• افتح العميل وقم بتسجيل الدخول إلى حسابك. انتظر حتى تكتمل التحديثات وتحقق من سلامة ملفاتك.
تحسين تجربة اللعب الخاصة بك
يمكن نقل الألعاب البخارية إلى جهاز آخر في بضع خطوات سريعة وسهلة. يتضمن معظمها إنشاء مكتبة إضافية ونقل ألعابك إلى الموقع الجديد. لذا ، سواء كنت بحاجة إلى إخلاء بعض المساحة أو ترغب في تشغيل الألعاب في إعدادات أسرع ، فأنت الآن تعرف كيفية القيام بالأمرين معًا.
هل حاولت نقل إحدى ألعاب Steam إلى جهاز آخر؟ هل واجهت أي صعوبات على طول الطريق؟ تقول لنا في قسم التعليقات أدناه.
