![كيفية Chromecast YouTube أشرطة فيديو [2 Methods] 1](https://choq.fm/wp-content/uploads/2021/09/كيفية-Chromecast-YouTube-أشرطة-فيديو-2-Methods.jpg)
منذ فبراير 2005 ، YouTube كانت خدمة البث الشهيرة المستخدمة في جميع أنحاء العالم. إنه مكان تكتشف فيه أشياء جديدة وتتعلم وتحصل على الترفيه من خلال منصات مختلفة. يمكن للمستخدمين أيضًا تحميل مقاطع فيديو ممتعة ومسلية للغاية. إلى جانب دعم العديد من المنصات ، YouTube هو أحد التطبيقات المتوافقة مع Chromecast. إذا كنت حريصًا على معرفة كيفية Chromecast YouTube مقاطع فيديو على التلفزيون؟ أنت في المكان المناسب.
بمساعدة Google Chromecast ، يمكن للمرء أن يتدفق YouTube مقاطع الفيديو من الشاشات الأصغر للهاتف المحمول أو الكمبيوتر الشخصي إلى شاشات التلفزيون الأكبر حجمًا. يصب YouTube مقاطع الفيديو ليست صعبة على الإطلاق.
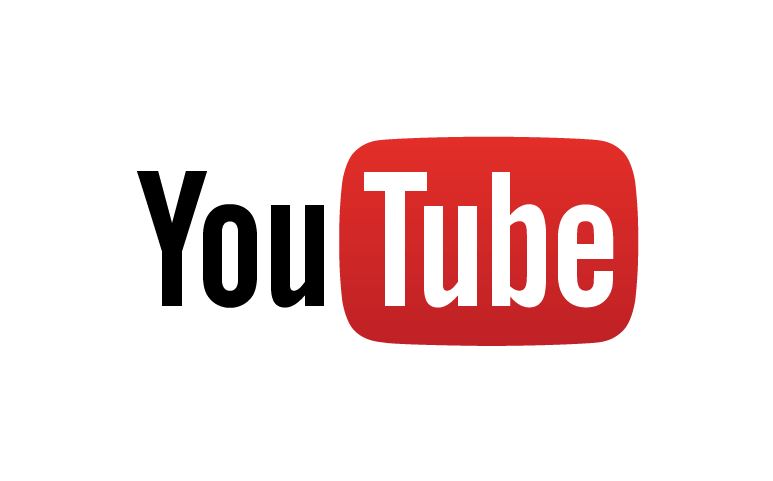
كيف تشاهد YouTube مقاطع الفيديو مع Chromecast؟
YouTube يحتوي على ميزة Cast المضمنة لدفق محتواه على الشاشات الأكبر حجمًا. إلى جانب ذلك ، يمكنك أيضًا الإدلاء بها YouTube مقاطع فيديو من youtube.com على سطح المكتب أو الكمبيوتر المحمول. سنعرض التعليمات لكلتا الطريقتين. حدد واستخدم الطريقة التي تناسبك.
Chromecast YouTube مقاطع فيديو من جهاز Android أو iOS
(1) قم بتنزيل وتثبيت ملف YouTube التطبيق على جهاز Android أو iOS. لكلا النظامين الأساسيين ، يكون التطبيق رسميًا في متجر التطبيقات المعني.
(2) تأكد من توصيل جهاز Chromecast وجهاز Android / iOS بنفس شبكة Wi-Fi.
(3) قم بتشغيل ملف YouTube تطبيق.
(4) إذا كان كلا الجهازين في نفس شبكة Wi-Fi ، فسيظهر رمز الإرسال في الزاوية اليمنى العليا من الشاشة.
(5) من خلال النقر على هذا الرمز ، ستظهر أجهزتك المجاورة على الشاشة.
(6) بمجرد إجراء الاتصال ، سيكون لديك “جاهز للإرسال“في الجزء السفلي من الشاشة.
(7) الآن ، حدد الفيديو الذي تريد إرساله.
(8) اضغط على يلعب أيقونة.
(9) سيتم إرسال الفيديو على شاشة Chromecast المتصلة.
بمجرد إرسال الفيديو ، يمكنك تصغير YouTube شاشة لاستخدام الجهاز لأغراض أخرى.
(10) لإيقاف الإرسال ، انقر فوق يقذف رمز وحدد توقف عن الإرسال.
![كيفية Chromecast YouTube أشرطة فيديو [2 Methods] 2](https://choq.fm/wp-content/uploads/2021/09/1631491568_339_كيفية-Chromecast-YouTube-أشرطة-فيديو-2-Methods.jpg)
![كيفية Chromecast YouTube أشرطة فيديو [2 Methods] 3](https://choq.fm/wp-content/uploads/2021/09/1631491569_342_كيفية-Chromecast-YouTube-أشرطة-فيديو-2-Methods.jpg)
نصيحة Techowns: Chromecast Xfinity Stream to TV؟
Chromecast YouTube مقاطع فيديو من سطح المكتب / الكمبيوتر المحمول
إلى chromecast YouTube مقاطع الفيديو من جهاز الكمبيوتر ، فأنت بحاجة إلى تنزيل متصفح Chrome على جهازك Windows أو أجهزة Mac. يحتوي Google Chrome على ميزة مضمنة للإرسال YouTube مقاطع فيديو على Chromecast.
(1) تمامًا مثل الطريقة السابقة ، جهاز Chromecast وجهاز الإرسال (Windows أو كمبيوتر Mac) على نفس شبكة Wi-Fi.
(2) افتح متصفح Chrome.
(3) اذهب إلى YouTube.com.
(4) حدد وتشغيل الفيديو الذي تريد إرساله.
(5) إذا كان كلا الجهازين في نفس الشبكة ، فسيظهر رمز الإرسال أسفل الفيديو.
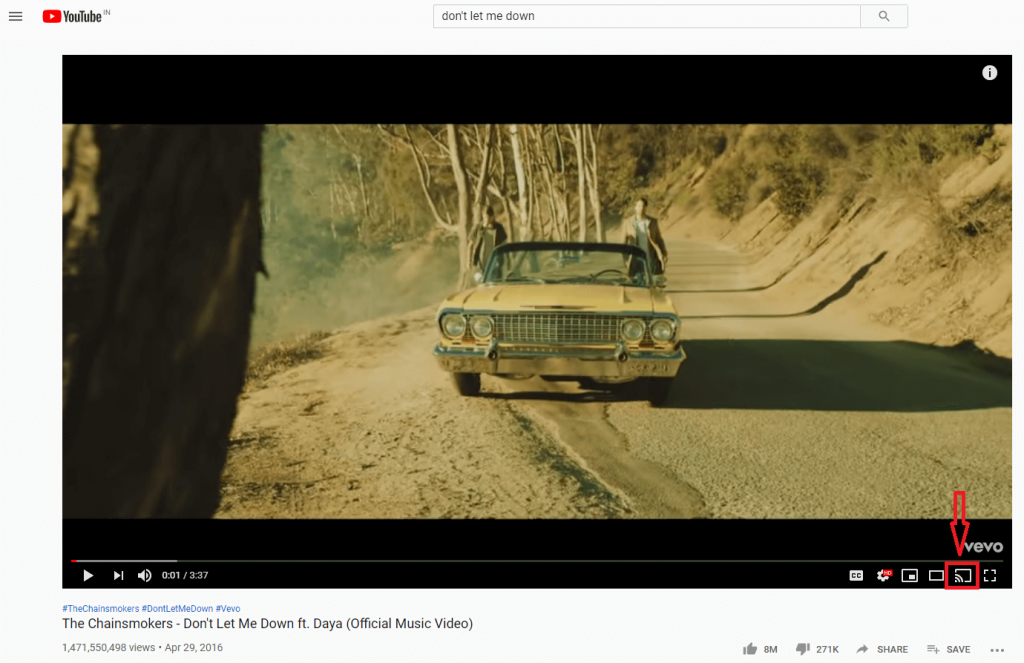
(6) انقر فوق هذا الرمز وحدد جهاز Chromecast الخاص بك.
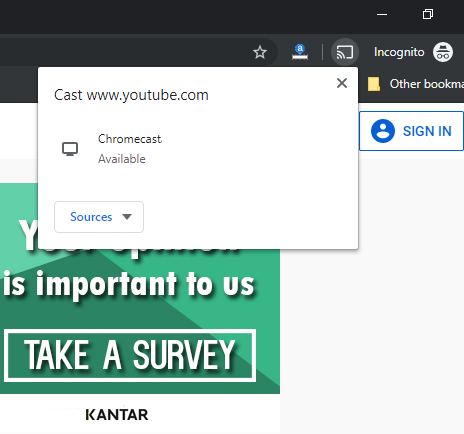
(7) بالنقر فوق اسم الجهاز ، سيتم إرسال الفيديو الخاص بك على التلفزيون.
(8) ستظهر رسالة تأكيد أسفل الفيديو.
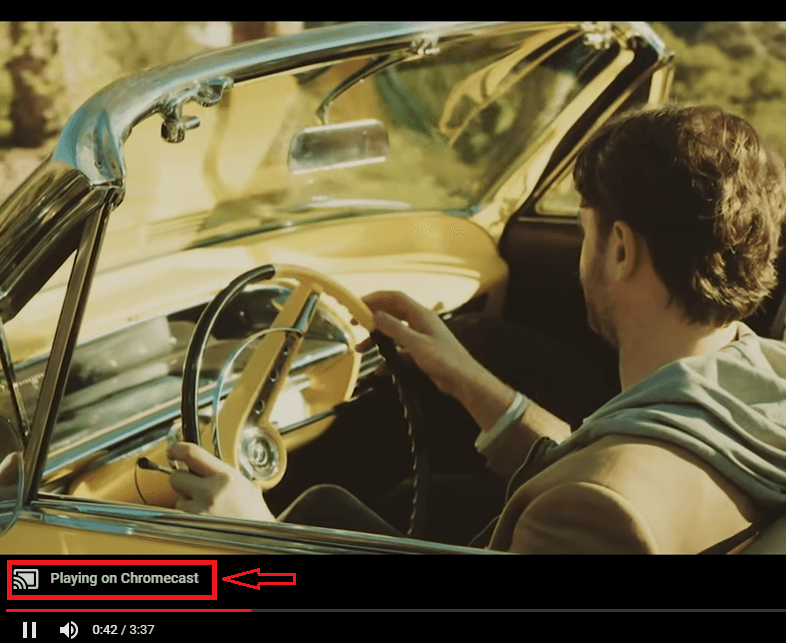
(9) لإيقاف الإرسال ، انقر فوق يقذف وحدد ملف اسم الجهاز.
![كيفية Chromecast YouTube أشرطة فيديو [2 Methods] 4](https://choq.fm/wp-content/uploads/2021/09/1631491569_751_كيفية-Chromecast-YouTube-أشرطة-فيديو-2-Methods.png)
![كيفية Chromecast YouTube أشرطة فيديو [2 Methods] 5](https://choq.fm/wp-content/uploads/2021/09/1631491569_647_كيفية-Chromecast-YouTube-أشرطة-فيديو-2-Methods.png)
كيف تضيف مقاطع فيديو للتشغيل المتتالي؟
أثناء مشاهدة / إرسال مقطع فيديو ، يمكنك إضافة مقاطع فيديو أخرى إلى قائمة الانتظار لتشغيلها تلقائيًا. وبالتالي ، لا تحتاج إلى الزيارة YouTube بمجرد أن ينتهي الفيديو.
(1) فقط ، حدد الفيديو الذي تريد إضافته إلى قائمة الانتظار الخاصة بك.
(2) سيُطلب منك تحديد إما يلعب أو إضافة إلى قائمة الانتظار.
(3) يختار إضافة إلى قائمة الانتظار. الآن ، ستتم إضافة الفيديو إلى قائمة الانتظار الخاصة بك.
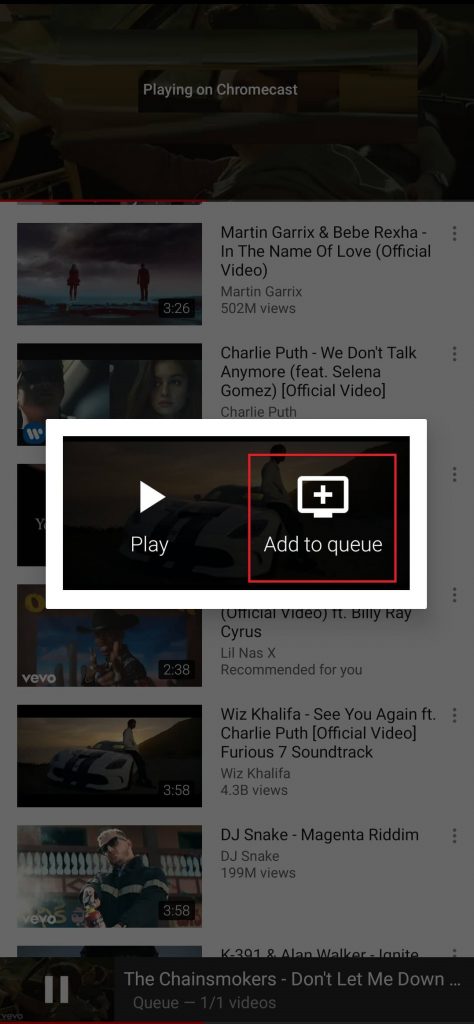
(4) إذا كنت ترغب في إضافة المزيد من مقاطع الفيديو ، كرر نفس الخطوات.
طريقة بديلة
إلى جانب الطرق المذكورة أعلاه ، يمكنك أيضًا الإرسال YouTube مقاطع الفيديو بمساعدة تطبيقات الطرف الثالث. إرسال إلى التلفزيون بواسطة InShot Inc أحد التطبيقات التي تتيح لك الإرسال YouTube بسهولة من جهاز Android الخاص بك.
(1) قم بتنزيل وتثبيت تطبيق Cast to TV على هاتفك الذكي أو جهازك اللوحي الذي يعمل بنظام Android.
(2) إذا كان جهاز Android وجهاز Chromecast في نفس الشبكة ، فسيظهر جهاز Chromecast على الشاشة.
(3) اضغط على اسم الجهاز.
(4) بمجرد إجراء الاتصال ، انقر فوق شريط القائمة واضغط على قائمة الويب.
(5) حدد ملف YouTube قسم أو أدخل YouTube.com في شريط البحث.
(6) استخدم شريط البحث في YouTube للبحث عن مقاطع الفيديو المفضلة لديك.
(7) حدد وتشغيل الفيديو. سيتم تشغيل الفيديو الخاص بك على التلفزيون المتصل بـ Chromecast.
(8) إلى قف صب ، انقر فوق يقذف أيقونة وحدد قطع الاتصال.
![كيفية Chromecast YouTube أشرطة فيديو [2 Methods] 6](https://choq.fm/wp-content/uploads/2021/09/1631491570_980_كيفية-Chromecast-YouTube-أشرطة-فيديو-2-Methods.jpg)
![كيفية Chromecast YouTube أشرطة فيديو [2 Methods] 7](https://choq.fm/wp-content/uploads/2021/09/1631491570_375_كيفية-Chromecast-YouTube-أشرطة-فيديو-2-Methods.jpg)
رأينا
نظرًا لأن كل من Youtube و Chromecast منتجان من Google ، فلن تكون هناك أية مشكلات في استخدامهما معًا. يمكنك بسهولة إرسال مقاطع فيديو youtube إلى التلفزيون الخاص بك بمساعدة جهاز الإرسال هذا.
استخدم قسم التعليقات إذا كان لديك أي استفسارات حول الإرسال YouTube أشرطة فيديو. اتبعنا Twitter و Facebook لمزيد من التحديثات.
