الجميع يعرف ذلك Appleدفع قوي للخصوصية. بينما عمالقة التكنولوجيا الأخرى ، مثل Facebook وجوجل غارقة في فضائح الخصوصية (نظرًا لأن جمع المزيد من البيانات الخاصة يؤدي إلى زيادة أرباح الإعلانات) ، Apple يعارض بشكل صريح أي انتهاكات للخصوصية ، وفي الواقع ، دعم موقفه مع مجموعة واسعة من الميزات عبر منتجاته.
بدءًا من Safari 13.1 ، على سبيل المثال ، يتوفر للمستخدمين خيار "منع التتبع عبر المواقع" ، والذي يمكن تمكينه في التفضيلات ➙ الخصوصية. Apple Pay قدم طريقة جديدة وآمنة تمامًا للتسوق دون الكشف عن رقم بطاقتك الائتمانية الحقيقي. و iMessage هو أحد برامج المراسلة القليلة جدًا التي تم تمكين التشفير من طرف إلى طرف بشكل افتراضي.
كل هذا يقودنا إلى Apple Siri – مساعد صوت مضمن في أجهزة iPhone و Mac Apple تلفزيونات ، Apple ساعات ، HomePods ، والمزيد. بينما يدعي في البداية أن iPhone Siri موجه نحو الخصوصية تمامًا مثل بقية Appleالنظام البيئي ، وقد أظهرت بعض التقارير المبلغ عنها في الآونة الأخيرة خلاف ذلك. قد تتساءل الآن ، "هل يستمع إليّ جهاز iPhone الخاص بي؟"
كيف يعمل سيري Apple الأجهزة؟
تمامًا مثل معظم المساعدين الصوتيين الآخرين ، يعمل Siri دائمًا بشكل أساسي ، من خلال ميكروفون HomePod أو iPhone ، وهو يستمع إليك لقول "Hey Siri" حتى يمكن تنشيطه. بالنسبة الى Apple سياسة الخصوصية ، على الرغم من أن Siri يستمع ، إلا أنه لا يتذكر أي شيء تقوله قبل تنشيطه من خلال أمره الصوتي. عندها فقط يرسل بياناتك إلى Apple خوادم للتعرف على الصوت.
فهل يستمع إليك iPhone؟ نعم. لكن الأمور تصبح أكثر ضبابية بعد تلك النقطة. لضمان حصولك على الاستجابة الأكثر ملاءمة ، Apple لا يخفي بياناتك تمامًا ، ويترك أشياء مثل الموقع. ثم Apple يمكن أن يحتفظ بتسجيلك لمدة تصل إلى ستة أشهر ، وبعد ذلك يمكن تجريده من أي معرف شخصي والاحتفاظ به لمدة عامين إضافيين. هل يتوقف عند هذا الحد؟ لا. يمكن تخزين مجموعة صغيرة من التسجيلات لمدة تزيد عن عامين للمساعدة في التحسينات الجارية.
من الناحية العملية ، لا يبدو مثل هذا التعامل مع المعلومات سيئًا جدًا مقارنة بالشركات الأخرى ، إذا لم يعلن المخبر في عام 2019 أن Apple كان المقاولون يستمعون إلى محادثات Siri الخاصة لضمان جودة الإجابات المقدمة.
Apple استجاب بسرعة بإغلاق البرنامج وإطلاق خيار لمنع التسجيلات من التفتيش. لذلك يمكنك الآن معرفة كيفية إيقاف هاتفك من الاستماع إليك ، ثم قم بإيقاف تشغيله Apple Siri تمامًا ، واحذف سجل Siri من أجهزتك.
كيفية منع هاتفي من الاستماع إلي
من المعقول تمامًا أن معظمنا لا يريد أن يستمع iPhone Siri إلى محادثاتنا على مدار اليوم. ومع ذلك ، نود الوصول إلى وظيفة Siri عندما نحتاج إليها. وهناك طريقة للقيام بذلك بالضبط.
على Mac:
انتقل إلى تفضيلات النظام ➙ Siri
قم بإلغاء تحديد تمكين Ask Siri
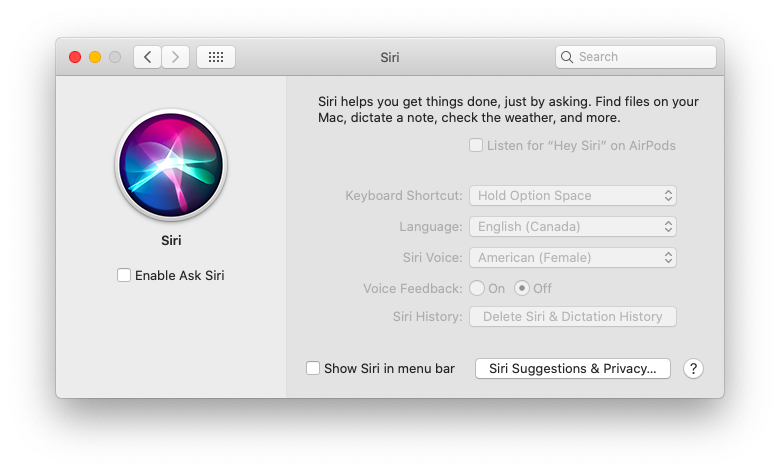
ستظل تتلقى اقتراحات Siri عند البحث في Spotlight.
على iPhone أو iPad:
انتقل إلى الإعدادات ➙ Siri & Search
إيقاف تشغيل الاستماع لـ "Hey Siri"
قم بتمكين الضغط على الزر الجانبي لـ Siri ، بحيث لا يزال بإمكانك استخدامه ولكن مع التحكم الكامل
على Apple Watch:
انقر على Siri في القائمة
إيقاف تشغيل الاستماع لـ "Hey Siri"
إيقاف تشغيل "رفع الكلام"
تفعيل Press Digital Crown
بالنسبة إلى HomePod ، من الأفضل استخدام تطبيق Home لجهاز iPhone:
افتح تطبيق المنزل
انقر مع الاستمرار فوق رمز HomePod
اضغط على أيقونة الإعدادات
إيقاف تشغيل الاستماع لـ "Hey Siri"
بشكل اختياري ، قم بتمكين اللمس مع الاستمرار لـ Siri وكذلك الضوء عند استخدام Siri
لحسن الحظ ، Apple يسجل التلفزيون صوتك فقط عندما تضغط على زر Siri على جهاز التحكم عن بعد ، لذا يجب أن تكون خصوصيتك آمنة هناك.
قد تتساءل مرة أخرى ، "هل هاتفي يستمع إلى محادثاتي الآن؟" وإذا قمت بإيقاف تشغيل ميزة الاستماع لـ "Hey Siri" ، فالجواب هو لا – ولكن لا يزال لديك خيار تنشيط Siri يدويًا في أي وقت.
كيفية إيقاف تشغيل Siri تمامًا
إذا حاولنا أن نكون موضوعيين تمامًا ، فإن Siri ليس جيدًا كمساعد صوت مثل مساعد Google أو Google Amazon. لذلك قد تقرر ألا تخاطر أبدًا بتسريب أي من محادثاتك الخاصة عن طريق إيقاف تشغيل Siri تمامًا. لحسن الحظ ، هذا سهل إلى حد ما.
في Mac ، يكون إيقاف تشغيل Siri هو نفسه تمامًا كما في الخطوة أعلاه:
انتقل إلى تفضيلات النظام ➙ Siri
قم بإلغاء تحديد تمكين Ask Siri
على iPhone أو iPad ، سيؤدي تعطيل Siri أيضًا إلى إيقاف تشغيل ميزة الإملاء في iMessage:
انتقل إلى الإعدادات ➙ Siri & Search
قم بتبديل جميع الخيارات لـ Siri
انقر فوق إيقاف استخدام Siri في الشاشة المنبثقة. إذا كان لديك HomePod ، فسيتوقف التعرف على صوتك أيضًا.
على Apple Watch:
افتح Siri من القائمة
قم بتبديل جميع الخيارات لـ Siri
انقر فوق إيقاف تشغيل Siri
بالنسبة إلى HomePod:
افتح تطبيق Home على iPhone
انقر مع الاستمرار فوق رمز HomePod
اضغط على أيقونة الإعدادات
قم بتبديل جميع الخيارات لـ Siri
على Apple تلفزيون:
انتقل إلى الإعدادات ➙ عام
انقر فوق Siri History
حدد حذف Siri & Dictation History
كيفية حذف تاريخ سيري من Apple خوادم
حتى عند إيقاف تشغيل ميكروفون Siri iPhone ، Apple لديها بالفعل سجل غني من تفاعلاتك السابقة ، وفقًا لـ Apple سياسة الخصوصية التي نوقشت أعلاه. لديك الآن على الأقل فرصة لحذفها أيضًا.
على Mac:
انتقل إلى تفضيلات النظام ➙ Siri
انقر فوق حذف Siri & Dictation History
تأكيد الحذف
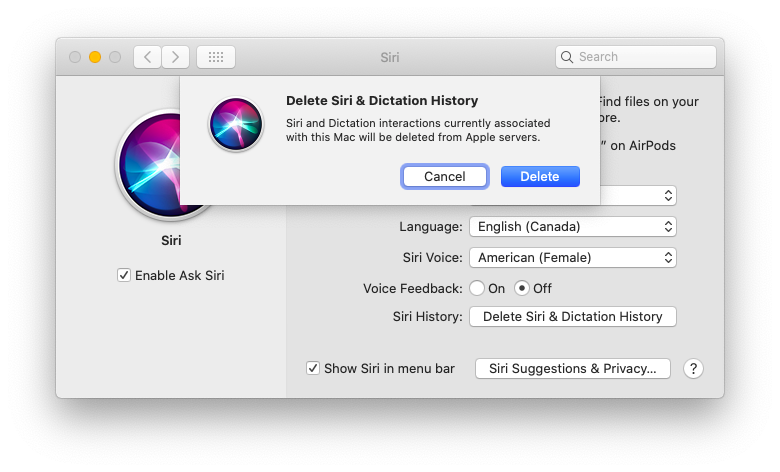
على iPhone أو iPad:
انتقل إلى الإعدادات ➙ Siri & Search
انقر فوق Siri & Dictation History
حذف Siri & Dictation History
على Apple Watch:
انقر على خيار Siri في القائمة
حدد Siri & Dictation History
حذف Siri & Dictation History
بالنسبة إلى HomePod:
انتقل إلى تطبيق Home على iPhone
انقر مع الاستمرار فوق رمز HomePod
اضغط على أيقونة الإعدادات
حدد محفوظات Siri
حدد حذف محفوظات Siri
على Apple تلفزيون:
انتقل إلى الإعدادات ➙ عام
انقر فوق Siri History
حدد حذف Siri & Dictation History
أخيرًا ، الآن الإجابة على "هل هاتفي يستمع لي" هي لا. علاوة على ذلك ، لا Apple ستحصل الخوادم على بيانات محادثاتك. ولكن هل هذا يجعلك Apple أجهزة آمنة وخاصة بشكل عام؟ قد ترغب في استخدام عدد قليل من التطبيقات لذلك.
كيفية حماية جهاز Mac الخاص بك من البرامج الضارة
ربما سمعت أن أجهزة Mac لا تحتوي على فيروسات. لكن هذا نصف صحيح فقط. على الرغم من أن أجهزة Mac تستخدم بيئة محمية بوضع الحماية تمنع الوصول إلى الجذر من خلال أي برنامج دون موافقتك ، فلا يزال من الممكن تثبيت نص برمجي ضار أو ملف .dmg يمكن أن يسبب الكثير من الضرر. للتأكد من أن جهاز Mac الخاص بك ككل لا يقوم بتسريب أي معلومات ، فأنت بحاجة إلى ماسح ضوئي قوي ومحدث.
CleanMyMac X هو برنامج التحسين الرائد عالميًا لأجهزة Mac. في بضع ثوانٍ فقط ، يمكنه فحص نظامك بالكامل ومعرفة ما إذا كان قد تأثر بالبرامج الضارة ، أو محملاً بالملفات غير المرغوب فيها ، أو حتى في حاجة إلى المرور ببعض البرامج النصية للأداء.
لتشغيل كاشف البرامج الضارة لـ CleanMyMac:
افتح التطبيق
انتقل إلى إزالة البرامج الضارة تحت الحماية
انقر فوق Scan
إزالة إذا تم العثور على أي شيء
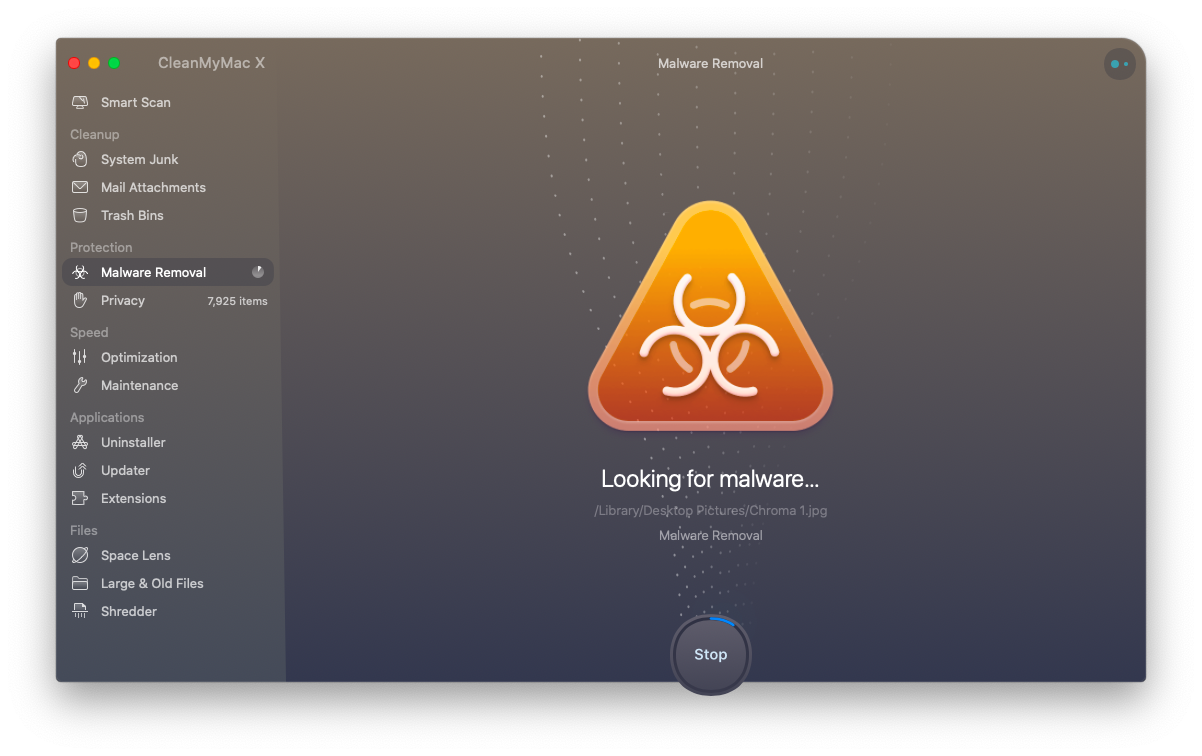
كيفية تصفح الإنترنت بشكل خاص
يتفاجأ الكثير من الناس بأن تصفح الإنترنت في مقهى محلي يمكن أن يؤدي إلى أي نوع من المشاكل. ولكنها الحقيقة. عندما تكون على شبكة WiFi عامة ، يمكن لأي شخص رؤية ما يرسله جهاز Mac ويستقبله ، وربما يعترض تلك الرسائل. حتى عندما تكون في المنزل ، قد يقوم مزود خدمة الإنترنت (ISP) الخاص بك بتسجيل نشاطك ثم بيعه لشركات التسويق. لمنع كل ما تحتاج إليه عميل VPN (شبكة خاصة افتراضية) عالية الجودة.
Shimo هو أحد عملاء VPN الأكثر تنوعًا. لا يقيدك في أي بروتوكول معين ، لذلك يمكنك استخدام OpenVPN و SSH و Cisco SSL وغيرها الكثير. ما هو أكثر من ذلك ، يمكنك تعيين شروط تشغيل محددة لتنشيط Shimo – عند الاتصال بشبكة WiFi العامة في المقهى المحلي ، على سبيل المثال. الآن ، لن يتمكن أحد من التجسس على حركة المرور الخاصة بك.
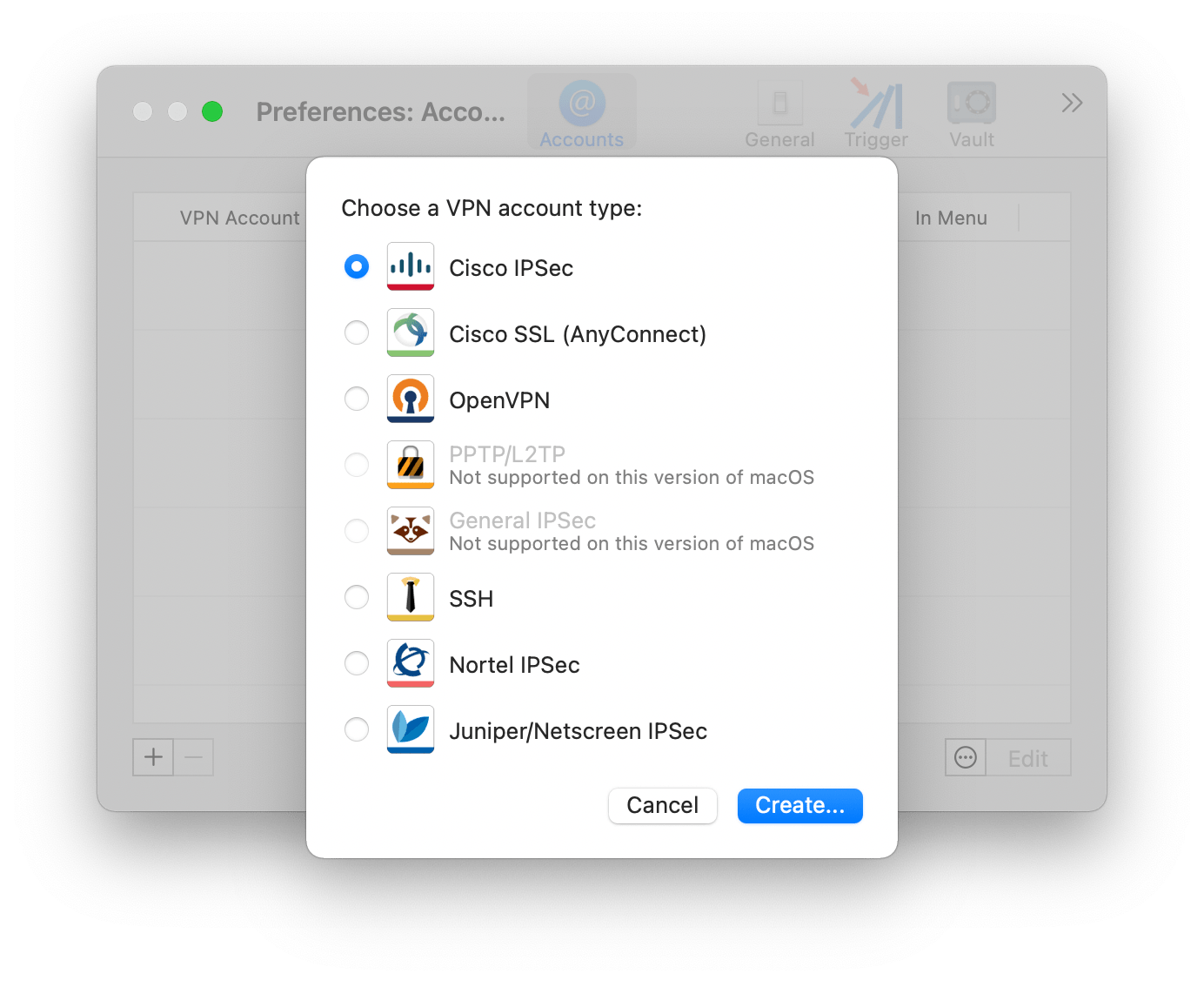
كيفية إرسال رسائل البريد الإلكتروني الخاصة والآمنة
كل منا يرسل عشرات ، إن لم يكن المئات ، من رسائل البريد الإلكتروني كل يوم. لكن قلة قليلة منا تفكر في أمنهم ومن يستطيع قراءتها بمجرد الضغط على إرسال.
Canary Mail هو عميل بريد إلكتروني مليء بالميزات وموجه نحو الخصوصية لجهاز Mac الخاص بك. فهو لا يقدم خيارات للتشفير التلقائي واليدوي فحسب ، بل يقدم أيضًا الكثير من ميزات الطاقة للتفويض والمتابعة وإلغاء الاشتراك والنمذجة والمزيد. أخيرًا ، عميل بريد إلكتروني قوي مع الخصوصية يخبز!

الآن عندما تعرف كيفية إيقاف هاتفك من الاستماع إليك من خلال إيقاف التشغيل Apple سيري من جميع أجهزتك ، يمكنك حقًا أن تشعر بالحرية. أضف إلى تلك الحماية من البرامج الضارة من CleanMyMac X ، والتصفح الآمن من Shimo ، ورسائل البريد الإلكتروني الخاصة من Canary Mail ، وسيصبح الإعداد سريعًا قدر الإمكان.
وأفضل ما في الأمر ، أن CleanMyMac X و Shimo و Canary Mail متاح لك مجانًا تمامًا لمدة سبعة أيام عبر Setapp ، وهو نظام أساسي يحتوي على أكثر من 170 من تطبيقات وأدوات Mac المفيدة التي تساعدك على أن تصبح أكثر فعالية والمضي قدمًا. جربهم جميعًا بدون تكلفة اليوم وشاهد بنفسك.
