
مثل Windows 10 ، الجديد Windows 11 ينتقل نظام التشغيل إلى وضع السكون بعد فترة معينة. وضع السكون هو وضع لتوفير الطاقة يوقف جميع الإجراءات على الكمبيوتر.
متى Windows 11 يدخل في وضع السكون ، يتم نقل جميع المستندات والتطبيقات المفتوحة إلى ذاكرة النظام (RAM). للخروج من وضع السكون ، تحتاج إلى إجراء حركة بالماوس أو الضغط على أي مفتاح على لوحة المفاتيح.
متى Windows 11 يخرج من وضع السكون ، ويستأنف تلقائيًا جميع المهام المفتوحة. لذلك ، باختصار وبسيط ، فإن وضع السكون هو وضع لتوفير الطاقة يؤدي إلى عمر بطارية أفضل.
اقرأ أيضًا: كيفية تشغيل تطبيقات Android على Windows 11
خطوات لاختيار متى لديك Windows 11 جهاز كمبيوتر يذهب إلى وضع السكون
برغم من Windows 11 لديه ميزة وضع السكون ، لا يعرف الكثير من المستخدمين كيفية تمكين أو ضبط تأخير سكون الكمبيوتر.
ومن ثم ، في هذه المقالة ، سنشارك دليلًا تفصيليًا حول كيفية اختيار الوقت المناسب لك Windows 11 جهاز كمبيوتر يذهب للنوم. دعنا نتحقق.
1. بادئ ذي بدء ، انقر فوق Windows زر ابدأ وحدد إعدادات.
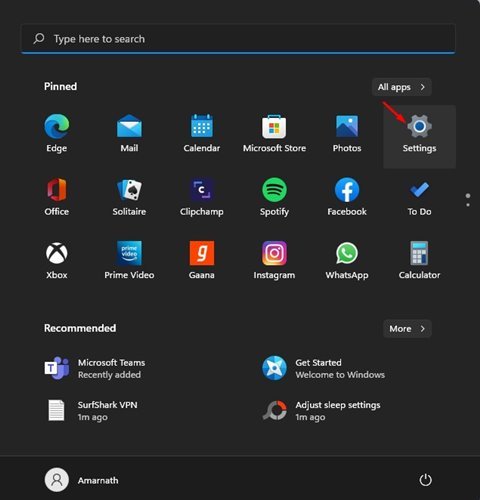
2. في تطبيق الإعدادات ، انقر فوق نظام اختيار. يقع الخيار في الجزء الأيمن.
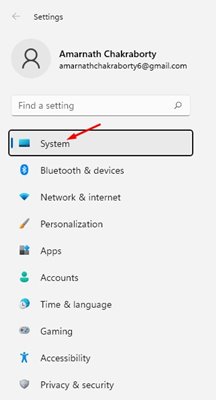
3. انقر فوق الطاقة والبطارية الخيار في الجزء الأيمن ، كما هو موضح في لقطة الشاشة أدناه.
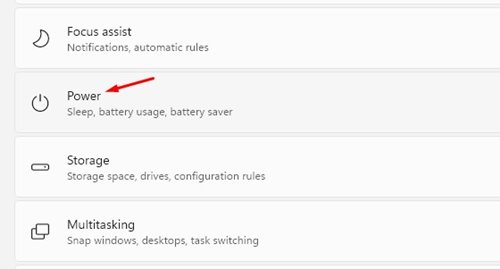
4. في النافذة التالية ، قم بتوسيع الشاشة والنوم اختيار.
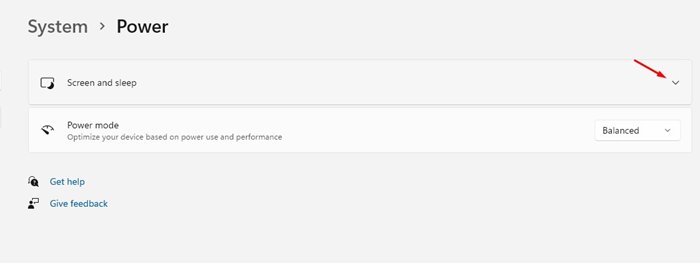
5. سترى الآن العديد من الخيارات. تحتاج إلى ضبط الخيارات حسب حاجتك.
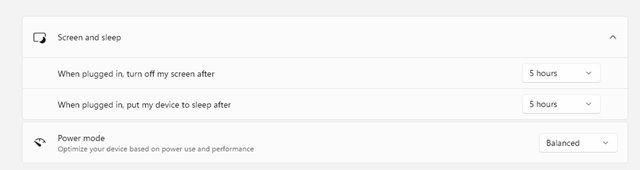
6. على سبيل المثال ، إذا كنت تريد تغيير تأخير السكون عند توصيل جهاز الكمبيوتر الخاص بك ، فاستخدم القائمة المنسدلة خلف “عند التوصيل ، ضع جهازي في وضع السكون بعد ذلك” و اختر الوقت.
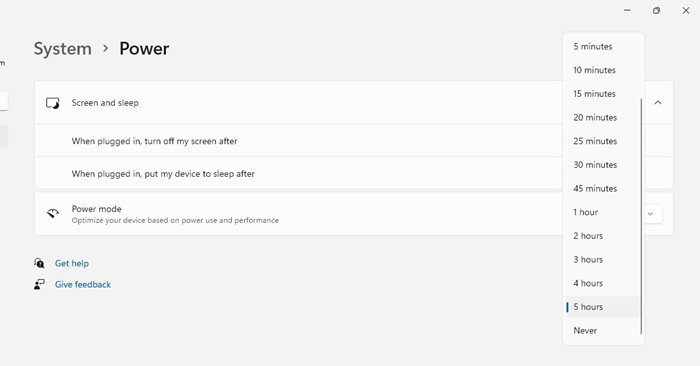
7. إذا كنت لا تريد أن يدخل جهاز الكمبيوتر الخاص بك في وضع السكون ، فاختر “مطلقا“في جميع الخيارات الأربعة.
هذا هو! انتهيت. هذه هي الطريقة التي يمكنك بها الاختيار عندما يكون لديك Windows 11 جهاز كمبيوتر يذهب إلى وضع السكون.
لذا ، فإن هذا الدليل يدور حول كيفية ضبط تأخير سكون جهاز الكمبيوتر الخاص بك Windows 11. آمل أن يكون هذا المقال قد ساعدك! يرجى مشاركتها مع أصدقائك أيضا. إذا كانت لديك أي شكوك تتعلق بهذا ، فأخبرنا بذلك في مربع التعليقات أدناه.
