
Windows 11 يوفر للمستخدمين العديد من خيارات النسخ الاحتياطي ، بما في ذلك File History ، أداة النسخ الاحتياطي الرئيسية. خيار محفوظات الملف لـ Windows يسمح لك باستعادة الإصدارات السابقة من الملفات.
نعم، Windows 11 يتضمن أيضًا خيارًا لتحميل الملفات إلى التخزين السحابي عبر OneDrive ، لكنه يقتصر على 5 غيغابايت فقط من مساحة التخزين المجانية.
خيار آخر للنسخ الاحتياطي Windows يتم استخدام 11 ملفًا باستخدام تطبيقات النسخ الاحتياطي والاستعادة من جهة خارجية. مقارنةً بتطبيقات النسخ الاحتياطي التابعة لجهات خارجية ، فإن ملف محفوظات Windows 11 أسهل في الإعداد والاستخدام.
بمجرد تكوين ملفات Windows 11 ملف محفوظات ، تحتاج إلى توصيل محرك أقراص USB بجهاز الكمبيوتر الخاص بك ، و Windows 11 سيقوم تلقائيًا بنسخ الملف احتياطيًا إلى محرك الأقراص هذا. يمكنك حتى جدولة ميزة النسخ الاحتياطي للتشغيل وفقًا لجدول زمني.
خطوات الاستخدام Windowsملف محفوظات لعمل نسخة احتياطية من ملفات Windows 11 البيانات
لذلك ، إذا كنت مهتمًا بالتمكين والاستخدام Windows”محفوظات الملفات للنسخ الاحتياطي لبياناتك ، أنت تقرأ الدليل الصحيح. ستشارك هذه المقالة دليلًا تفصيليًا حول استخدام Windows محفوظات الملفات لعمل نسخة احتياطية من بياناتك.
1. بادئ ذي بدء ، انقر فوق Windows 11 ابدأ واكتب لوحة التحكم. ثم افتح لوحة التحكم من القائمة.

2. في لوحة التحكم ، انقر فوق النظام والأمن الخيار كما هو موضح أدناه.
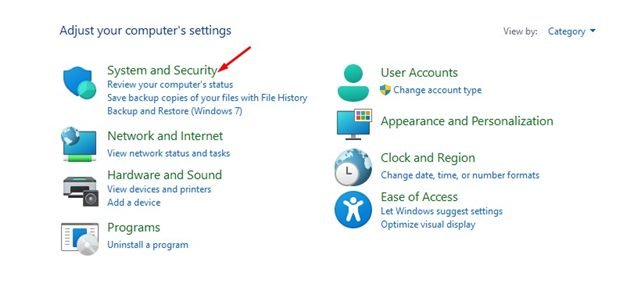
3. في الصفحة التالية ، حدد ملف ملف التاريخ اختيار.
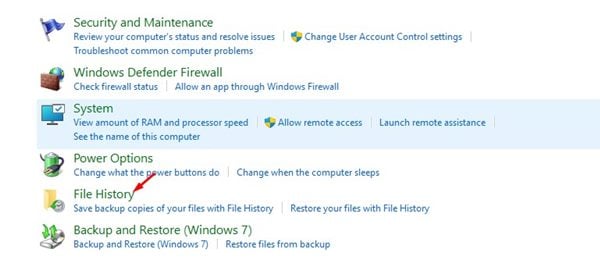
4. الآن قم بتوصيل محرك أقراص خارجي وقم بتحديث النافذة. بعد ذلك ، انقر فوق إعدادات متقدمة على الشريط الجانبي الأيسر.
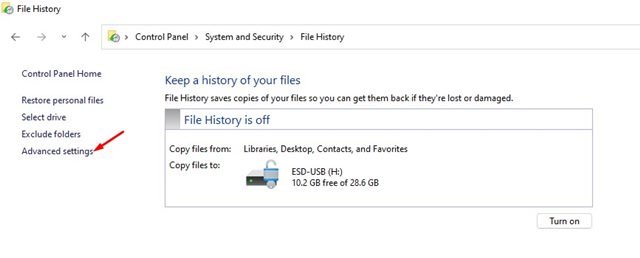
5. أنت بحاجة إلى قم بتعيين جدول زمني لتشغيل محفوظات الملفات في الشاشة التالية. الافتراضي هو كل ساعة؛ يمكنك تغيير الإطار الزمني من القائمة المنسدلة.
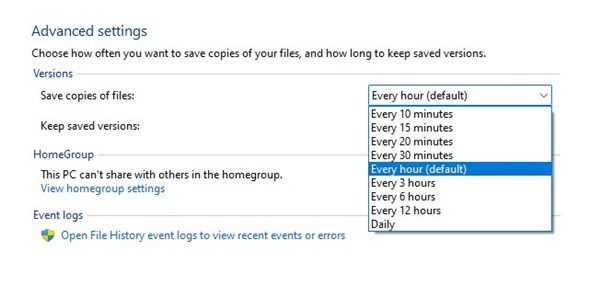
6. بعد ذلك ، حدد القائمة المنسدلة لـ احتفظ بالإصدارات المحفوظة وقم بتغييره حسب تفضيلاتك.
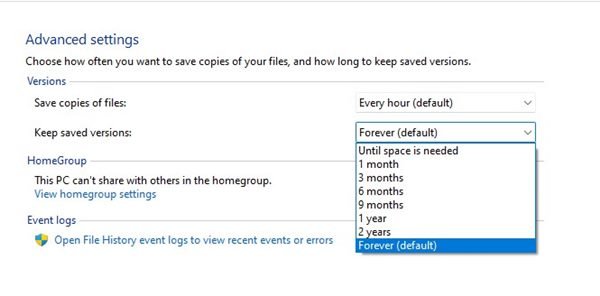
7. إذا كنت ترغب في استبعاد أي مجلد ، انقر فوق استبعاد المجلدات الخيار و أضف المجلد لا تريد النسخ الاحتياطي.
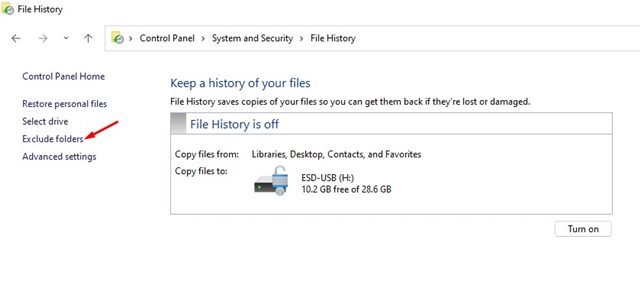
8. الآن ، أنت بحاجة للعودة إلى شاشة محفوظات الملفات الرئيسية والنقر فوق شغله زر لتمكين الميزة.
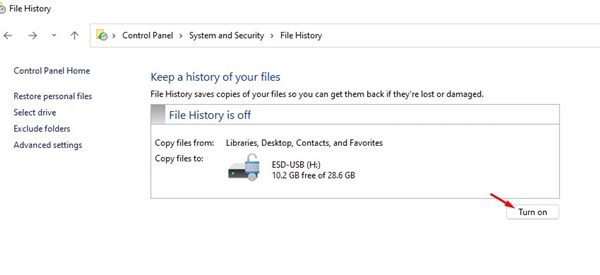
9. لتعطيل محفوظات الملفات ، انقر فوق اطفئه زر كما هو موضح أدناه.
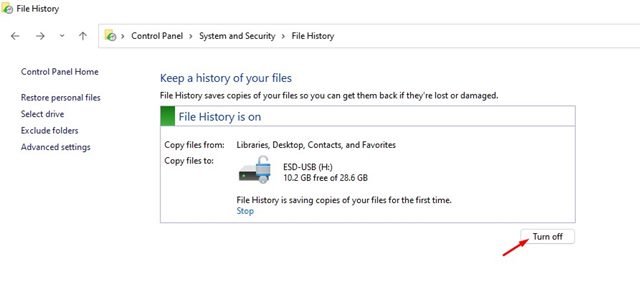
الأهمية: سيقوم محفوظات الملفات فقط بنسخ الملفات احتياطيًا من مجلدات المكتبات وجهات الاتصال وسطح المكتب والمفضلة.
إعداد ملف المحفوظات على Windows 11 هو بسيط جدًا. يمكنك الاعتماد على هذه الميزة لعمل نسخة احتياطية من ملفات Windows 11 إلى محرك خارجي. آمل أن يكون هذا المقال قد ساعدك! يرجى مشاركتها مع أصدقائك أيضا. إذا كانت لديك أي شكوك تتعلق بهذا ، فأخبرنا بذلك في مربع التعليقات أدناه.
