هل تريد إعداد ملف افتراضي Windows 10 آلة في VMware Workstation 16 على كمبيوتر Linux الخاص بك ، ولكن هل تجده معقدًا للغاية ولا يمكنك اكتشافه؟ إذا كان الأمر كذلك ، فهذا الدليل لك! تابع معنا كما نوضح لك كيفية إعداد واحد Windows 10 أجهزة افتراضية في برنامج VMware!
قبل أن نبدأ
في هذا الدليل ، نستعرض كيفية الإعداد Windows 10 كجهاز افتراضي في VMware Workstation 16. لهذا السبب ، يجب عليك تنزيل VMware Workstation 16 وتثبيته لمتابعة هذا البرنامج التعليمي.
إذا كنت تستخدم إصدارًا أحدث من برنامج VMware على جهاز الكمبيوتر الخاص بك ، فقم بالترقية إلى أحدث إصدار. إذا كنت تستخدم Ubuntu ، فقد كتبنا دليلاً ممتازًا وسهل الفهم حول كيفية تثبيت VMware Workstation 16 على Ubuntu. اتبعه للحصول على VMware Workstation 16 على Ubuntu.
أولئك الذين يستخدمون Linux ولكن ليس على Ubuntu ، توجه إلى VMware.com وقم بتنزيل أحدث برنامج تثبيت لتشغيل التطبيق.
تحميل Windows 10 لنظام Linux
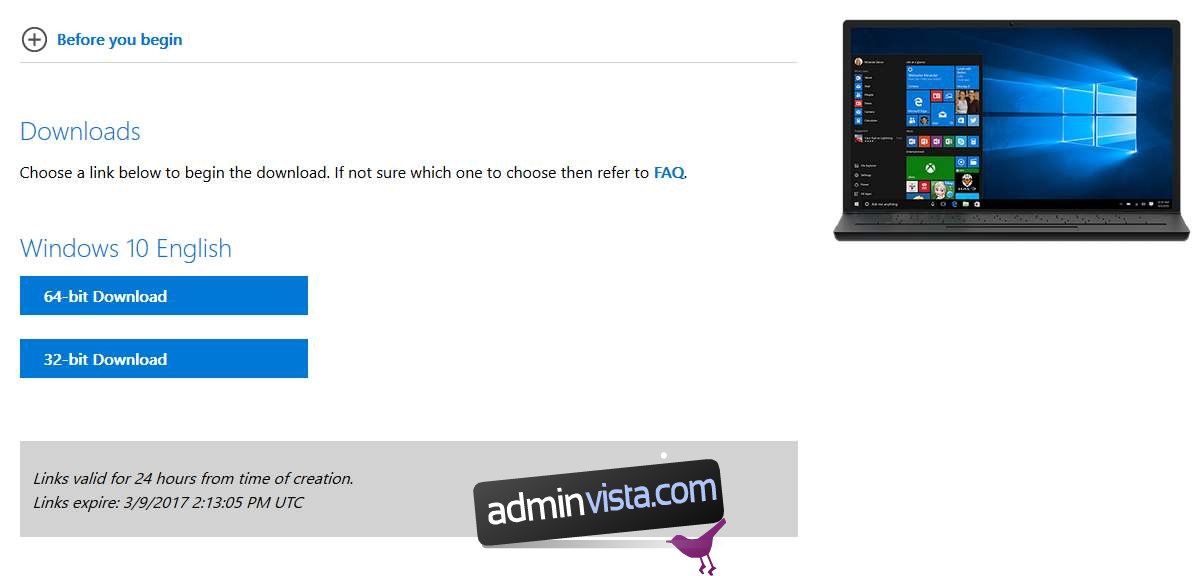
قبل أن تتمكن من إنشاء جهاز افتراضي في VMware Workstation 16 i Windows 10 ، تحتاج إلى تنزيل واحد Windows 10 ISO لنظام التشغيل Linux. لحسن الحظ ، أصدرت Microsoft نظام التشغيل الخاص بها مجانًا ، على الرغم من أنه يتعين عليك شراء ترخيص لتحقيق أقصى استفادة منه.
للحصول على Windows 10 لـ VMware ، فأنت بحاجة إلى الانتقال إلى Microsoft.com ، على Windows 10 صفحة ISO. في صفحة ISO ، ابحث عن منطقة “Select Edition”.
في منطقة “تحديد الإصدار” ، انقر فوق القائمة المنسدلة. بعد النقر على القائمة المنسدلة ، حدد “Windows 10 “تحت القسم”Windows تحديث 10 أكتوبر 2020 ”.
بعد اختيار “Windows 10 “في القائمة المنسدلة ، انقر فوق الزر الأزرق” تأكيد “لتأكيد الاختيار الذي قمت به. بمجرد تحديد الزر “تأكيد” ، سيظهر قسم “تحديد لغة المنتج”.
في قسم “اختيار لغة المنتج” ، ابحث عن القائمة المنسدلة “اختر لغة” وانقر عليها. ثم حدد اللغة التي تتحدثها وانقر فوق الزر “تأكيد” لتأكيد اختيارك.
عند تحديد لغتك ، سيظهر خياران للتنزيل. خيارات التنزيل هذه هي “تنزيل 32 بت” و “تنزيل 64 بت”. بالنسبة لمعظم مستخدمي VMware ، فإن خيار 64 بت هو الأفضل. ولكن إذا كنت بحاجة إلى إصدار 32 بت ، فاختر ذلك بدلاً من ذلك.
عند النقر فوق زر التنزيل على ملف Windows 10 صفحة ISO ، سيبدأ متصفحك في تنزيل واحدة Windows 10 ملف ISO. يبلغ حجم ملف ISO هذا 5.8 غيغابايت تقريبًا ، لذا قد يستغرق الأمر بعض الوقت حتى يكتمل.
بمجرد اكتمال عملية التنزيل ، انتقل إلى القسم التالي من الدليل.
يخلق الجديد Windows 10 مرحاض على نظام Linux
لإنشاء واحد جديد Windows 10 VM على Linux ، ابدأ بفتح VMware Workstation 16 على سطح مكتب Linux. يمكنك القيام بذلك من خلال البحث عن “VMware Workstation” في قائمة التطبيقات. بمجرد فتح نافذة التطبيق ، اتبع الإرشادات خطوة بخطوة أدناه لتثبيت ملف Windows 10 مرحاض.
الخطوة 1: في علامة التبويب “الصفحة الرئيسية” ، حدد زر “إنشاء جهاز افتراضي جديد” وحدده بالماوس. سيؤدي تحديد هذا الخيار إلى تشغيل معالج إنشاء الجهاز الظاهري.
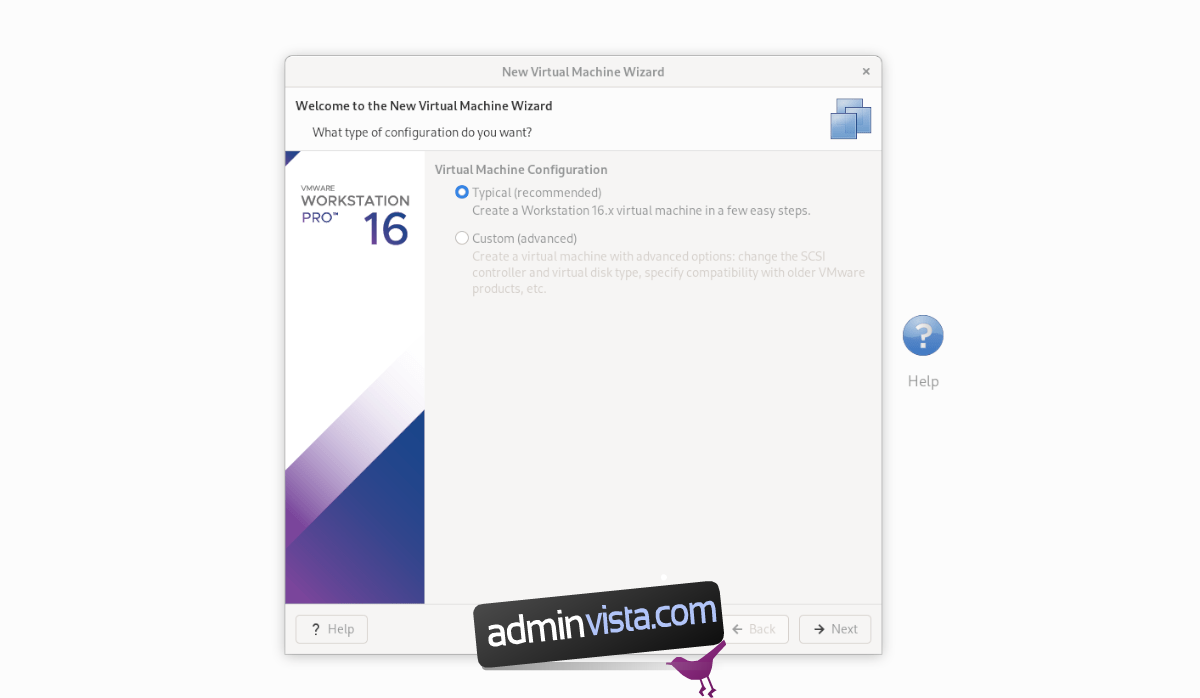
في معالج إنشاء الآلة الافتراضية ، حدد “نموذجي (موصى به)” وانقر فوق الزر “التالي” للمتابعة إلى الصفحة التالية من المعالج.
الخطوة 2: حدد موقع خيار “Use ISO Image” وحدده بالماوس. بعد ذلك ، انقر فوق “استعراض” لفتح نافذة متصفح ملفات Linux. ثم تصفح بحثًا عن Windows 10 ملف ISO قمت بتنزيله مسبقًا.
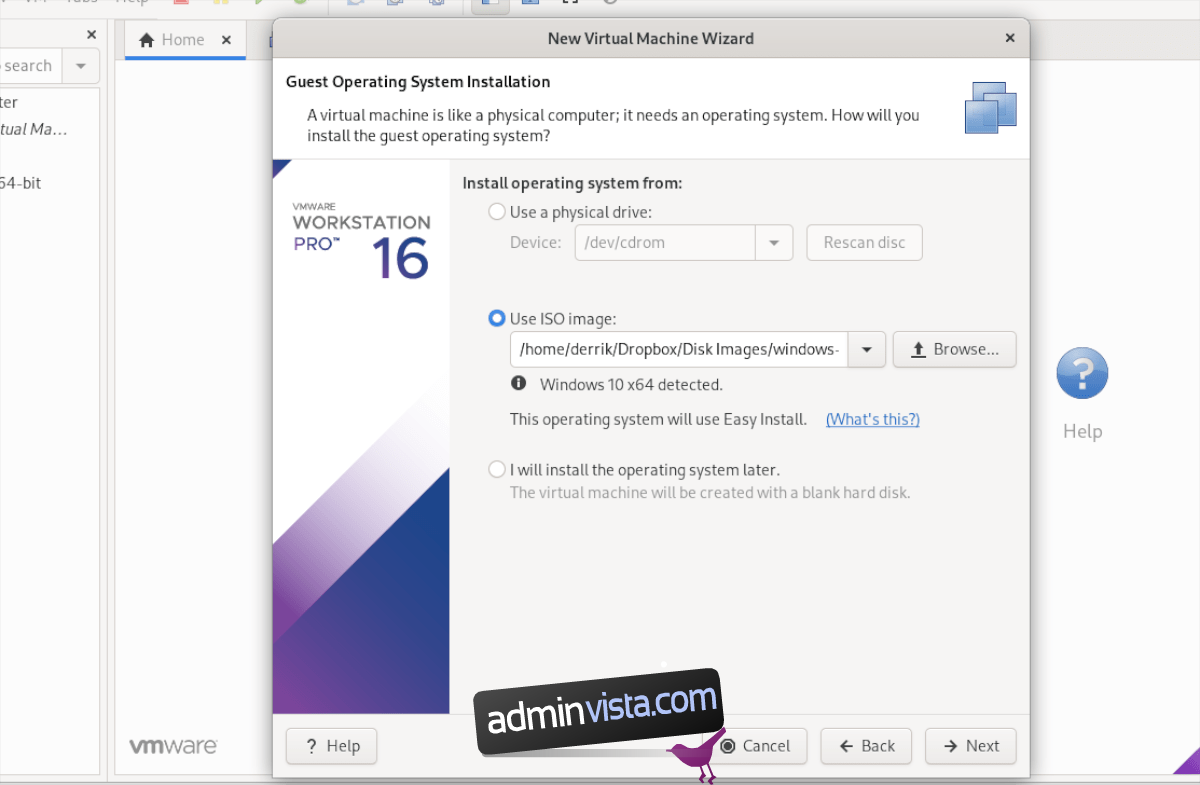
الخطوة 3: في الصفحة التالية ، أدخل مفتاح المنتج لـ Windows 10 (إذا كان لديك واحد.) ثم حدد هذا الإصدار من Windows 10 تفضل التثبيت تحت عنوان “إصدار Windows لتثبيت”.
الخطوة 4: أدخل اسمك الكامل (الأول والأخير) ضمن “تخصيص Windows”وكلمة المرور الخاصة بك. يجب عليك أيضًا إدخال كلمة المرور الخاصة بك مرة أخرى في مربع “تأكيد”.
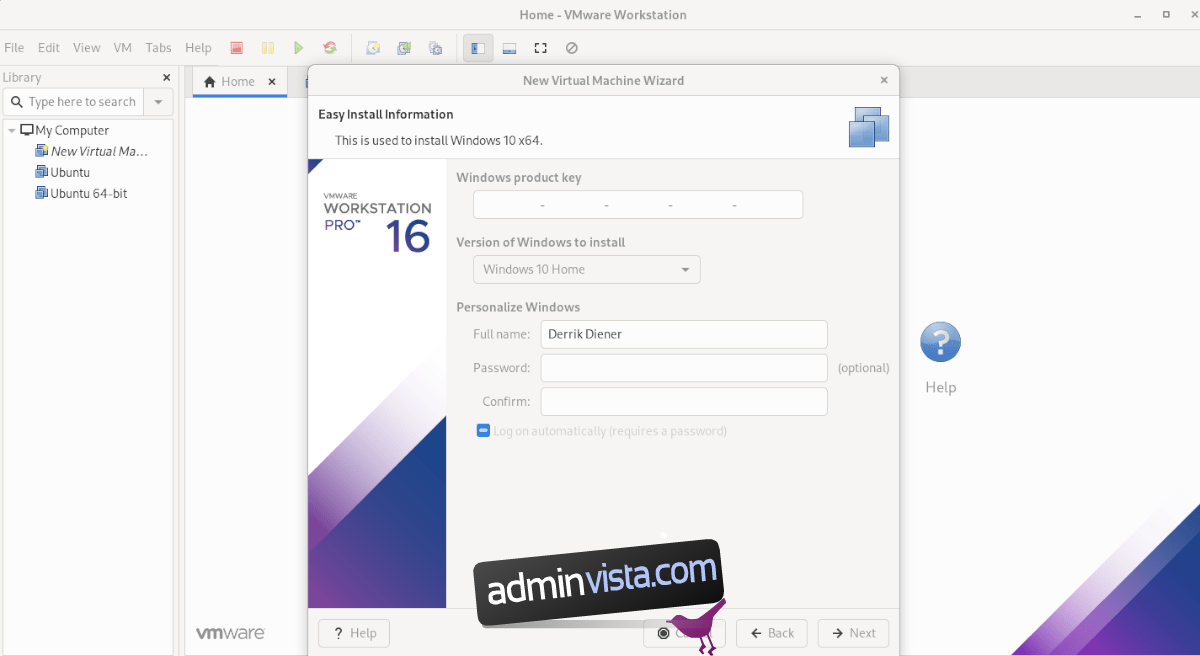
بمجرد أن تقوم بالتخصيص Windows انقر على زر “التالي”.
الخطوة 5: تحتاج إلى تسمية جهاز VM الخاص بك. بشكل افتراضي ، سيقترح VMware Workstation 16 اسمًا. اتركه فارغًا ، أو أدخل اسمك الخاص لـ Windows 10 مرحاض. عند الانتهاء ، حدد زر “التالي”.
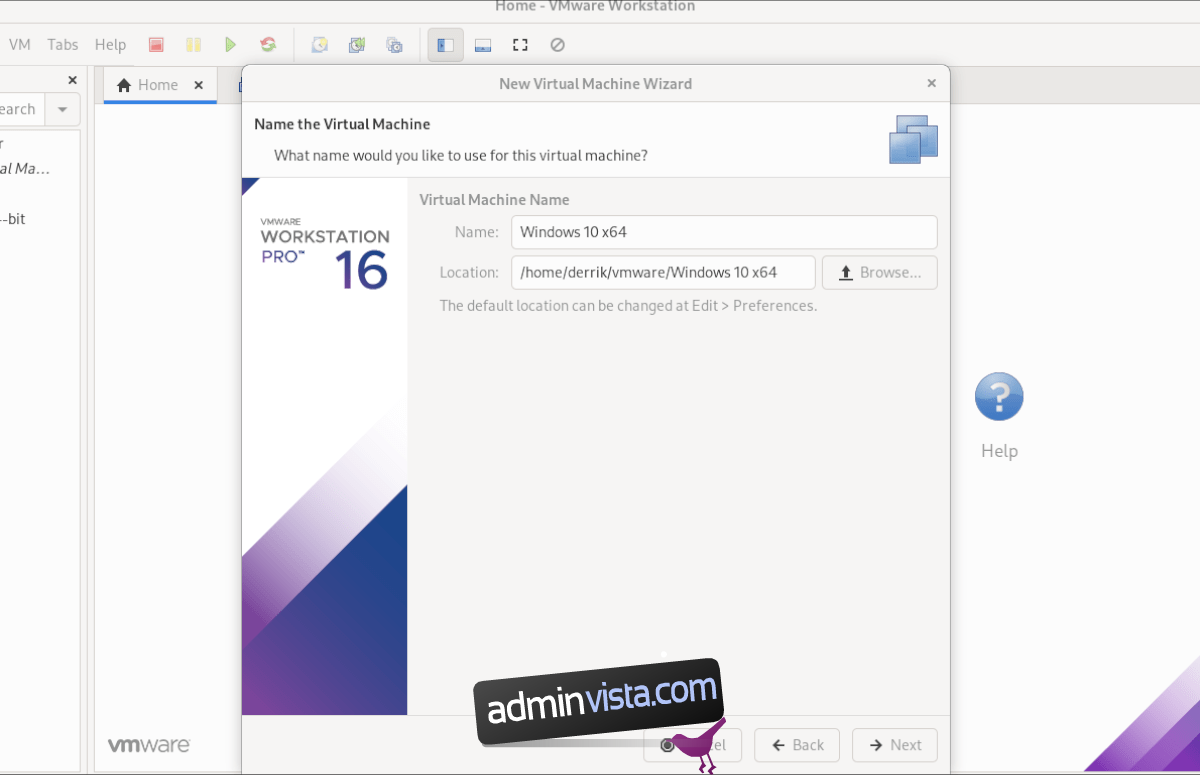
الخطوة 6: حدد “تخزين القرص الظاهري كملف واحد”. ثم انقر فوق الزر “التالي” لتأكيد زر “التالي” Windows نوع جهاز 10 VM. في الصفحة التالية ، انقر فوق الزر “إنهاء” لإكمال إنشاء الجهاز الظاهري.
عند النقر فوق الزر “إنهاء” ، سيقوم برنامج VMware بإنشاء القرص الخاص بك ووضع اللمسات الأخيرة على جهازك الظاهري. عند اكتمال الانتهاء ، يفتح Windows 10 أجهزة افتراضية تلقائيًا في محطة عمل VMware.
تثبيت Windows 10 في جهاز كمبيوتر افتراضي
متي Windows تم إنشاء 10 أجهزة افتراضية في VMware Workstation 16 ، انتهى الجزء الصعب. من هنا عليك أن تمر Windows 10 التثبيت. لحسن الحظ ، نظرًا لأن كل شيء تم ملؤه مسبقًا (المستخدم ، مفتاح المنتج ، إلخ) ، فلن تحتاج إلى فعل أي شيء.
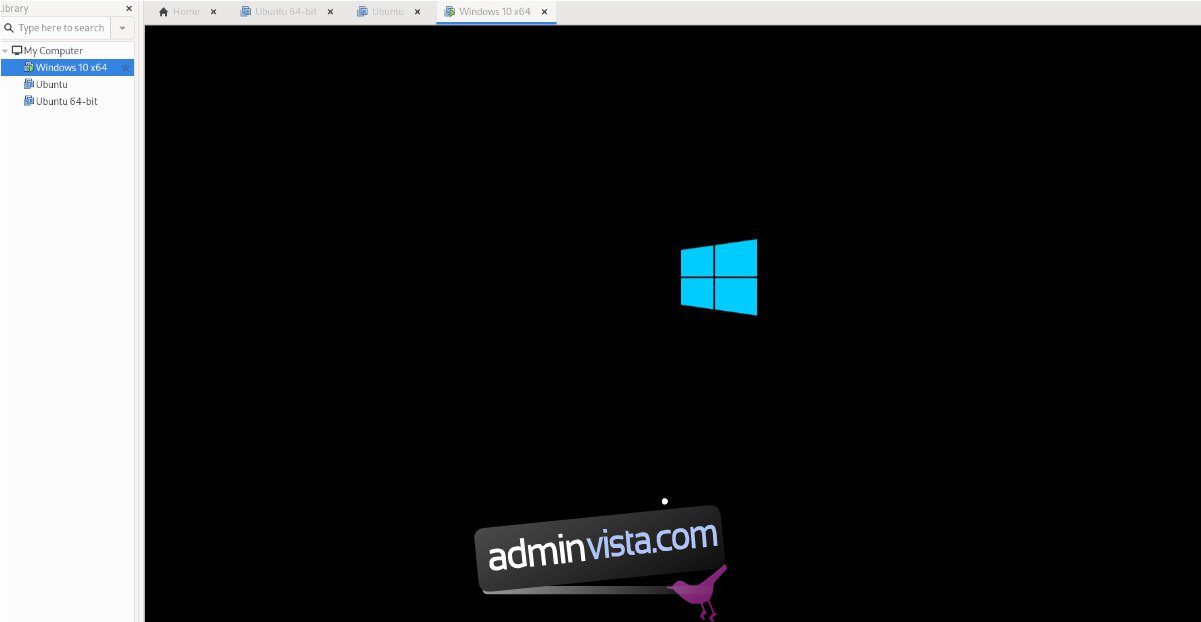
ما عليك سوى الجلوس واترك تطبيق VMware Workstation يأخذ مجراه Windows 10 عملية التثبيت. تحلى بالصبر ، قد يستغرق الأمر بعض الوقت. بمجرد اكتمال العملية ، تكون جاهزًا لاستخدام ملف Windows 10 أجهزة افتراضية في برنامج VMware 16 على نظام Linux!
هل تحتاج إلى تشغيل Ubuntu في جهاز افتراضي؟ لقد حصلت على تغطيتها.
