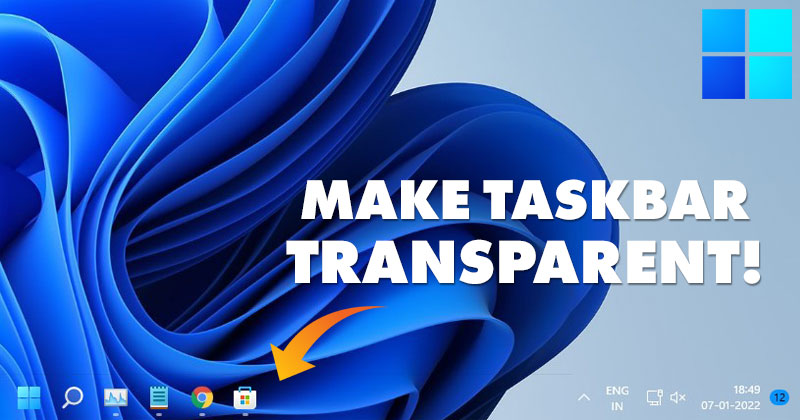
أول شيء ستلاحظه Windows 11 هي التغييرات المرئية. مقارنة ب Windows 10 ، Windows 11 لديه نظرة أكثر دقة. يتضمن أيضًا خلفيات وموضوعات وأيقونات جديدة والمزيد.
أيضًا ، غيرت Microsoft محاذاة رمز شريط المهام الافتراضي لتركز على Windows 11. على الجانب السلبي ، أزالت Microsoft عدة خيارات من ملف Windows 11 شريط المهام ، مثل ضبط حجم شريط المهام ، وفتح مدير المهام ، وما إلى ذلك.
عندما يتعلق الأمر بتخصيص شريط المهام ، Windows 11 لا تقدم لك العديد من الخيارات. على سبيل المثال ، يمكنك تمكين تأثير الشفافية لـ Windows وشريط المهام ، لكنه لا يجعل شريط المهام شفافًا بنسبة 100٪.
اقرأ أيضًا: كيفية جعل موجه الأوامر شفافًا بتنسيق Windows 10/11
كيف تصنع Windows 11 شريط المهام شفاف بالكامل
ليصنع Windows 11 شريط المهام شفاف تمامًا ، فأنت بحاجة إلى استخدام تطبيق تابع لجهة خارجية يسمى TranslucentTB. ستشارك هذه المقالة أفضل طريقتين لـ صنع Windows 11 شريط المهام شفاف. دعنا نتحقق.
1. بادئ ذي بدء ، انقر فوق Windows 11 زر ابدأ وحدد إعدادات.

2. في صفحة الإعدادات ، انقر فوق إضفاء الطابع الشخصي اختيار.

3. في الجزء الأيمن ، انقر فوق الألوان اختيار.
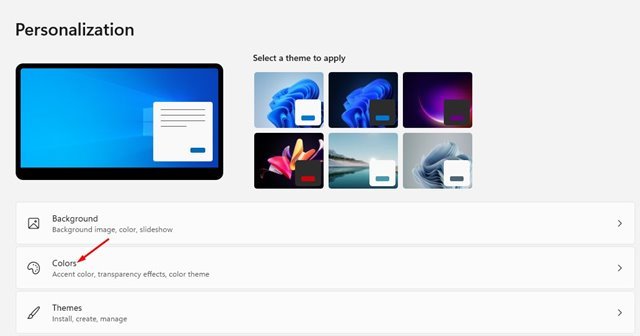
4. تحت الألوان ، قم بتمكين زر التبديل خلف الشفافية تأثيرات.

هذا هو! انتهيت. سيؤدي هذا إلى تمكين تأثير الشفافية على شريط المهام الخاص بك.
2. استخدام TranslucentTB
الطريقة المذكورة أعلاه التي شاركناها لن تؤدي إلى إنشاء ملف Windows 11 شريط المهام شفاف تمامًا. وبالتالي ، تحتاج إلى استخدام تطبيق تابع لجهة خارجية ليكون شفافًا تمامًا. هذا ما عليك القيام به.
1. أولاً وقبل كل شيء ، افتح رابط Github هذا وقم بتنزيل ملف شفافة تطبيق على جهاز الكمبيوتر الخاص بك.
2. بمجرد التنزيل ، قم بتثبيت تطبيق TranslucentTB على جهاز الكمبيوتر الخاص بك.
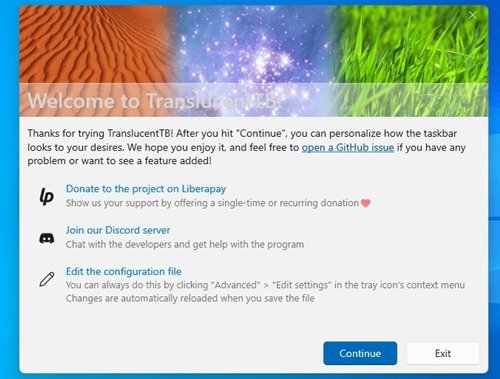
3. بمجرد التثبيت ، ستجد رمز TranslucentTB على علبة النظام.

4. انقر بزر الماوس الأيمن فوق الرمز وحدد سطح المكتب> مسح. سيؤدي ذلك إلى جعل شريط المهام شفافًا بالكامل.
هذا هو! انتهيت. هذه هي الطريقة التي يمكنك من خلالها استخدام TranslucentTB Windows 11 شريط المهام شفاف بالكامل.

لذلك ، هذا الدليل هو كل شيء عن صنع Windows 11 شريط المهام شفاف بالكامل. آمل أن يكون هذا المقال قد ساعدك! يرجى مشاركتها مع أصدقائك أيضا. إذا كانت لديك أي شكوك حول هذا الأمر ، فأخبرنا بذلك في مربع التعليقات أدناه.
