Windows 10 هو نظام تشغيل معروف بأدائه. ولكن ، العديد من العوامل يمكن أن تجعله يعمل ببطء. لذا ، هل جهاز الكمبيوتر الخاص بك بطيئًا ، وترغب في تعزيزه Windows 10 أداء؟ بصرف النظر عن إمكانية حدوث مشكلات التوافق والفيروسات والأخطاء وحتى مشكلات الأجهزة ، فقد يكون هناك بعض الإعدادات التي يمكنك تعديلها بسهولة وزيادة سرعة الكمبيوتر في Windows 10.
كيف تزيد Windows 10 الأداء –
في هذا المنشور ، سنتحدث عن بعض الطرق التي يمكنك من خلالها زيادة Windows 10 أداء. بمساعدة هذه ، ستتمكن من تحسين سرعة جهاز الكمبيوتر الخاص بك ، وتحسين الإعدادات الضرورية بغض النظر عما إذا كنت تستخدم أحدث أو أقدم جهاز.
1. تنظيف السجل لزيادة Windows أداء
طريقة واحدة رائعة لتعزيز Windows 10 الأداء هو تنظيف التسجيل. التسجيل جزء لا يتجزأ من Windows 10 لأنه يحتوي على معلومات حول موقع برامجك وأنواع الملفات التي يجب فتحها بواسطة برنامج وأشياء أخرى كثيرة. عند إزالة تثبيت برنامج ، لا يتم تنظيف إعداداته بالكامل في السجل. عندما تتراكم هذه ، مع مرور الوقت ، يمكن أن يؤدي هذا إلى بطء النظام.
الآن ، إليك كيفية إصلاح مشكلات التسجيل. سيساعدك ذلك على إصلاح مشكلات التسجيل بسهولة ، ولكن إذا كنت بحاجة إلى طريقة أكثر ملاءمة لتنظيف السجلات لتعزيزها Windows 10 أداء ، يجب عليك استخدام منظف التسجيل.
أحد أفضل منظفات التسجيل في السوق هو RegClean Pro الذي يساعدك على جدولة عمليات الفحص المخصصة لتنظيف السجلات ، ويساعد على إلغاء تجزئة السجلات وتحسينها ، كما أنه يعمل على إصلاح إدخالات التسجيل غير الصالحة من تلك البرامج أيضًا التي لم تعد هناك حاجة إليها. كما يتم عمل نسخة احتياطية تلقائيًا Windows التسجيل بحيث يمكنك العودة إلى التغييرات القديمة إذا حدث خطأ ما.
2. تعطيل التطبيقات التي تظهر عند بدء التشغيل

لتعزيز Windows 10 أداء ، يجب أن تبقي التطبيقات على الشركات الناشئة المطلوبة لأنها يمكن أن تأخذ كمية كبيرة من موارد جهاز الكمبيوتر الخاص بك. هناك العديد من التطبيقات التي تقوم بتكوين نفسها تلقائيًا عند بدء التشغيل. ثم قد تدرك لاحقًا أنك لست بحاجة إلى هذه التطبيقات. يمكن تعطيل هذه بطريقة سهلة –
لتعطيل التطبيقات عند بدء التشغيل لتعزيز Windows 10 أداء اتبع الخطوات المذكورة أدناه –
- افتح الإعدادات
- انقر تطبيقات
- ثم حدد موقع بدء الخيار وانقر عليه
- تحت ترتيب حسب اختيار القائمة تأثير بدء التشغيل
- الآن ، لأي تطبيق لا ترغب في ظهوره عند بدء التشغيل ، قم بتبديل المفتاح إلى إيقاف التشغيل
- أخيرا، إعادة بدء حاسوبك
بمجرد الانتهاء من الخطوات ، ستلاحظ زيادة في Windows 10 أداء.
3. تنظيف القرص الثابت الخاص بك

بين الحين والآخر ، لدينا Windows يمتلئ 10 قرص ثابت بالملفات التي لا نحتاجها. يتراكمون وينفخون محرك الأقراص الثابتة. وعندما تتخلص من هذه الأشياء ، فإنك تعزز بالفعل Windows 10 أداء. الآن ، ما لا يعرفه بعض المستخدمين هو ذلك Windows يحتوي 10 على رسوم مدمجة بالاسم مستشعر التخزين الذي يمكنه تنظيف القرص الثابت الخاص بك بسهولة.
للوصول إلى هذه الميزة ،
- اذهب إلى الإعدادات> النظام> التخزين
- سترى مفتاح تبديل تحت حاسة التخزين، انقله من إيقاف إلى تشغيل
من خلال القيام بهذا، Windows سيراقب جهاز الكمبيوتر الخاص بك باستمرار بحثًا عن أي ملفات قديمة غير مهمة مثل الملفات المؤقتة أو الملفات في مجلد التنزيل الذي لم تعد بحاجة إليه.
يمكنك أيضًا تخصيص Storage Sense وإخلاء مساحة تخزين أكبر من المعتاد. يمكنك أيضًا تحديد الخيارات التي يمكنك من خلالها إخبار Storage Sense بالوقت الذي يحتاجه للانتظار قبل أن يقوم بحذف الملفات من Recycle Bin أو Download Folder. وتشغيل هذا Windows 10 فائدة بسيطة للغاية.
4. قم بتشغيل تنظيف القرص

تنظيف القرص هو أداة كانت موجودة منذ فترة طويلة ، وهي أداة في Windows 10 يمكن أن تزيد Windows 10 أداء دون أي متاعب. فهو يساعد على تنظيف أدوات التثبيت ، والتخلص من الملفات غير المرغوب فيها على محرك الأقراص الثابتة وحتى الملفات المؤقتة.
في شريط البحث بجوار Windows رمز ، اكتب تنظيف القرص. بمجرد فتحه ، قم بتشغيله وانقر فوق تنظيف ملفات النظام زر.
5. قم بإيقاف تشغيل التأثيرات المرئية

ليس في كل مرة تحتاج إلى شاشة متوهجة ومبهجة تظهر تأثيرات رائعة. وغني عن القول ، أنها تستهلك الكثير من الموارد القيمة لنظامك ، ولهذا السبب من الضروري بالفعل تحسينها وفقًا لاحتياجاتك وليس حسب رغباتك.
يمكنك الاستفادة من الإعدادات المناسبة لتحسين التأثيرات البصرية وتعزيزها Windows 10 أداء. اغلاق التحسينات المرئية في Windows 10 بسيط مثل 1-2-3-4. اتبع الخطوات أدناه وانظر كيف يمكن القيام بذلك.
- افتح ال Windows القائمة بالضغط على Windows أيقونة
- في مربع البحث اكتب sysdm.cpl
- انقر فوق علامة التبويب خيارات متقدمة
- توجه إلى الإعدادات
- التحقق من ضبط للحصول على أفضل أداء زر الراديو
6. تغيير إعدادات الطاقة قيد التشغيل Windows 10
كن انتقائيًا لخطة الطاقة التي تستخدمها Windows 10. Windows 10 يأتي مع ثلاث خطط طاقة ، وهي – موفر الطاقة والأداء العالي وموفر الطاقة المتوازن. إلى تعزيز Windows 10 أداء ، اختر خيار "الأداء العالي" أو خطة الطاقة عالية الأداء. قد يأكل الآخرون على أداء جهاز الكمبيوتر الخاص بك فقط لتوفير الطاقة.
لاختيار خطة طاقة مختلفة لاتباع الخطوات المذكورة أدناه –
- افتح ال لوحة التحكم
- انقر فوق الأجهزة والصوت
- ثم انقر على خيارات الطاقة
- الآن حدد قوة عالية الأداء خطة.
الآن ، قد يكون هناك احتمال عدم توفر خطة الطاقة التي ترغب في الحصول عليها. لا داعي للقلق! يمكنك إنشاء إعداداتك الخاصة باستخدام إعدادات "الأداء العالي" وتعزيزها Windows 10 أداء.
7. إيقاف وإعطاء جهاز الكمبيوتر الخاص بك إعادة تشغيل سريعة
هذه الطريقة بسيطة وأكثرها استخفافًا. إنها النصيحة التي ربما سمعتها من قبل مسؤولي تكنولوجيا المعلومات لديك ملايين المرات ، أليس كذلك؟
الآن ، سنخبرك بالسبب الدقيق الذي قيل لك من وقت لآخر وإعادة تشغيل جهاز الكمبيوتر الخاص بك. إنه يقتل كل تلك العمليات غير المطلوبة ، ولكن دائمًا ما يكون في حالة حركة ويبطئ جهاز الكمبيوتر الخاص بك. كما أنه يزيل أي زيادة في ذاكرة الوصول العشوائي التي لا يمكنك إزالتها في الظروف العادية.
8. إغلاق البرامج التي تتغذى على الموارد

يتم تشغيل العديد من البرامج في الخلفية (أحيانًا بدون علمنا المسبق) وتؤثر بشكل كبير على جهاز الكمبيوتر الخاص بك. قد تستهلك جزءًا كبيرًا من وحدة المعالجة المركزية والقرص الثابت والذاكرة. السؤال هو ، كيف يمكنك تحديد مثل هذه البرامج.
سهل! اضغط على Ctrl + Alt + Delete وانقر مدير المهام. الآن ، سترى أن كل مهمة لها قائمة منسدلة. قد ترغب في معرفة ما إذا كنت ستقوم بفرز الأشياء. من الأفضل أولاً إغلاق التطبيق الفعلي. وإذا كان لا يزال إذا لم تتمكن من إغلاق التطبيق ، فانقر بزر الماوس الأيمن عليه واضغط عليه إنهاء المهمة.
9. لست بحاجة إلى تأثيرات الشفافية
قد تثبت تأثيرات الشفافية أنها ثقيلة على موارد جهاز الكمبيوتر الخاص بك كما يتطلب النظام لحساب نفس الخطة عدة مرات. يعد تعطيل هذا طريقة رائعة لزيادة Windows 10 أداء.
لتعطيل تأثيرات الشفافية والتخلص منها ، إليك الخطوات –
- افتح ال Windows القائمة بالضغط على Windows رمز على لوحة المفاتيح
- نوع جعل البدء وشريط المهام ومركز الإجراءات شفافين. من هنا 'إعدادات الألوان سوف تسحب
- أختر أغلق الشفافية
يمكنك حتى اختيار وضع التطبيق الافتراضي "Light" و "Dark".
10. يجب تشغيل إدارة ملفات الصفحات تلقائيًا

ملف الترحيل هو تلك المنطقة من القرص الصلب التي Windows يستخدم مثل الذاكرة. يمكن تحسين ذلك بمساعدة الإعداد. سيساعد هذا الإعداد في إدارة حجم الصفحة تلقائيًا ، مما سيساعد بشكل أكبر زيادة Windows 10 أداء.
- في مربع البحث بجانب Windows نوع الرمز نظام متقدم ثم اختر عرض إعدادات النظام المتقدمة
- تحت خصائص النظام حدد المتقدمة التبويب
- حدد الآن الإعدادات في ال مجال الأداء
- تحت خيارات الأداء أختر المتقدمة علامة التبويب وحدد يتغيرون في ال منطقة الذاكرة الافتراضية
- تأكد إدارة حجم ملف الترحيل تلقائيًا لكافة برامج التشغيل تم تحديد مربع الاختيار
الآن ، أعد تشغيل الكمبيوتر بالضغط على Windows رمز> POwer> إعادة التشغيل
11. قم بإلغاء تثبيت كل تلك البرامج التي لا تستخدمها على الإطلاق
يومًا بعد يوم نقوم بتثبيت العديد من البرامج والبرامج والتطبيقات عن علم أو بدون علم. نحن لا ندرك حتى مقدار المساحة التي يشغلونها على جهاز الكمبيوتر الخاص بنا. وعمليًا ، قد لا يكون من الممكن أيضًا التحقق من هذه البرامج بين الحين والآخر.
ولكن ، لتعزيز Windows 10 أداء ، قد ترغب في إلغاء تثبيت جميع البرامج التي لا تحتاج إليها. لإلغاء تثبيت برنامج ، توجه إلى لوحة التحكم> البرامج> البرامج والميزات.
الآن ، راجع البرامج وحدد ما هي البرامج التي ترغب في الاحتفاظ بها وأيها لا تحتاج إليها.
12. تحقق مما إذا كنت بحاجة إلى المزيد من ذاكرة الوصول العشوائي أو محرك أقراص صلبة أفضل
لنفترض أنك لاعب متعطش أو تتطلب معظم وظيفتك التلاعب والتعديل باستخدام الرسومات. في هذه الحالة ، ستحتاج إلى كمية لا بأس بها من ذاكرة الوصول العشوائي ومحرك أقراص ثابت أفضل أيضًا. الأمر بسيط إذا كنت تقوم بتشغيل إصدار 64 بت من أجل Windows، من الأفضل دائمًا استخدام 4 غيغابايت على الأقل ، وسيكون 6 غيغابايت أو 8 غيغابايت هو الأفضل. لكن هذا يعتمد على ميزانيتك. عندما تكون لديك ذاكرة أكبر في متناول اليد ، فهذا يعني أنه سيتم استهلاك وقت أقل للوصول إلى محرك الأقراص الثابتة. وبالتالي ، ستكون قادرًا على الزيادة Windows 10 أداء. أيضًا ، اختر العلامات التجارية الجيدة مثل Kingston أو Corsair أو Crucial.
اقرأ أيضًا: أفضل منظف RAM ومحسن لـ Windows 10
قد تفكر أيضًا في التحول إلى SSD مما يساعد على تعزيزه Windows 10 أداء. الفرق بين SSD ومحركات الأقراص الميكانيكية هو أنها بنيت بدون أجزاء متحركة مما يعني أنه يمكنهم قراءة وكتابة البيانات بسرعة كبيرة.
اقرأ أيضًا: إليك كيفية عمل SSD
13. إعادة تعيين جهاز الكمبيوتر الخاص بك
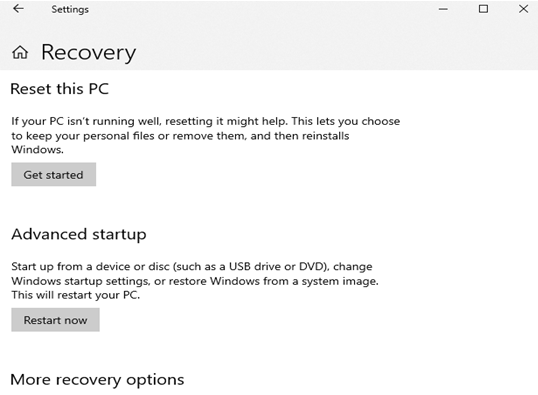
تذكر ، يجب استخدام هذا الخيار إذا لم يكن هناك شيء آخر يعمل. بعد خيار إعادة التعيين ، سيكون لديك نسخة نظيفة من Windows 10. ولكن قبل استخدام الخطوات أدناه وإجراء إعادة ضبط كاملة لجهازك ، تأكد من إنشاء نسخة احتياطية لجهاز الكمبيوتر الخاص بك.
- افتح الإعدادات
- رئيس ل التحديث والأمن
- انقر فوق التعافي
- تحت إعادة تعيين ، هذا الكمبيوتر انقر فوق البدء
سيُطلب منك الآن الاحتفاظ بالملفات أو إزالة كل شيء. كما ذكرنا ، يجب عليك النقر فوق احتفظ بملفاتي والتي ستزيل التطبيقات والإعدادات ولكنها ستحتفظ ببياناتك.
Windows سيتم تثبيت 10 ، وستتم إزالة جميع الإعدادات والتكوينات والتطبيقات السابقة. هذا يجب أن يعزز بلا شك Windows 10 أداء.
ليستنتج
لا يزال يتساءل عن كيفية زيادة Windows 10 سرعة الكمبيوتر؟ لذا ، بصرف النظر عن الطرق المذكورة أعلاه لتعزيز Windows 10 أداء ، هناك عدد قليل من الأشياء التي يجب عليك الاحتفاظ بها بانتظام للحصول على أداء سريع Windows 10 حاسوب –
- استهدف إعادة تشغيل الكمبيوتر الشخصي مرة واحدة على الأقل يوميًا. كما ذكرنا أعلاه ، سيحرر جهاز الكمبيوتر الخاص بك من أي برامج عالقة.
- إذا كانت هناك أي ملحقات متصفح لا تستخدمها أو لم تستخدمها لفترة طويلة ، فمن الأفضل إزالتها.
- تعدد المهام عن طريق تشغيل بعض البرامج المتزامنة. من خلال القيام بذلك ، سوف تزيد Windows 10 أداء بزيادة إنتاجيته.
الآن ، لديك قائمة مراجعة شاملة لجميع الأشياء التي يمكنك تجربتها واختبارها لزيادة أداء Windows 10 أجهزة كمبيوتر وزيادة إنتاجيتك. إذا كان جهاز الكمبيوتر الخاص بك بطيئًا لفترة طويلة وساعدت إحدى الطرق المذكورة أعلاه في إخبارنا بأي منها كان؟ أيضًا ، شارك المدونة مع أصدقائك الذين هم في نفس وضعك. لمزيد من العلاجات التقنية واستكشاف الأخطاء وإصلاحها ، استمر في قراءة مدونات Systweak. يمكنك أيضا أن تجدنا على جميع منصات وسائل التواصل الاجتماعي ومتابعة موقعنا YouTube قناة كذلك.
