تستخدم استوديوهات التلفزيون والأفلام الشاشات الزرقاء والخضراء لدمج مقطعي فيديو عن طريق استبدال الخلفية بشيء آخر. لديك هذه القوة على جهاز iPhone و iPad الخاص بك وسوف نوضح لك كيفية استخدامها.
استخدمت الاستوديوهات شاشة زرقاء وخضراء لفترة طويلة ، لكنك لست بحاجة إلى فريق كبير أو كاميرات باهظة الثمن لجعلها تعمل. باستخدام جهاز iPhone أو iPad فقط ، يمكنك إنشاء بعض التأثيرات الرائعة بنفسك.
كيف تعمل الشاشات الزرقاء والخضراء
من خلال تسجيل مقطع فيديو أمام شاشة ملونة ، يمكن جعل هذه الشاشة تبدو شفافة. ثم يتم وضع مقطع فيديو ثانٍ خلف البرنامج الأصلي باستخدام البرنامج ، بحيث يمكن عرضه في موقع الشاشة
غالبًا ما تم استخدام هذه التقنية لعرض خرائط الطقس خلف مقدمي العروض التلفزيونية ، على سبيل المثال.
كيفية استخدام شاشة خضراء / زرقاء على iPhone و iPad
قم بتنزيل تطبيق iMovie المجاني من Apple لأجهزة iPhone و iPad من App Store وافتحه. اضغط على زر “+” الكبير لإنشاء مشروع جديد.
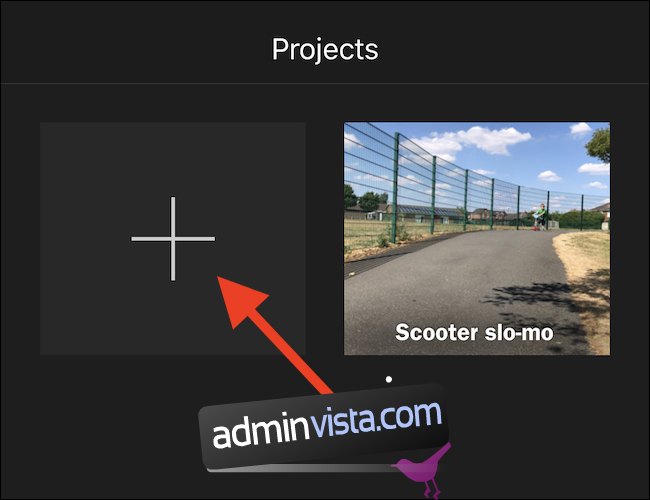
اضغط على “فيلم” لإنشاء مشروع فيلم جديد.
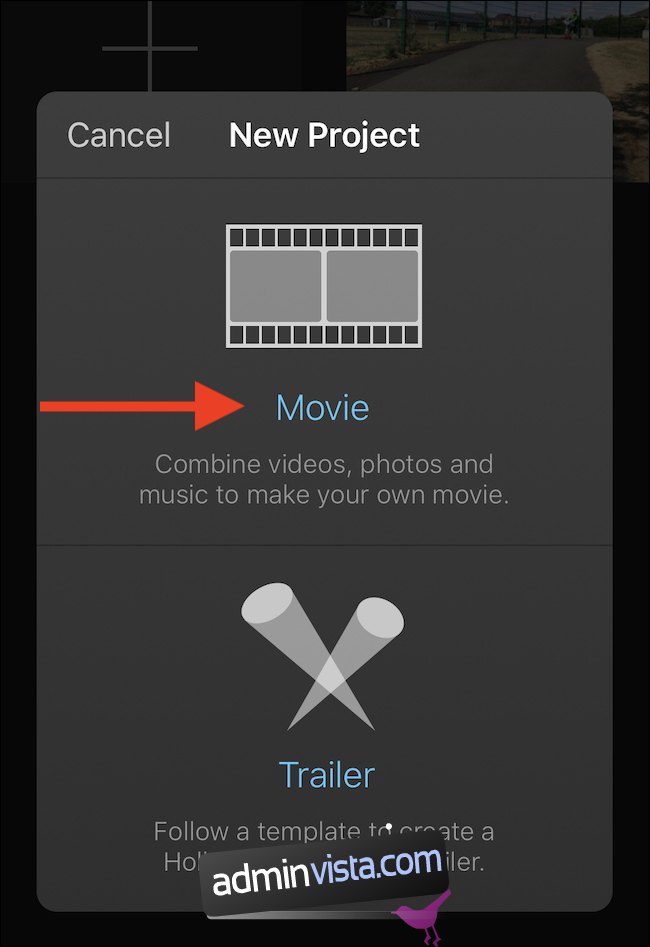
ابحث عن الفيديو الذي سيتم استخدامه كأساس للمشروع الجديد واضغط عليه. ثم اضغط على زر التجزئة.
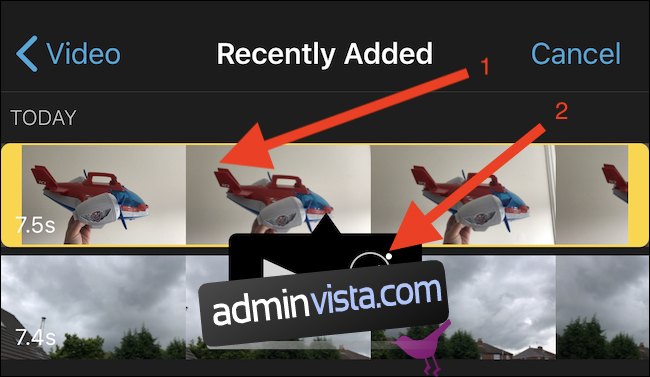
اضغط على “إنشاء فيلم” لفتح المشروع الجديد.
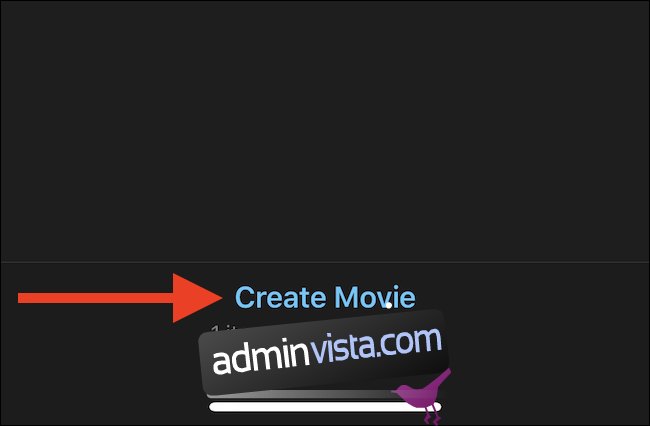
اضغط على الزر “+” لإضافة فيديو أو صورة ثانية. سوف يندمج هذا في خلفية الفيديو الذي حددته سابقًا. سيعمل بشكل أفضل مقطع فيديو مع خلفية ملونة في الغالب.

ابحث عن الفيديو أو الصورة التي تريد استخدامها واضغط عليها. اضغط على أيقونة “…” في القائمة الناتجة.

اضغط على “شاشة خضراء / زرقاء” لإضافة الفيديو أو الصورة إلى مخططك الزمني.

اضغط على لون لجعله شفافًا. هذا هو اللون الذي تريد إزالته.

يمكنك تحريك مقطع الفيديو الثانوي أو الصورة عبر مخططك الزمني عن طريق سحبه إلى اليسار واليمين.
كيفية تحرير شاشة زرقاء / خضراء
لقد قمت الآن بتعيين الجدول الزمني الخاص بك ويمكنك تحرير تأثير الشاشة الزرقاء / الخضراء بطريقتين ؛ يمكنك تغيير حجمها ومدى قوتها.
اضغط على الشاشة الزرقاء / الخضراء على خطك الزمني واضغط على زر الإعدادات. حرك المنزلق لزيادة وتقليل التأثير. سترى التغييرات على الفور.
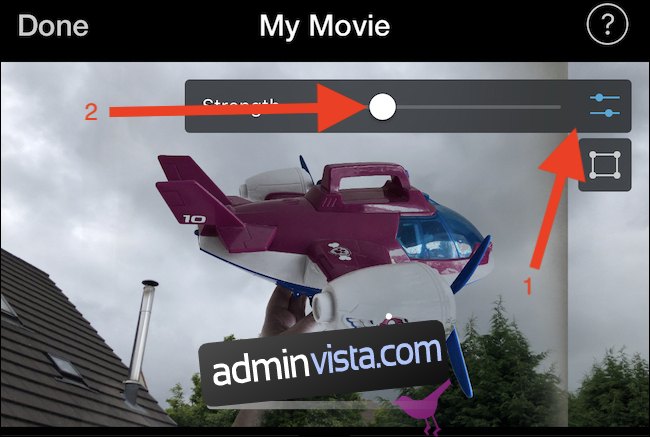
اضغط على زر الاقتصاص لتنشيط قناع من أربع نقاط لتغيير منطقة الفيديو أو الصورة المستخدمة. اسحب القناع لتضمين فقط المنطقة التي تريد أن تظهر في الفيديو النهائي الخاص بك.
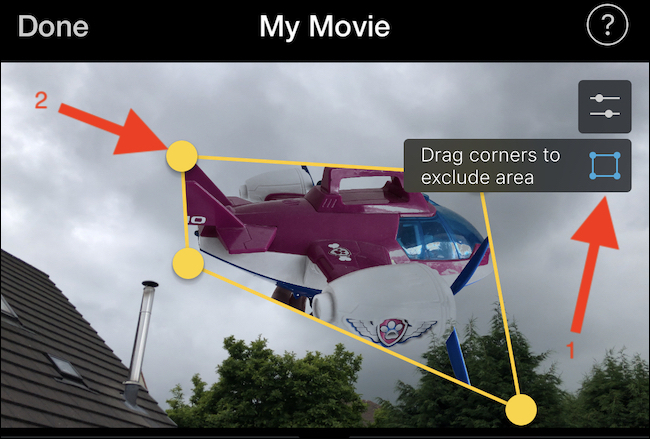
يمكنك الآن إضافة أي أصول أو تأثيرات إضافية وتصدير المشروع كالمعتاد.

تم إنشاء المثال أعلاه في دقيقتين. إنه ليس مثاليًا ، لكنه يُظهر مدى قوة iMovie إذا كان لديك الإبداع والوقت لصنع شيء مذهل.
يوفر iMovie المجاني من Apple لنظام التشغيل Mac وظائف الشاشة الخضراء أيضًا.
