إذا كنت تقدم عرضًا تقديميًا لشركة أو تعطي درسًا في فصل الرياضيات ، فمن المحتمل أنك ستستخدم الكسور في عرضك التقديمي. يوفر PowerPoint العديد من هياكل الكسور المختلفة ، بما في ذلك الانحراف والمكدس والخطي والصغير. إليك كيفية استخدامها.
تراكيب الكسور المختلفة في PowerPoint
هناك عدة طرق لكتابة الكسور في PowerPoint. إذا كنت راضيًا عن بنية الكسر الافتراضية التي تحصل عليها ببساطة عن طريق كتابة الكسر ، فهذا رائع! إذا كنت تناقش معادلات أكثر تعقيدًا ، فقد يكون من المفيد إلقاء نظرة على الهياكل الأخرى المتوفرة في PowerPoint.
كما ذكرنا سابقًا ، تسمى بنية الكسر الافتراضية التي تحصل عليها ببساطة عن طريق كتابة الكسر في PowerPoint بالبنية الخطية. هنا مثال لما يبدو عليه. في هذه الحالة ، يحتفظ الكسر بنمط الخط الحالي وإعدادات الحجم مثل باقي النص في فقرتك.
عند استخدام الأداة من PowerPoint لإدراج الكسر الخطي ، فإنه يعيد تنسيقه قليلاً. هنا مثال لما يبدو عليه.

كما ترى ، يبدو مختلفًا قليلاً عما كان عليه عندما تكتبه مباشرةً. تميل النسخة المدمجة إلى النص وتستخدم خط Cambria Math.
يوفر PowerPoint أيضًا العديد من هياكل الكسور الأخرى إذا كان الخط الخطي لا يناسبك. فيما يلي قائمة بالأنماط المختلفة:
الكسر المكدس الكسر المنحرف الكسر الخطي الكسر الصغير على dxcap delta y فوق الحد الأقصى delta x partial y على xdelta الجزئي y على delta xpi أكثر من 2
وإليك معاينة للشكل الذي تبدو عليه:
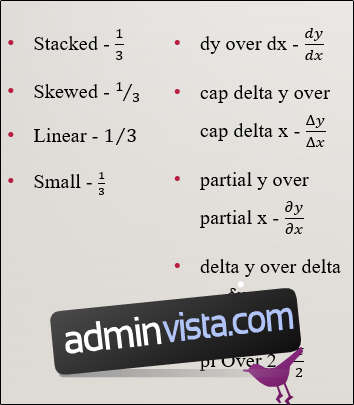
يجب أن تمنحك هذه الهياكل المرونة لاستخدام الفصائل لكنها تدعم مادتك بشكل أفضل.
أدخل الكسور في PowerPoint
ندعك تقرر أي بنية كسرية لاستخدامها. مهما كان ما تقرره ، فإليك كيفية العثور عليها.
أولاً ، انتقل إلى علامة التبويب “إدراج” وانقر على زر “المعادلة” (رمز باي).
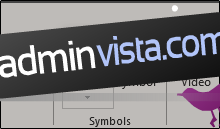
يؤدي ذلك إلى فتح علامة تبويب تصميم متخصصة في مجموعة علامات تبويب جديدة تسمى أدوات الرسم. ستلاحظ أيضًا ظهور مربع نص جديد “اكتب معادلة هنا” على صورتك.
في علامة التبويب “التصميم” ، انقر فوق الزر “الكسور”.
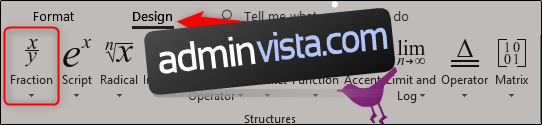
حدد هيكل الكسر الذي تريد استخدامه من القائمة المنسدلة. في هذا المثال ، نختار “Stacked”.
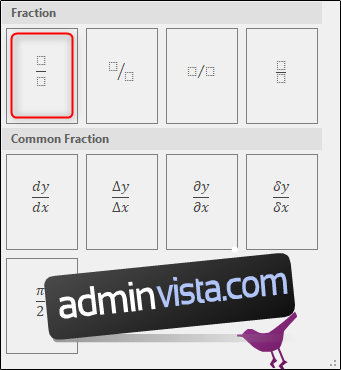
سترى الآن بنية الكسر التي حددتها تظهر على الصورة.
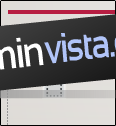
الآن تحتاج فقط إلى إدخال الأرقام في الكسر.
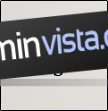
ارسم الكسور الخاصة بك
ميزة أخرى أنيقة في PowerPoint هي القدرة على رسم الكسور. مرة أخرى على علامة التبويب “إدراج” ، انقر فوق السهم لأسفل أسفل زر “المعادلة”.
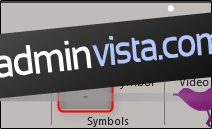
تعرض القائمة المنسدلة التي تظهر عدة أنواع مختلفة من المعادلات. في الجزء السفلي من هذه القائمة ، انقر على “معادلة الحبر”.
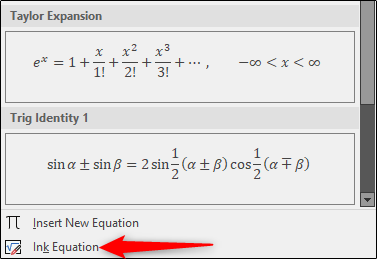
ستظهر الآن نافذة “التحكم في إدخال الرياضيات” ، مما يسمح لك برسم المعادلة. إذا كنت لا تستخدم جهازًا يعمل باللمس ، فيمكنك استخدام الماوس. لنجرب كسرًا بسيطًا أولًا.
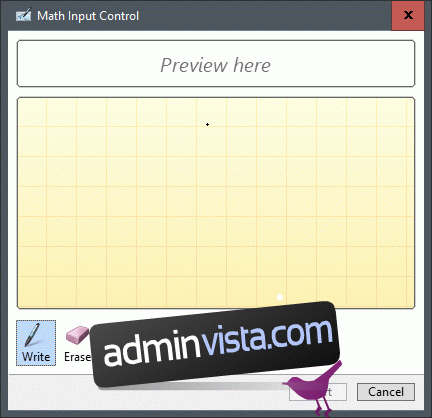
كما ترون في ملف GIF أعلاه ، قمنا (بطريقة قذرة) برسم 1/3 في بنية الكسر المكدس. يمنحك PowerPoint معاينة للكسر في المنطقة الموجودة أعلى لوح الرسم.
لنرى الآن ما يحدث عندما نرسم شيئًا أكثر تعقيدًا.
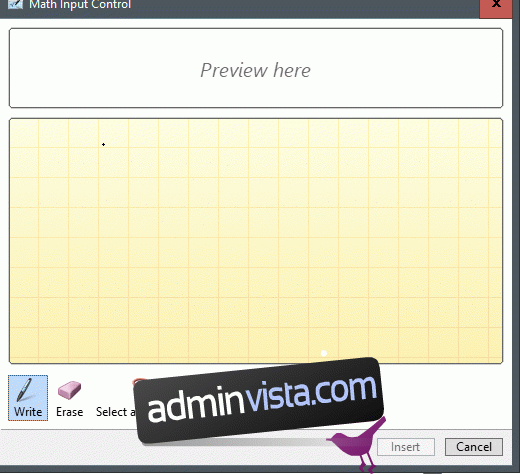
حسنًا ، هذه ليست المعادلة الأكثر تعقيدًا التي رأيتها على الإطلاق ، لكنها تعد مثالًا جيدًا. بمجرد أن تصبح راضيًا عن المعادلة ، امض قدمًا وحدد “إدراج”.
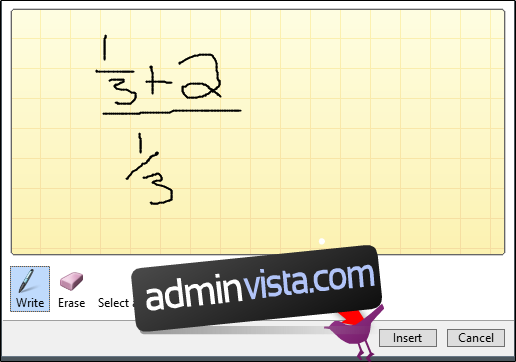
سترى الآن المعادلة تظهر في شريحة PowerPoint.
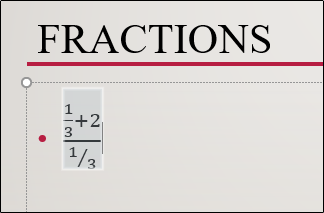
باستخدام أداة الرسم ، يمكنك رسم أي هيكل كسري تريده. ضع في اعتبارك ، مع ذلك ، أنها أداة حساسة جدًا ، لذلك من السهل أن تخطئ في رسمك للنسيج المشوه عندما تريد النسيج المكدس بدلاً من ذلك. تأكد من رسم كل شيء بشكل جيد قدر الإمكان. إذا أخطأت ، يمكنك دائمًا استخدام وظيفة المسح المضمنة أو مجرد مسح المعادلة والبدء من جديد.
