صورك هي ذكريات حياتك وتريد التأكد من حصولك على أفضل جودة عند تحميلها على السحابة. على سبيل المثال ، عند تحميل الصور لأول مرة إلى صور Google ، ستواجه قرارًا. هل تختار ضغط ذكرياتك الحبيبة أو تحميلها بدقة كاملة؟ فيما يلي مثال على ما تراه عند تحميل صورة إلى Google.
إذا اخترت الخيار Original ، فإن Google يمنحك فقط 15 غيغابايت من المساحة – وهذا يمتلئ بسرعة.
إذا اخترت الخيار عالي الجودة ، تقدم لك Google مساحة تخزينية مجانية غير محدودة. المفاضلة؟ الملفات المضغوطة.
لا يعني ضغط ملفات الصور بحيث تستهلك مساحة تخزين أقل بالضرورة جودة صورة أقل – ولكنه يمكن أن يعني ذلك. وفي كلتا الحالتين ، فإن الاحتمالات هي أن التغييرات التي تجريها صور Google على صورك لن تكون ملحوظة للعين المجردة ، حتى عندما تقوم بتفجيرها وطباعتها.
فلماذا لا تنقل صورك من Google إلى خدمة سحابية أخرى ، مثل Amazon الصور؟ لديها المزيد من الخيارات للصور عالية الجودة الأصلية بسعر أفضل. إليك نظرة على ما يمكنك توقعه ولماذا يجب عليك ترحيل صورك من Google إلى Amazon.
ما هو رائع للغاية Amazon الصور؟
ك Amazon رئيس الوزراء ، لديك حق الوصول إلى مساحة تخزين غير محدودة للصور ، لذا لن يتم تحصيل أي رسوم إضافية مقابل تخزين صور غير محدود وغير مضغوط ، بما في ذلك ملفات صور RAW. نعم ، يمكنك تحميل أكبر عدد تريده من ملفات الصور ذات الدقة الكاملة و RAW. خبر جيد لأي شخص يشارك في التصوير! إنها إحدى المزايا الرئيسية التي قد لا تعرفها.
الصيد هنا هو ذلك Amazon تحسب الصور مقاطع الفيديو وأية ملفات أخرى غير متعلقة بالصور في مساحة تخزين مجانية تبلغ 5 جيجابايت. ومع ذلك ، إذا اخترت شراء سعة تخزينية إضافية ، Amazonإن خطة بمبلغ 11.99 دولارًا في السنة مقابل 100 جيجابايت أرخص من خطط Google ، والتي ستوفر لك 19.99 دولارًا في السنة لنفس المبلغ.
مثل صور جوجل ، Amazon الصور على حد سواء تطبيق iOS و الروبوت التطبيق، حتى تتمكن من مزامنة الصور الخاصة بك مباشرة من هاتفك.
تعتمد الخدمة التي تستقر عليها إلى حد كبير على ما إذا كنت بحاجة إلى تخزين الكثير من ملفات RAW ، أو ببساطة لا ترغب في ضغط صورك. (هناك أيضًا حاجة إلى إجراء نسخ احتياطي لصورك في أكثر من موقع واحد.) إذا قررت نقل صورك من صور Google إلى Amazon الصور هي الخيار المناسب لك ، إليك كيفية إجراء ذلك.
أولاً ، قم بتنزيل صورك من Google إلى جهاز الكمبيوتر الخاص بك
يزور جوجل تناول الطعام في الخارج على الكمبيوتر الذي تريد تنزيله ، مع التأكد من تسجيل الدخول إلى الحساب الذي يحمل صورك. هذا هو المكان الذي ستحدد فيه البيانات التي تريد تنزيلها ، وسترى البيانات من جميع منتجات Google التي تستخدمها ، مثل Chrome ، YouTube، خرائط ، وما إلى ذلك. نظرًا لأننا سنقوم فقط بتنزيل الصور ، تابعنا وانقر الغاء تحديد الكل.
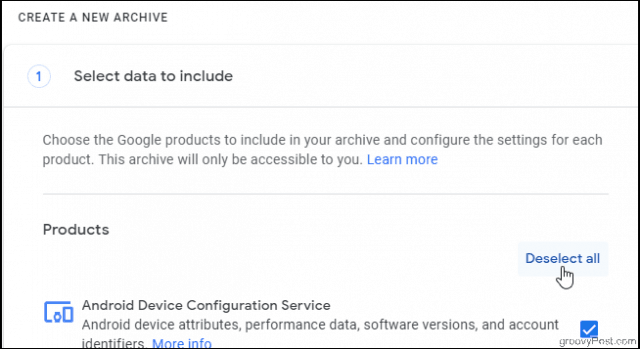
ثم ، قم بالتمرير لأسفل القائمة لتحديد صور Google.
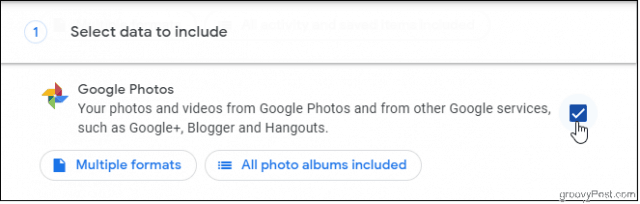
لديك الخيار لاختيار الألبومات لتنزيلها عن طريق النقر فوق جميع ألبومات الصور المدرجة زر. سيتم تنزيل جميع ألبوماتك افتراضيًا ، ولكن إذا كنت تعرف أن هناك القليل منها لا تريده ، فيمكنك إلغاء تحديدها هنا. عندما تنتهي ، انقر فوق الخطوة التالية في أسفل الصفحة.
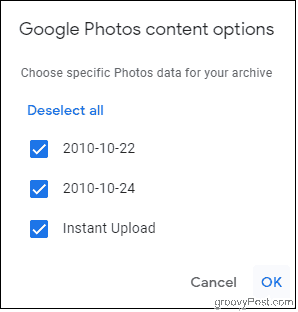
تخصيص تنسيق الأرشيف
تركز هذه المجموعة التالية من الإعدادات على تنسيق التنزيل. ضمن طريقة التسليم ، اختر ما إذا كنت ترغب في تلقي رابط تنزيل في بريدك الإلكتروني أو إرساله إلى موفر تخزين آخر ، مثل Dropbox أو OneDrive. يمكنك أيضًا إضافة الأرشيف إلى Google Drive ، ولكن ضع في اعتبارك أن هذا سيتم احتسابه مقابل حصة التخزين لديك. لذلك إذا كنت تعاني من انخفاض مساحة التخزين في حسابك على Google ، فتأكد من اختيار طريقة تسليم مختلفة.
يمكنك ترك نوع التصدير كأرشيف لمرة واحدة ونوع الملف كـ الرمز البريدي.
تتيح لك Google الاختيار من بين أحجام الأرشيف التي تتراوح من 1 جيجابايت إلى 50 جيجابايت. كلما زاد حجم ملف zip ، كلما طال وقت تنزيله واستخراجه. ومع ذلك ، فإن اختيار حجم صغير عندما يكون لديك الآلاف من الصور يعني أنك ستنتهي بالكثير من الملفات المضغوطة لتنزيلها.

انقر إنشاء أرشيف.
ترسل Google رسالة بريد إلكتروني لإعلامك بطلب الأرشيف. ستتلقى بريدًا إلكترونيًا آخر عندما تكون الأرشيفات جاهزة. قد يستغرق هذا بعض الوقت إذا كان لديك الكثير من الصور ومقاطع الفيديو في حسابك.
يمكنك دائما زيارة إدارة المحفوظات الصفحة للتحقق مما إذا كان أرشيفك جاهزًا وإدارة الأرشيفات الحالية.
قم بتنزيل الأرشيف الخاص بك
انقر تحميلاما على إدارة المحفوظات الصفحة أو من بريدك الإلكتروني. سيُطلب منك تسجيل الدخول إلى حسابك مرة أخرى لأغراض الأمان. سيبدأ التنزيل. بمجرد الانتهاء ، استخرج ملف .zip ، وستكون جاهزًا للتحميل.
بعد ذلك ، استخدم Amazon تطبيق صور سطح المكتب لتحميل صورك
تحميل وتثبيت Amazon صور تطبيق سطح المكتب إلى حاسوبك.
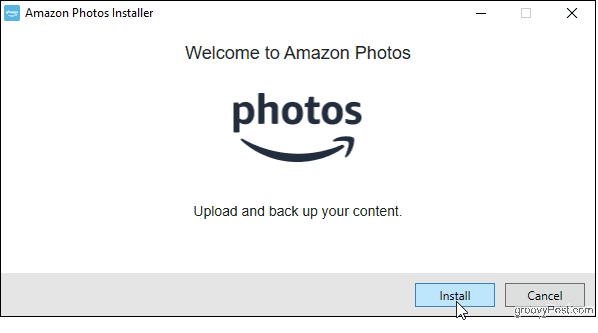
تسجيل الدخول إلى الخاص بك Amazon حساب داخل التطبيق.
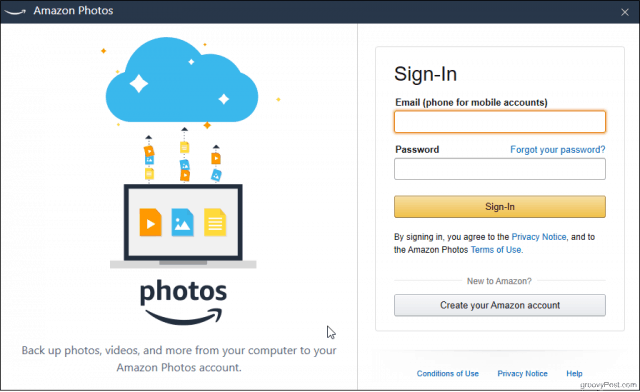
يمكنك استخدام Quick Setup لإجراء النسخ الاحتياطي التلقائي لمجلدات الصور والفيديو على جهاز الكمبيوتر الخاص بك ، ولكن الآن ، فلنقم بنسخة احتياطية لمرة واحدة لمجلدات أرشيف Google هذه.
اسحب المجلد الذي يحتوي على صورك إلى Amazon نافذة الصور. أو انقر فوق السهم الموجود بجوار اختيار مجلد زر واختيار ذات مرة من القائمة المنبثقة ، ثم ابحث عن المجلد الذي تحتاجه.
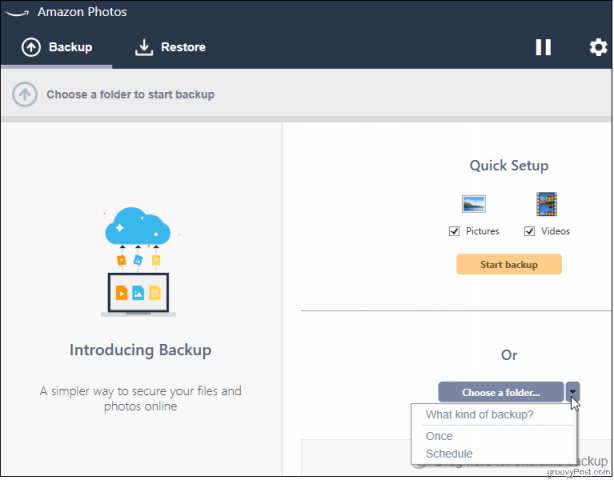
Amazon سوف تطلب منك الصور اختيار موقع بداخله Amazon محرك للملفات الخاصة بك. حدد مجلدًا موجودًا أو أنشئ مجلدًا جديدًا لبدء التحميل.
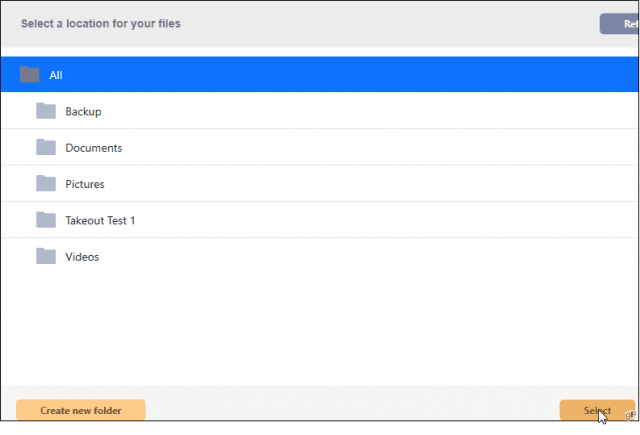
عندما ينتهي التحميل ، سترى حالته مكتملة. انقر عرض على الويب لبدء تشغيل مستعرض ويب يمكنك من خلاله رؤية صورك في Amazon صالة عرض.
الخطوات التالية
في هذه المرحلة ، يتم نسخ صورك احتياطيًا لكل من Google و Amazon. يمكنك الآن حذف صورك من Google لمسح بعض مساحة التخزين (إذا كنت تقوم بتحميل الصور بجودة أصلية) أو متابعة النسخ الاحتياطي لكلا الموقعين.

