
على الرغم من أن برنامج المتصفح يميل إلى تقديم تجربة جيدة هذه الأيام ، إلا أنه من المؤكد أنك ستواجه الانهيار أو التجميد الغريب الذي يؤدي إلى توقف عملك. قد لا يكون السبب واضحًا على الفور ، وعلى الرغم من أن البعض قد يسارع إلى إلقاء اللوم على أجهزتهم للحصول على أداء رديء ، إلا أن هناك احتمالًا لأن يكون البرنامج نفسه هو المسؤول.
تحديد وإزالة المراوغات الوظائف الإضافية
الوظائف الإضافية المعطوبة هي السبب الأول لمشاكل المتصفح. إذا بدأ متصفحك في التجمد أو الانهيار ، فهناك فرصة جيدة للغاية لإلقاء اللوم على خلل في الإضافة ، لذلك يجب أن يكون منفذ الاتصال الأول هو معرفة الإضافات التي قمت بتثبيتها وإزالة أي شيء لا تحتاجه. في Firefox ، انتقل إلى وتحقق مما هو مدرج هناك.
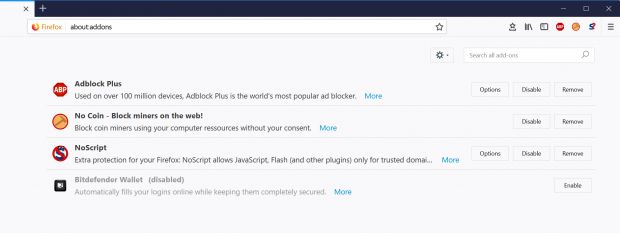
تحقق من الوظائف الإضافية التي قمت بتثبيتها لمعرفة ما الذي يمكن أن يسبب الأعطال
يمكنك تعطيل أو إزالة أي منها غير المرغوب فيها مباشرة من هذه الشاشة. في Chrome ، انتقل إلى chrome: // extensions. يمكنك تعطيل إحدى الوظائف الإضافية عن طريق إلغاء تحديد المربع ممكّن بجواره ، أو إزالته تمامًا عن طريق النقر على أيقونة صندوق لهذا الملحق.
إذا لم تكن متأكدًا تمامًا من أن إحدى الوظائف الإضافية هي المسؤولة عن مشاكلك ، فيمكنك محاولة تشغيل متصفحك في "الوضع الآمن" – أي ، دون أي وظائف إضافية واستخدام الإعدادات الافتراضية. إذا توقف ذلك عن التعطل ، فيجب أن تكون قادرًا على تضييق السبب. لتشغيل Firefox في الوضع الآمن ، انقر فوق الزر "همبرغر" في الزاوية العلوية اليمنى وانتقل إلى التعليمات (أو فقط انقر فوق
قائمة المساعدة إذا كان لديك عرض) ، ثم حدد "إعادة التشغيل مع تعطيل الوظائف الإضافية". في المربع الذي يفتح ، انقر فوق الزر "إعادة التشغيل".
قلل من استخدام ذاكرة المتصفح
تستهلك المستعرضات الكثير من الذاكرة – خاصةً إذا كان لديك الكثير من علامات التبويب المفتوحة. إذا كان جهاز الكمبيوتر الخاص بك لا يحتوي على الكثير من ذاكرة الوصول العشوائي لتبدأ ، فقد تجد هذه النتائج في متصفحك يتباطأ بشكل كبير ، أو يتعطل بشكل متكرر.
أسهل طريقة لمنع المتصفح من استخدام الكثير من الذاكرة هي إغلاقه من حين لآخر. انقر بزر الماوس الأيمن فوق شريط المهام ، وحدد "إدارة المهام" ، ثم حدد المستعرض في القائمة وانقر فوق "إنهاء المهمة". عند إعادة تشغيل المتصفح ، يجب أن تُتاح لك الفرصة لاستعادة جميع علامات التبويب المفتوحة سابقًا.
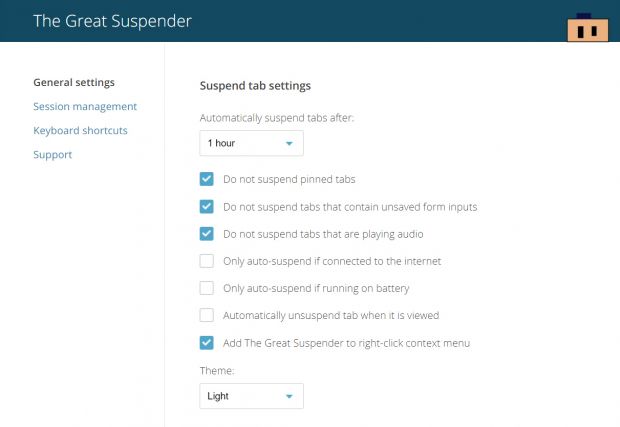
استخدم The Great Suspender لإيقاف علامات التبويب التي تستهلك الذاكرة في الخلفية
خيار آخر هو تثبيت The Great Suspender لمتصفح Chrome. يؤدي ذلك إلى إلغاء تحميل علامات التوقف المفتوحة وتعليقها وتعليقها (بصرف النظر عن علامة التبويب التي تشاهدها حاليًا) ، لمنعهم من استهلاك الموارد في الخلفية. يمكن أيضًا تعيين علامات التبويب على التعليق التلقائي بعد فترة محددة ، ويمكنك إدراج أي علامات تبويب تريد تركها وحيدة – Gmail على سبيل المثال.
بدلاً من ذلك ، هناك OneTab for Firefox و Chrome ، والذي يحول جميع علامات التبويب المفتوحة إلى قائمة. يعمل هذا على تحرير الذاكرة ، ويمكنك إعادة تشغيل أي علامة تبويب بسهولة عن طريق النقر فوق الارتباط الخاص بها.
تعطيل البرامج النصية غير الضرورية
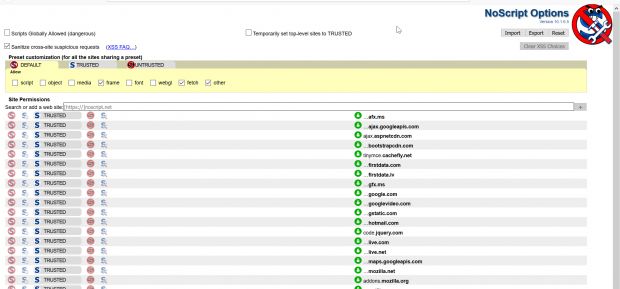
تعطيل البرامج النصية غير المرغوب فيها على صفحات الويب لمنعهم من تجميد المتصفح
يمكن أن تتسبب البرامج النصية غير المرغوب فيها التي يتم تشغيلها في المستعرض الخاص بك في جميع أنواع المشكلات ، بما في ذلك تعليق وتجمد. NoScript for Firefox و uMatrix for Chrome plugins مثل JavaScript و Java و Flash والمزيد من التشغيل على مواقع أخرى غير تلك التي سمحت لهم صراحةً بالعمل عليها. تتيح لك كلتا الإضافات السماح بسهولة بتشغيل البرامج النصية على المواقع التي تثق بها. بالنسبة إلى NoScript ، انقر فقط فوق الرمز عندما تكون على موقع واختر بين موثوق به ، غير موثوق به ودرجة الحرارة موثوقة.
باستخدام uMatrix ، يتيح لك النقر فوق الزر تمكين العناصر المختلفة أو حظرها بسرعة ، مثل ملفات تعريف الارتباط والصور والوسائط والبرامج النصية والإطارات ، لجعل صفحات الويب يتم تحميلها بشكل أسرع والحفاظ على متصفحك يعمل بسلاسة.
تعطيل الإضافات المزعجة
تعمل معظم المتصفحات الآن على تعطيل الإضافات المحتملة المراوغة تلقائيًا ، ولكن لا تزال هناك فرصة لتمريرها أو إعادة تمكينها وتسببها في مشاكل ، لذلك يجدر التحقق منها يدويًا. الوصول إلى صفحة الإضافات في Chrome المستخدمة في كتابة chrome: / plugins في شريط العناوين ، لكن جوجل عطلت هذا الخيار.
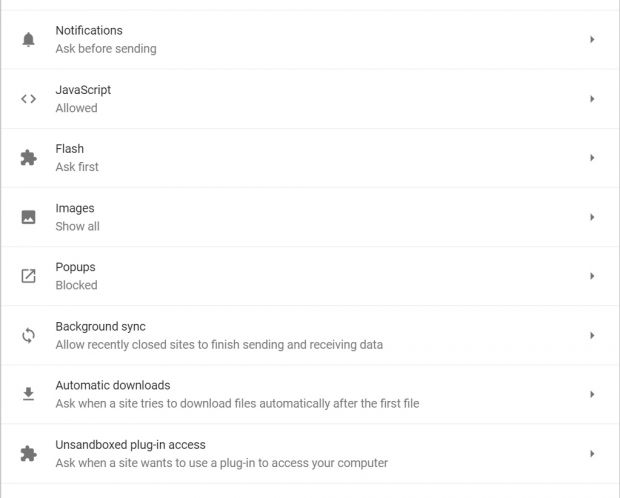
تأكد من تعطيل المكونات الإضافية في متصفحك لمنع حدوث مشاكل
بدلاً من ذلك ، تحتاج إلى كتابة chrome: // settings / content للوصول إلى صفحة تتيح لك إدارة أمثال Flash و JavaScript ، وإرشاد المواقع إلى السؤال دائمًا عندما يريدون استخدام مكون إضافي.
لإدارة المكونات الإضافية في Firefox ، اكتب about: addons في مربع العنوان واضغط على Enter ، ثم حدد Plugins على اليسار. تتيح لك القائمة المنسدلة الموجودة بجوار كل مكون إضافي الاختيار من "طلب التنشيط" أو "التنشيط دائمًا أو التنشيط أبدًا". يمكنك أيضًا اختيار كيفية معالجة التحديثات التلقائية هنا.
منع عمال المناجم cryptocurrency
عمال المناجم Cryptocurrency هي آفة حديثة. تتيح بعض مواقع الويب ، بما في ذلك Salon ، للمستخدمين الذين لديهم أداة حظر الإعلانات تثبيت خيار تكريس بعض طاقة معالجة أجهزة الكمبيوتر الخاصة بهم للتعدين. المواقع الأخرى ليست دقيقة للغاية وتعمل على تشفير العملة في الخلفية دون إبلاغ زوارها ، مما قد يؤدي إلى إبطاء المتصفح وتجميده وتعطله.
لقراءة المزيد حول البرامج الضارة للعملات المشفرة وللتحقق مما إذا كان المستعرض الخاص بك يعوق طاقة وحدة المعالجة المركزية خلف ظهرك ، اتجه إلى هنا.
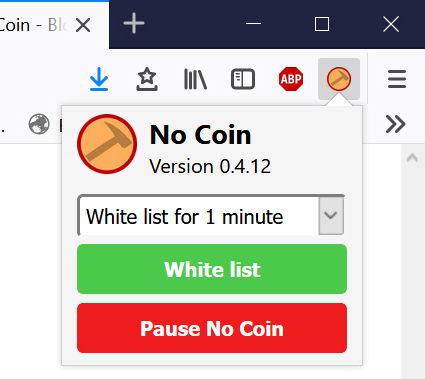
أصبحت شركات التعدين بالعملة المشهورة شعبية متزايدة بين مجرمي الإنترنت
تحظر البرامج الضارة برامج التعدين المعروفة ، أو يمكنك تثبيت ملحق No Coin في متصفحك. إنه متوفر لمتصفح Chrome و Firefox و Opera. يمكنك إيقاف الوظيفة الإضافية مؤقتًا إذا لزم الأمر ، أو إدراج موقع مؤقتًا في القائمة البيضاء إذا كنت بحاجة إلى السماح بالتعدين للوصول إليه.
إعادة ضبط وإعادة تثبيت المتصفح
إذا كنت قد جربت كل ما اقترحناه وما زال متصفحك يتجمد ، فقد يكون الخيار الوحيد هو إعادة تعيينه أو إعادة تثبيته.
القيام بذلك في Firefox سهل جدًا. أولاً ، ستحتاج إلى عمل نسخة احتياطية من ملف تعريف المتصفح الذي يحتوي على جميع كلمات المرور والإشارات المرجعية وعلامات التبويب المفتوحة والمزيد. قم بتشغيل File Explorer وانتقل إلى٪ APPDATA٪ Mozilla Firefox Profiles وانسخ مجلد (مجلدات) ملف التعريف إلى سطح المكتب.
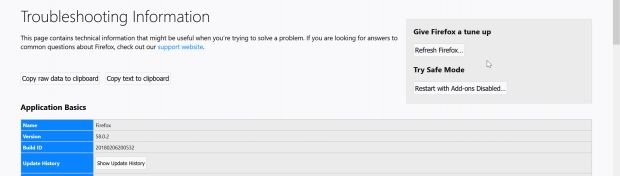
إذا استمرت مشكلات التجميد ، فحاول إعادة تعيين Firefox للبدء من جديد
لإعادة تعيين Firefox ، انقر فوق زر الهامبرغر ، واختر "تعليمات" وحدد "استكشاف الأخطاء وإصلاحها". انقر فوق الزر تحديث Firefox. إذا أدى ذلك إلى حل المشكلة ، فلا داعي للقلق بشأن مجلد (مجلدات) ملفك الشخصي المحفوظ. إذا لم تفعل الخدعة ، فحاول إلغاء تثبيت Firefox ، ثم أعد تثبيته ونسخ مجلدات ملفات التعريف المحفوظة إلى المكان الذي حصلت منه. ستحتاج إلى إغلاق Firefox قبل القيام بذلك.
لإعادة ضبط Chrome إلى الإعدادات الافتراضية الأصلية ، افتح القائمة وانتقل إلى الإعدادات. اكتب reset في مربع البحث ، ثم انقر فوق Reset result. في المربع الذي يفتح ، انقر فوق "إعادة تعيين".
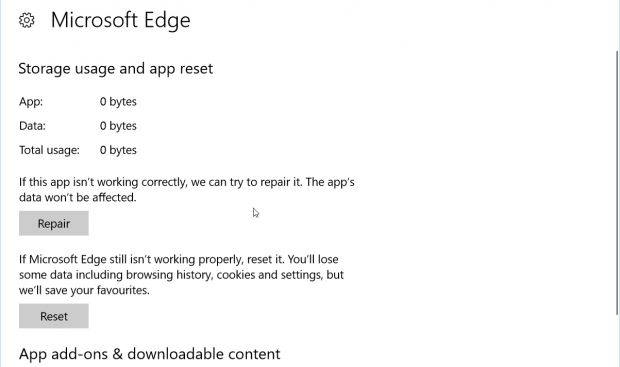
إصلاح أو إعادة تعيين الحافة إذا استمر المتصفح معلقًا Windows 10
لتحديث الحافة في Windows 10 ، انقر فوق ابدأ وفتح الإعدادات. افتح قسم التطبيقات وابحث عن Microsoft Edge أو حدد موقعه. انقر فوقه واختر "خيارات متقدمة". في النافذة الجديدة ، سيكون لديك خيار إصلاح أو إعادة ضبط مستعرض Microsoft.
