عادة ما يكون شراء هاتف غير مقفل هو الخطوة الصحيحة. من خلال القيام بذلك ، فإنك تتجاوز الكثير من النفخ الذي تضعه شركات النقل على هاتفك ، ويمكنك أيضًا استخدام هذا الهاتف مع شركة اتصالات أخرى إذا قررت التبديل إلى شركة أخرى. ومع ذلك ، لن يمنح الكثير من مشغلي الشبكات الأجهزة غير المؤمنة إمكانية الوصول إلى تطبيقات البريد الصوتي المرئي. لذلك ، هناك Google Voice.
Google Voice عبارة عن خدمة لإعادة توجيه المكالمات عبر بروتوكول VOIP تمنحك رقمًا مجانيًا مرتبطًا بحسابك على Gmail. يأتي معبأ داخل تطبيق Google Voice ، والذي يحتوي على خدمة بريد صوتي مرئي مدمجة. باستخدامه ، ستتمكن من قراءة رسائل البريد الصوتي الخاصة بك – وحتى إرسال الرسائل النصية وإرسالها إليك بالبريد الإلكتروني مباشرة إذا أردت.
الخطوة 1: تثبيت Google Voice
أولاً ، توجه إلى Google Play وابحث عن "Google Voice" أو انقر على الرابط أدناه. اضغط على "تثبيت" لتنزيل التطبيق وتثبيته ، ثم فتحه.

الخطوة 2: إنشاء رقم Google Voice
بعد ذلك ، ستحتاج إلى إنشاء رقم Google Voice إذا لم تكن قد قمت بذلك بالفعل. لا تحتاج إلى استخدام هذا الرقم للحصول على نصوص البريد الصوتي من رقم هاتفك العادي ، ولكنك تحتاج إلى إعداده لاستخدام Google Voice.
عند فتح Google Voice لأول مرة ، انقر على "بحث" للبحث من خلال الأرقام المتاحة لربط رقمك الحالي بـ. يمكنك البحث عن تلك الموجودة داخل أو بالقرب من مدينة معينة عن طريق كتابة اسم تلك المدينة. بمجرد العثور على رقم يناسبك ، انقر فوق "تحديد".
الخطوة 3: ربط رقم هاتفك الحالي
لن تعمل خدمة Google Voice إذا لم يكن لديك رقم هاتف لإعادة التوجيه من عند. انقر على "التالي" في الزاوية اليمنى السفلية للوصول إلى الشاشة التالية. الآن ، أدخل رقم هاتفك العادي عندما يُطلب منك ذلك ، ثم انقر على "إرسال الرمز" لجعل Google ترسل رمز أمان إلى هاتفك. أدخل هذا الرمز على الشاشة التالية (سيأتي عبر رسالة نصية) ، وسيتم نقلك تلقائيًا إلى الشاشة التالية عند إدخاله بشكل صحيح.
سيتم سؤالك الآن عما إذا كنت "تريد استخدام رقمك في Google Voice عند الاتصال من تطبيق الهاتف على هذا الجهاز." إذا كنت تنوي استخدام Google Voice للبريد الصوتي المرئي فقط ، فحدد "لا". بخلاف ذلك ، اختر من: "نعم (جميع المكالمات)" أو "نعم (مكالمات دولية فقط)" أو "تحديد رقم قبل كل مكالمة" ، ولكن لاحظ أن هذه الخيارات قد تغير رقم هاتفك الصادر إلى رقم Google Voice الذي أنشأته للتو عند إجراء مكالمات في المستقبل. عند الانتهاء من هنا ، اضغط على "التالي" ثم "إنهاء".
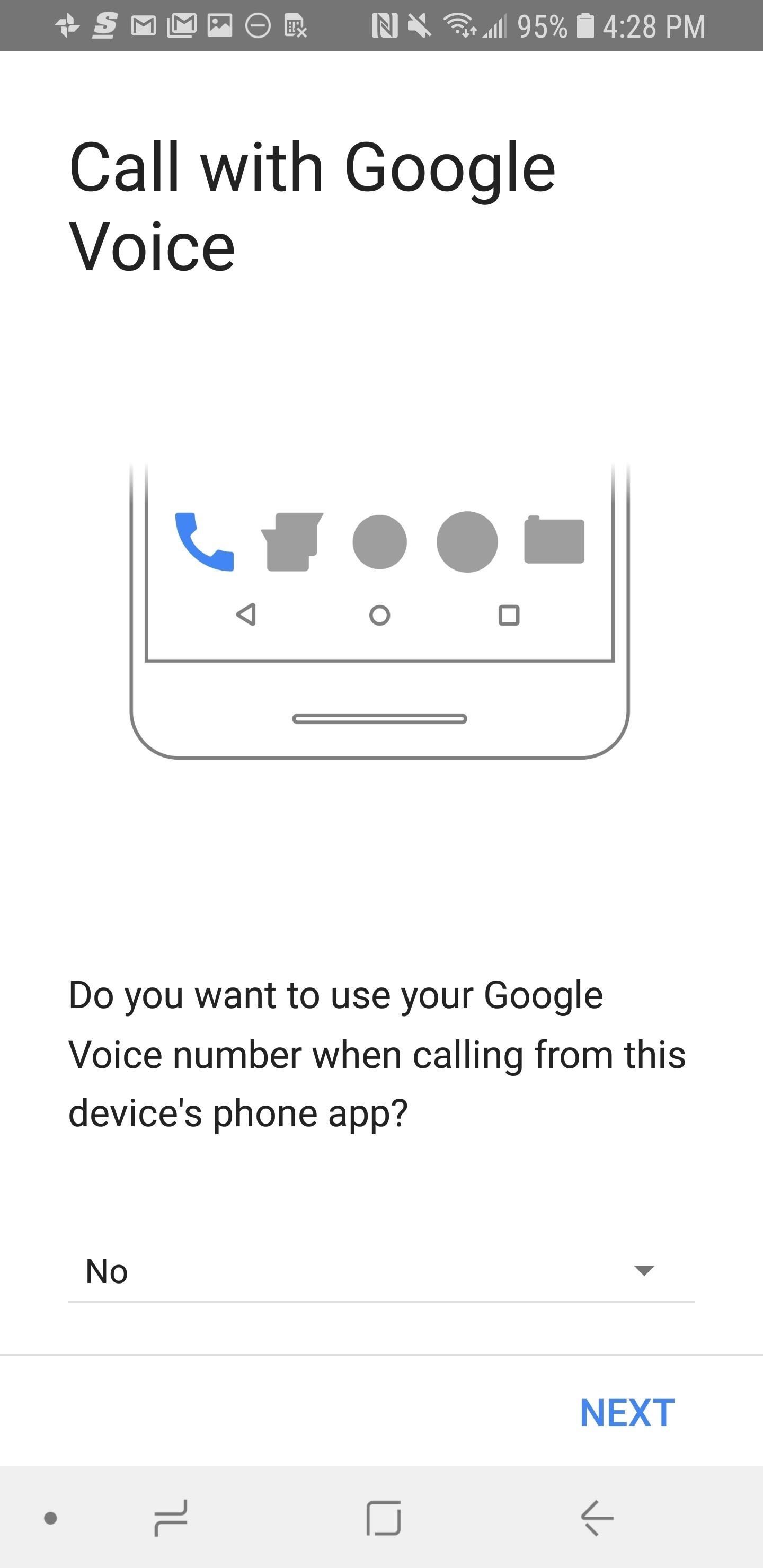
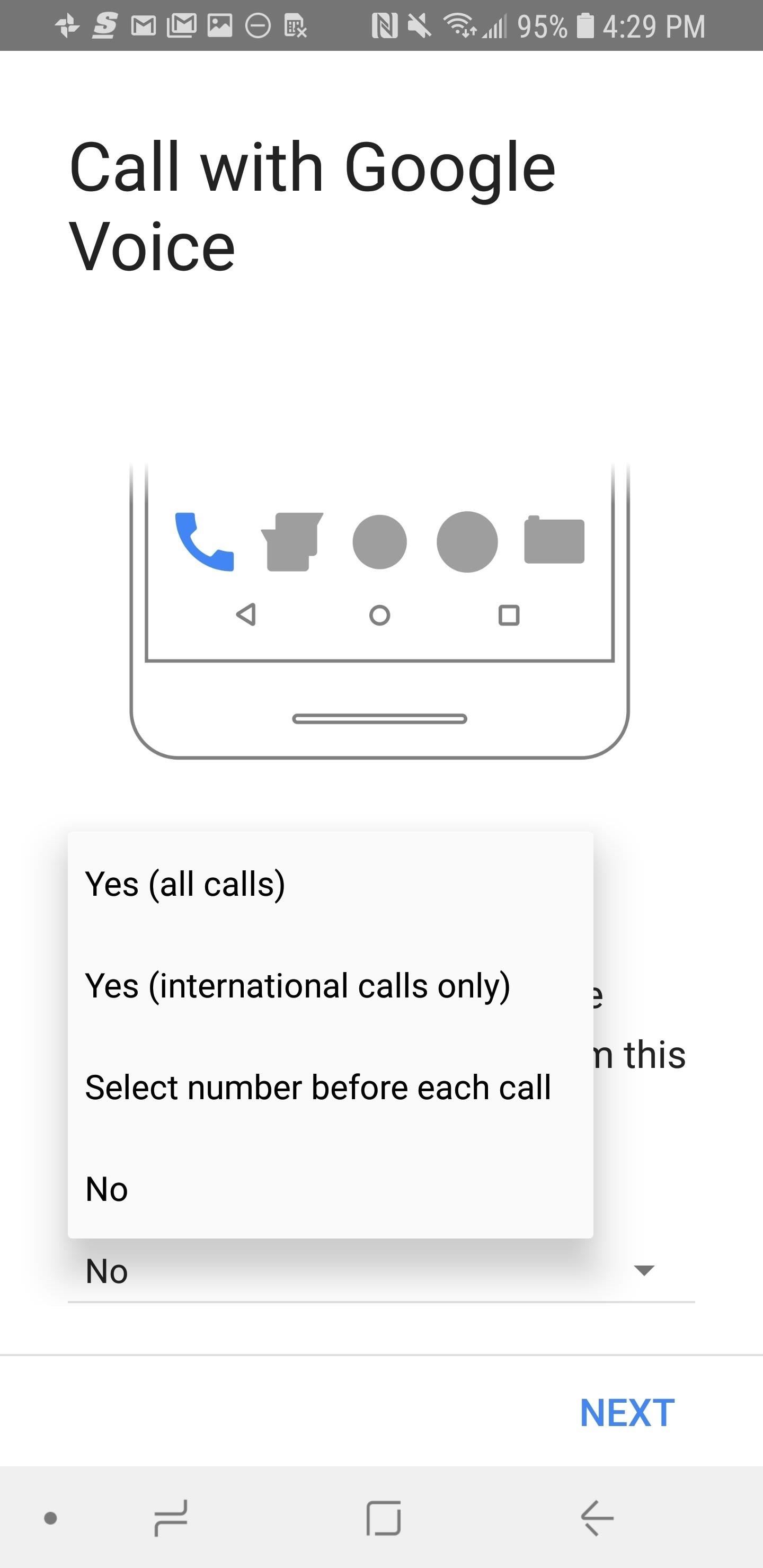
الخطوة 4: تمكين إعلامات البريد الصوتي المرئي والإعدادات الأخرى
سيتم نقلك الآن إلى شاشة Google Voice الرئيسية وسيطلب منك منح Google Voice الوصول إلى جهات الاتصال الخاصة بك. انقر على "السماح" للقيام بذلك. سيتم تخزين رسائل البريد الصوتي داخل علامة التبويب مع رمز يشبه مسجل الشريط في الزاوية العلوية اليمنى. سيتم نسخها إلى نص تلقائيًا أيضًا.
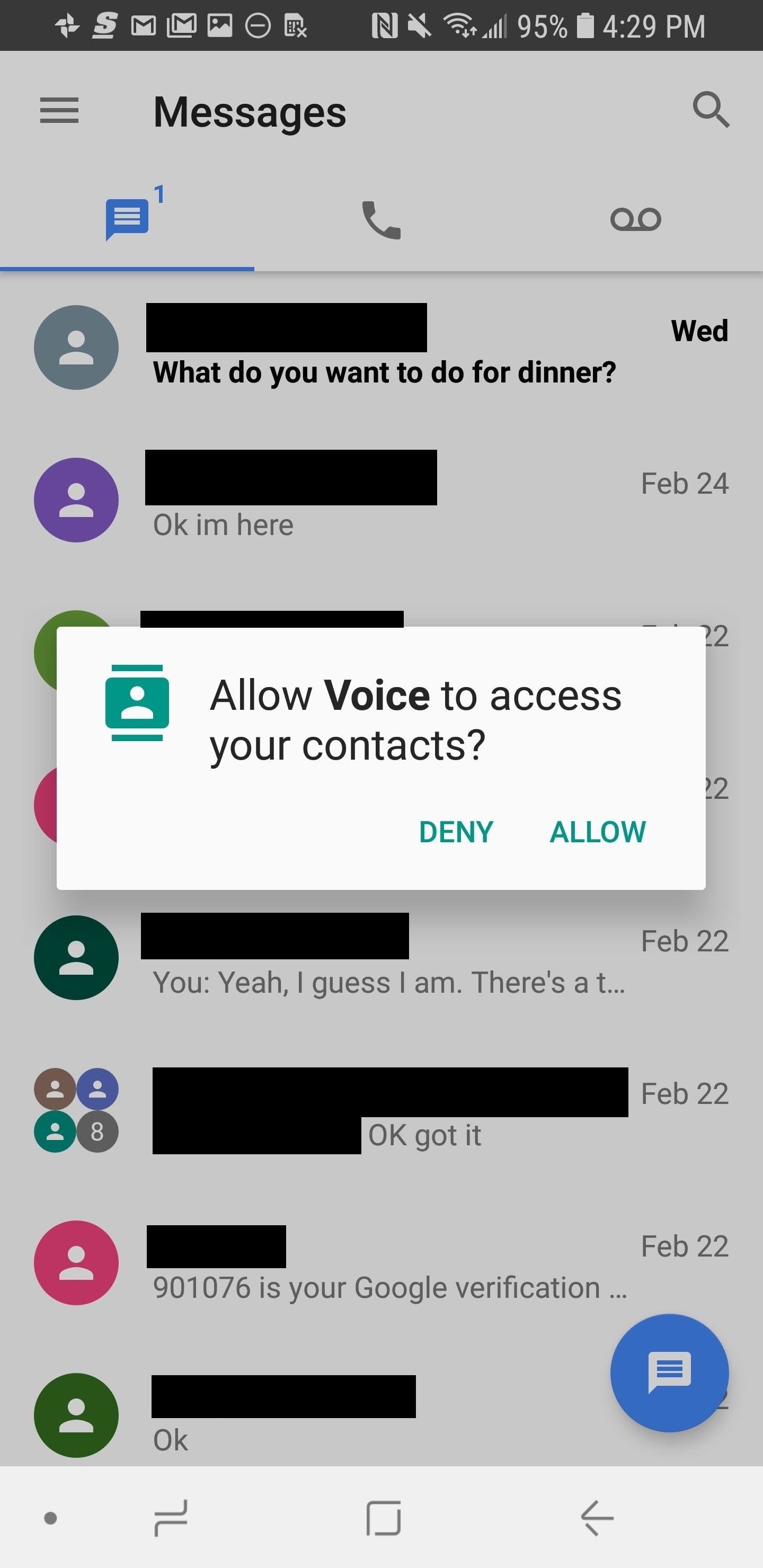
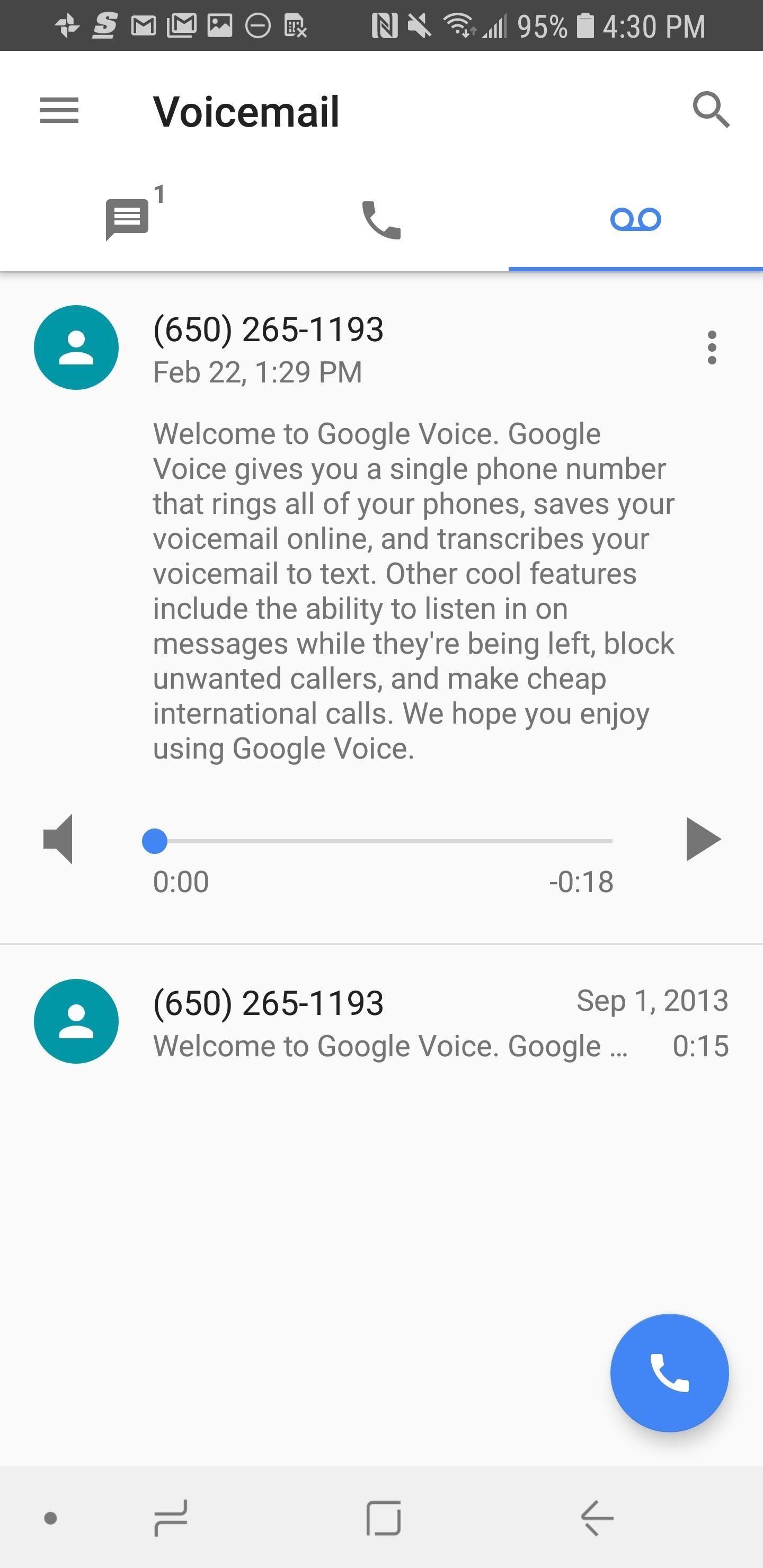
إذا كنت تريد أن تكون رسائل البريد الصوتي نصية أو مرسلة إليك بالبريد الإلكتروني ، فانقر على قائمة الهامبرغر في الزاوية العلوية اليسرى ، ثم اضغط على "الإعدادات". بمجرد الوصول إلى الإعدادات ، سيطلب Google Voice الوصول إلى صورك ووسائطك وملفاتك. انقر فوق السماح لمنحه حق الوصول.
الآن ، مرر لأسفل حتى تجد رأس "البريد الصوتي". إذا تم تحديد "إشعارات البريد الصوتي" ، فسيتم إرسال جميع رسائل البريد الصوتي المرئي إليك عبر إشعار. خلاف ذلك ، قم بتمكين الإعداد يدويًا. يمكنك اختيار إرسال نسخ البريد الصوتي إليك بالبريد الإلكتروني إذا حددت "الحصول على البريد الصوتي عبر البريد الإلكتروني". يمكنك أيضًا إرسال رسائل نصية إليك إذا حددت "الحصول على بريد صوتي عبر الرسالة".
أنت الآن جاهز لاستخدام Google Voice للبريد الصوتي المرئي. في المستقبل ، عندما تتلقى بريدًا صوتيًا ، يجب أن يأتي النسخ كإشعار بعد بضع لحظات. يمكنك النقر على هذا الإشعار لتشغيل البريد الصوتي أو حذفه ، بحيث يكون الأمر مثل إرسال بريد صوتي مرئي من خلال مشغل شبكة الجوال.
صورة غلاف ولقطات شاشة بواسطة Brian Lang /
