على الرغم من المخاوف المتعلقة بـ SafetyNet ، فإن Google تهتم بالفعل بالجذر. يحتوي كل هاتف يبيعونه على أداة تحميل غير قابلة للإلغاء ، بحيث يمكنك تبديل الإعداد وإرسال أمر Fastboot ، ثم البدء في وميض البرامج الثابتة المخصصة على الفور. يواصل Pixel 2 و Pixel 2 XL هذا التقليد ، ولديهما الآن طريقة جذر رسمية.
تستخدم طريقة الجذر هذه Magisk ، لذلك ستظل قادرًا على لعب Pokémon GO واستخدام Android Pay والاستمتاع بكل الأشياء الصغيرة التي تتعطلها طرق الجذر الأخرى. إنها متورطة إلى حد ما ، ولكن في الحقيقة ، كل ما عليك فعله هو تنزيل نسخة من صورة التمهيد الخاصة بهاتفك ، وتصحيحها باستخدام تطبيق Magisk Manager ، ثم تحديث النسخة المصححة باستخدام Fastboot. الشيء الوحيد الذي ستحتاج إلى القيام به قبل أن تتمكن من تجربة ذلك هو إلغاء قفل أداة تحميل التشغيل على جهاز Pixel 2 أو Pixel 2 XL.
المتطلبات
الخطوة 1: تنزيل صورة التمهيد الخاصة بك
تعمل طريقة الجذر هذه من خلال تصحيح صورة تمهيد هاتفك ، ولكن هذا يعني أنك ستحتاج إلى نسخة من صورة التمهيد نفسها. إذا كنت تقوم بتشغيل البرامج الثابتة للأوراق المالية المرفقة مع Pixel 2 أو Pixel 2 XL ، فيمكنك تنزيل هذا الملف من Google. بدلاً من ذلك ، يمكنك استخدام نواة مخصصة ، ولكن فقط إذا تم تنسيق النواة للوميض السريع (أي ، تأتي النواة كملف IMG).
سيقوم معظم الأشخاص بتصحيح صورة التمهيد الأسهم من Google ، لذلك سأوضح كيفية القيام بذلك.
للبدء ، توجه إلى الإعدادات -> حول الهاتف، ثم قم بتدوين رقم إصدار البرنامج الثابت الحالي. من هناك ، توجه إلى صفحة تنزيل البرامج الثابتة من Google لأجهزة Pixel وحدد نموذجك من القائمة على اليمين. بعد ذلك ، قم بمطابقة رقم الإصدار الذي وجدته على هاتفك مع أحد تنزيلات البرامج الثابتة على موقع Google ، ثم انقر فوق الزر "ارتباط" لتنزيل البرنامج الثابت.
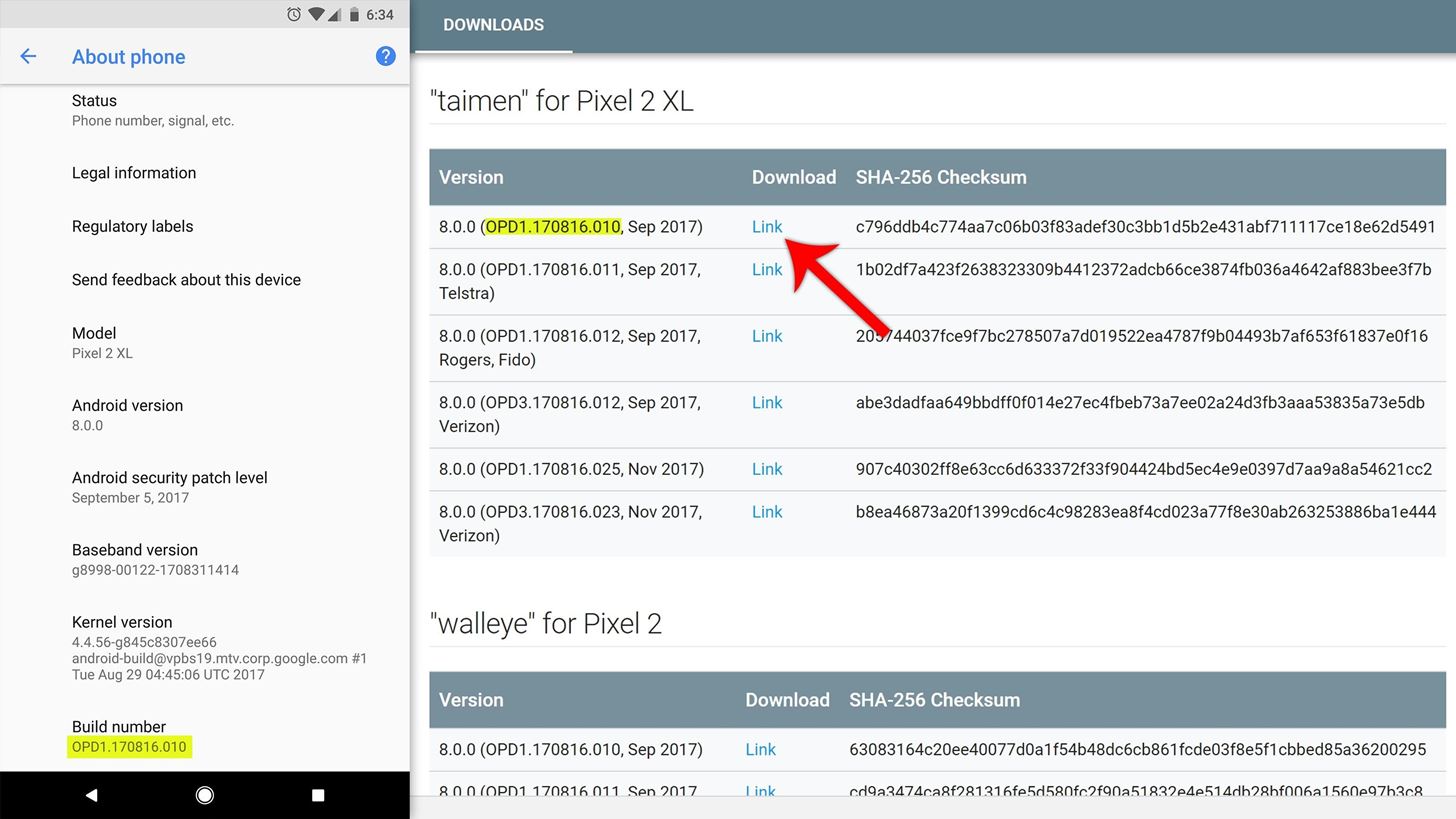
تأكد من أن رقم الإصدار المدرج في الإعدادات -> حول الهاتف يطابق رقم الإصدار المدرج في صفحة تنزيل البرامج الثابتة من Google.
الخطوة 2: استخراج صورة التمهيد من الأرشيف
بعد ذلك ، توجه إلى مجلد التنزيل بجهاز الكمبيوتر الخاص بك وابحث عن حزمة صور المصنع التي قمت بتنزيلها للتو من Google. يجب أن يبدأ اسم الملف بالكلمة "walleye" (Pixel 2) أو "taimen" (Pixel 2 XL). افتح هذا الملف باستخدام مدير الأرشيف المفضل لديك (نوصي باستخدام 7-Zip).
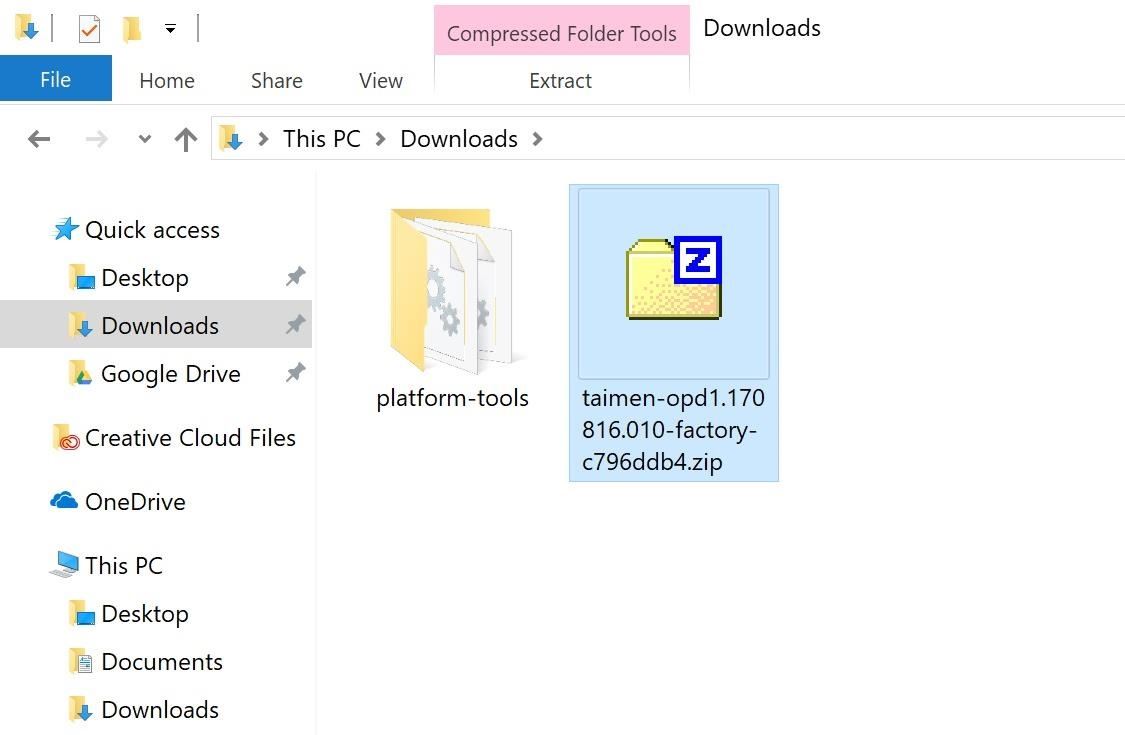
بعد فتح ملف ZIP الأولي ، ستجد مجلدًا آخر متداخلاً داخل الأرشيف – افتح هذا أيضًا. بعد ذلك ، ستجد العديد من الملفات التي تبدأ بملف يبدأ بكلمة "bootloader". في هذا المجلد ، ابحث عن أرشيف آخر يحمل اسم "image-walleye" أو "image-taimen" وانقر عليه نقرًا مزدوجًا.
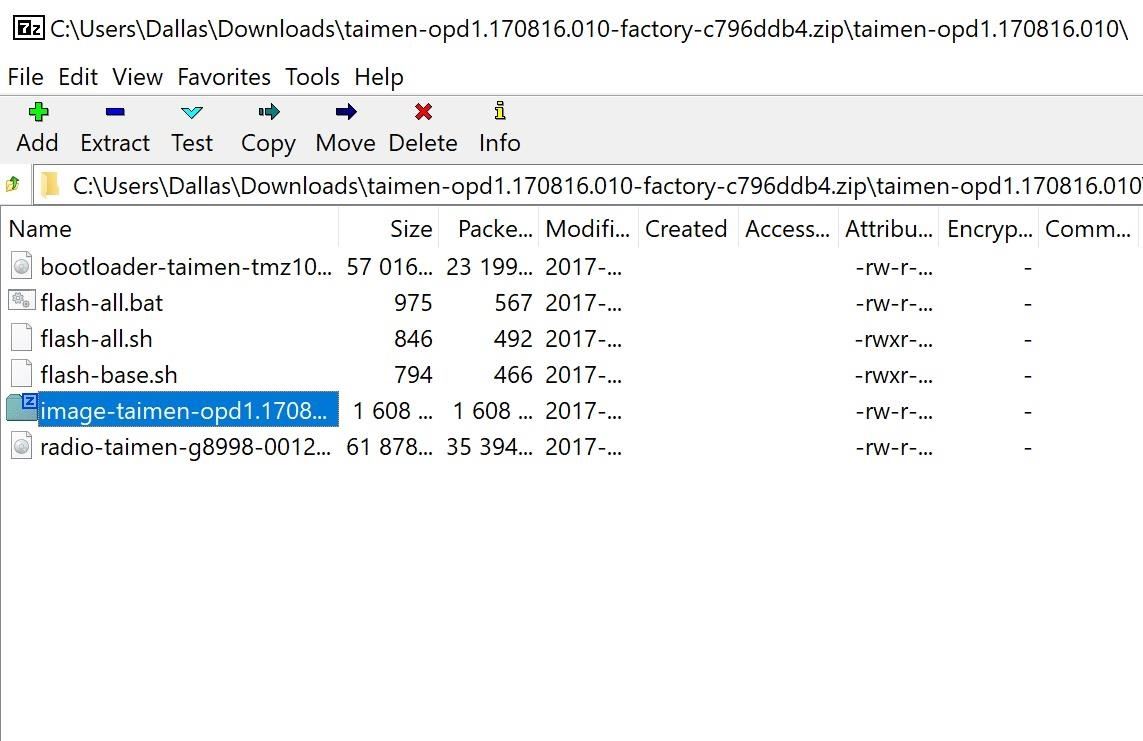
أنت الآن أخيرًا في نهاية الأرشيف المتداخل. في هذا المجلد ، سترى العديد من ملفات IMG ، ولكن يجب أن تهتم فقط بملف واحد: ملف boot.img. حدد موقع هذا الملف ، ثم اسحبه إلى خارج أداة الأرشيف وأفلته على سطح المكتب.
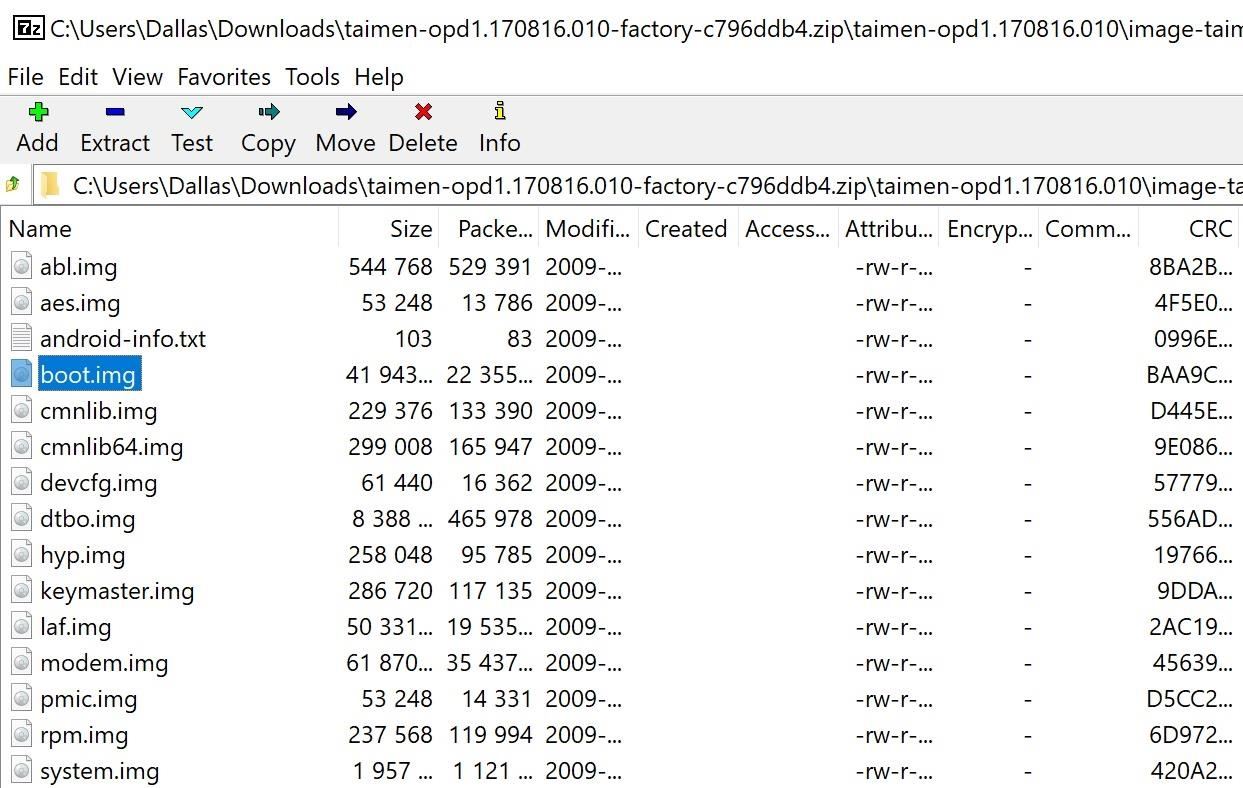
اسحب ملف boot.img خارج الأرشيف وأفلته على سطح المكتب.
الخطوة 3: نقل صورة التمهيد إلى هاتفك
بعد ذلك ، ستحتاج إلى نقل ذلك ملف boot.img ملف من جهاز الكمبيوتر الخاص بك إلى هاتفك. إذا لم يكن لديك حل جيد لنقل الملفات بين جهاز الكمبيوتر الخاص بك وهاتفك ، فإننا نوصي بالتحميل إلى حساب Google Drive الخاص بك ، ثم تنزيل الملف على هاتفك باستخدام تطبيق Google Drive Android. وجدنا إذا كنت تفضل عدم استخدام Google هذه التطبيقات لتكون مفيدة لنقل الملفات.
الخطوة 4: قم بتثبيت Magisk Manager على هاتفك
الآن ، حان وقت تثبيت تطبيق Magisk Manager – هذا هو التطبيق الذي سيدير الوصول إلى الجذر على هاتفك. انقر على الرابط التالي من هاتف Pixel ، ثم افتح ملف APK عند الانتهاء من التنزيل ، واضغط على "تثبيت" عند مطالبتك بذلك.
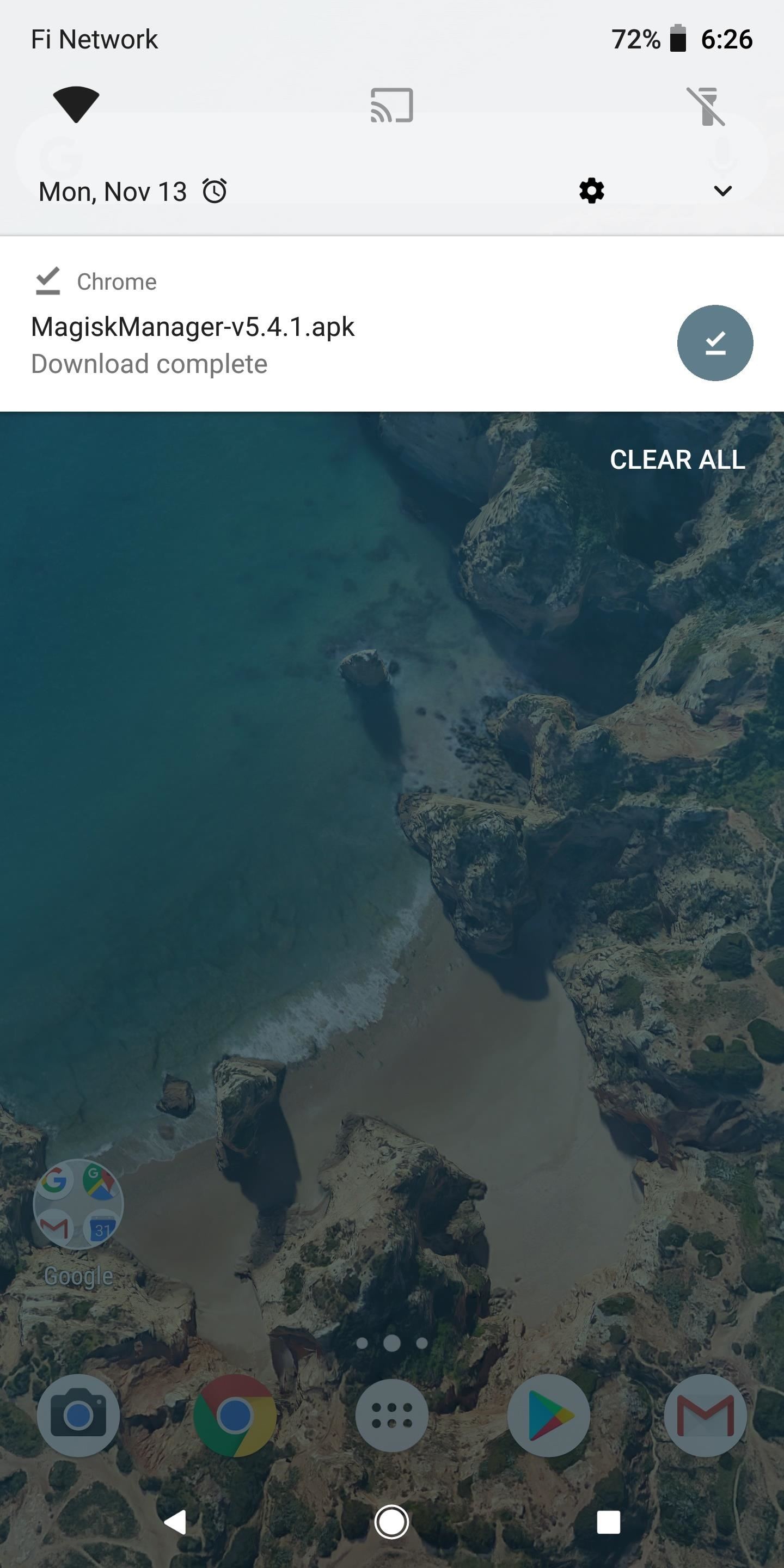
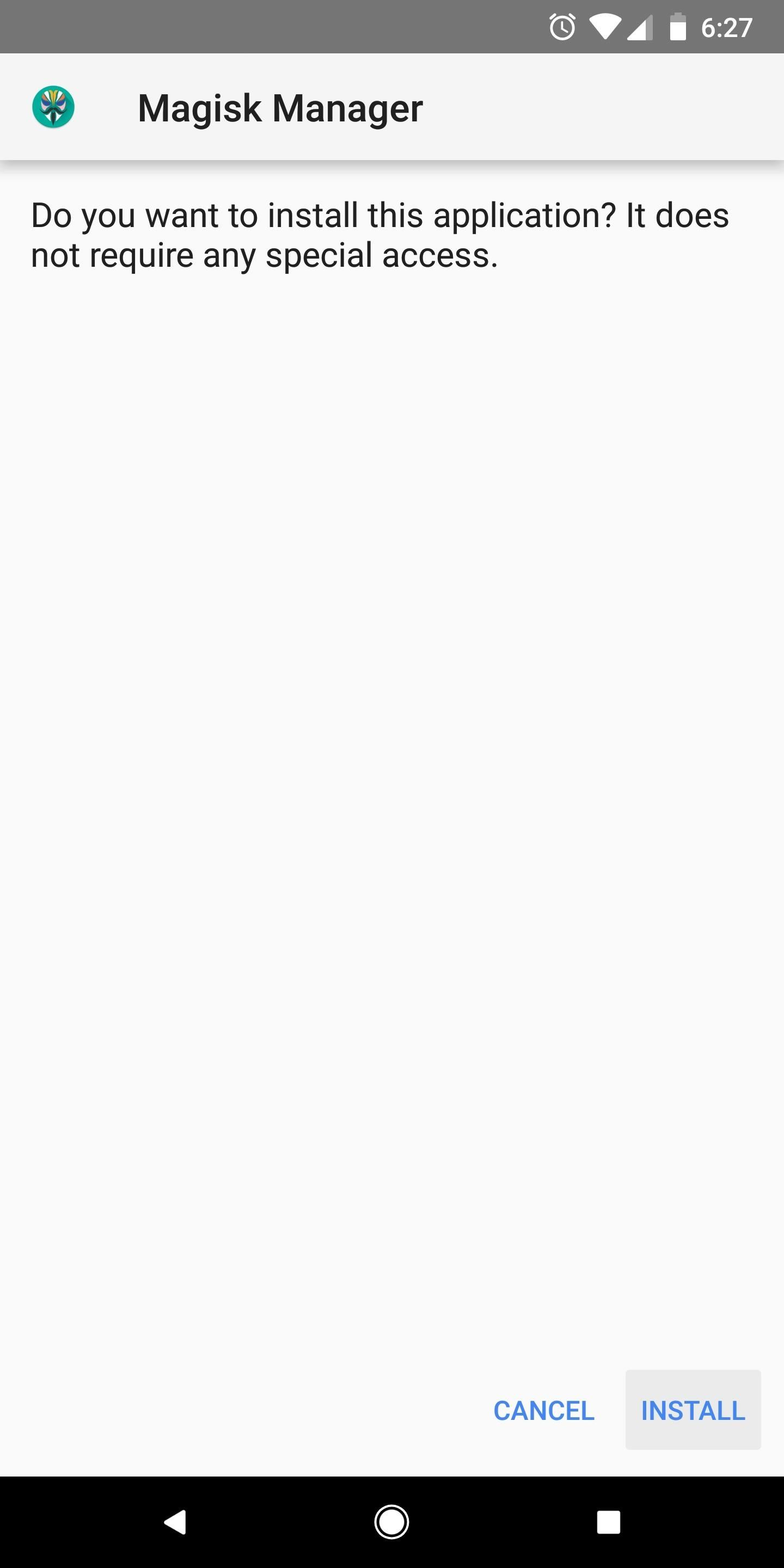
الخطوة 5: قم بتصحيح ملف صورة التمهيد باستخدام Magisk Manager
بعد ذلك ، افتح تطبيق Magisk Manager. ستظهر لك رسالة مطالبة عند التشغيل لأول مرة – استمر وانقر على "تثبيت" هنا. إذا لم تشاهد هذه الرسالة ، فانقر على الزر "تثبيت" في القائمة الرئيسية لمدير Magisk ، ثم اضغط على "تثبيت" في النافذة المنبثقة. من هناك ، اختر "Patch Boot Image File" عند مطالبتك بتحديد طريقة.
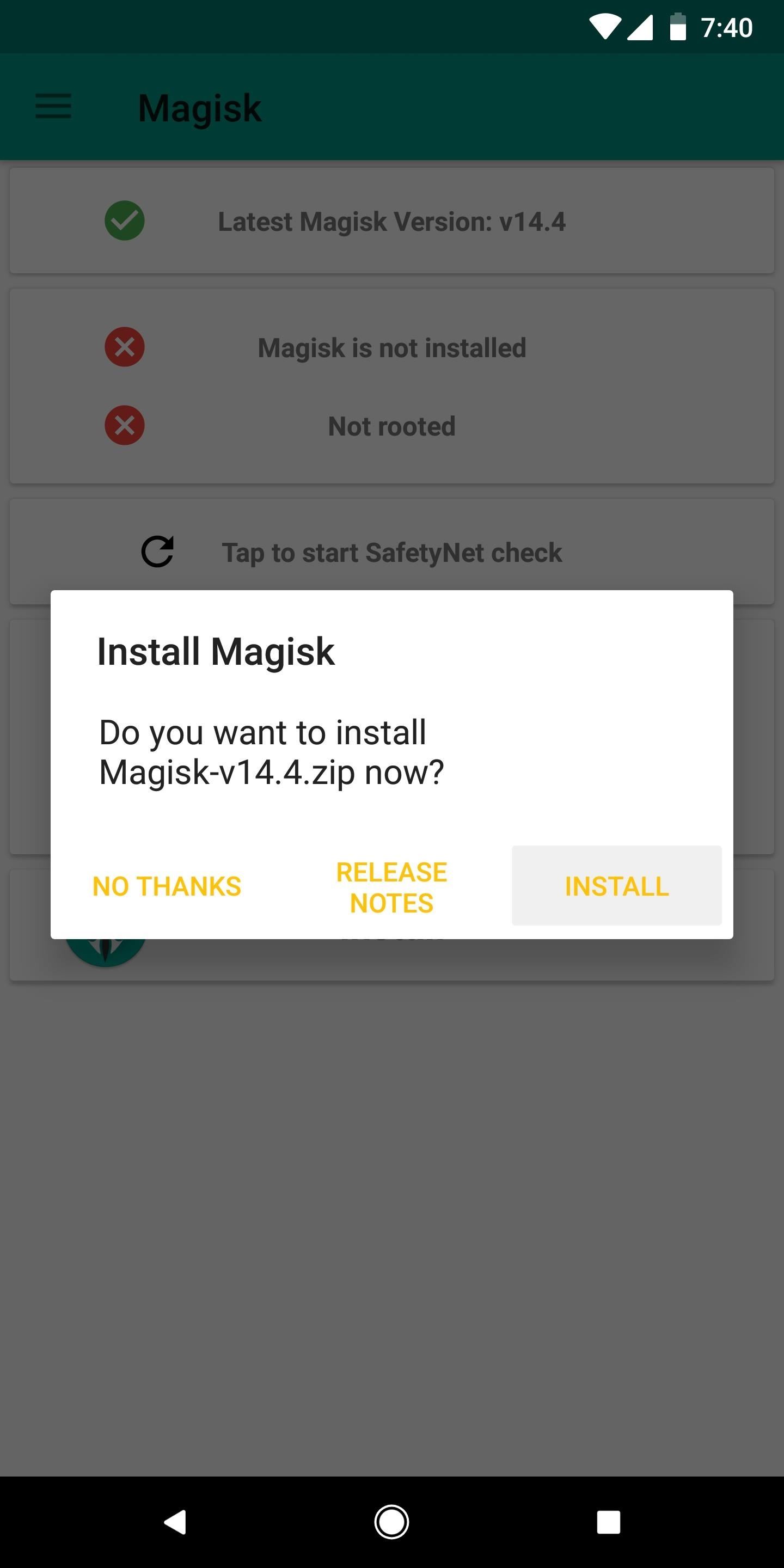
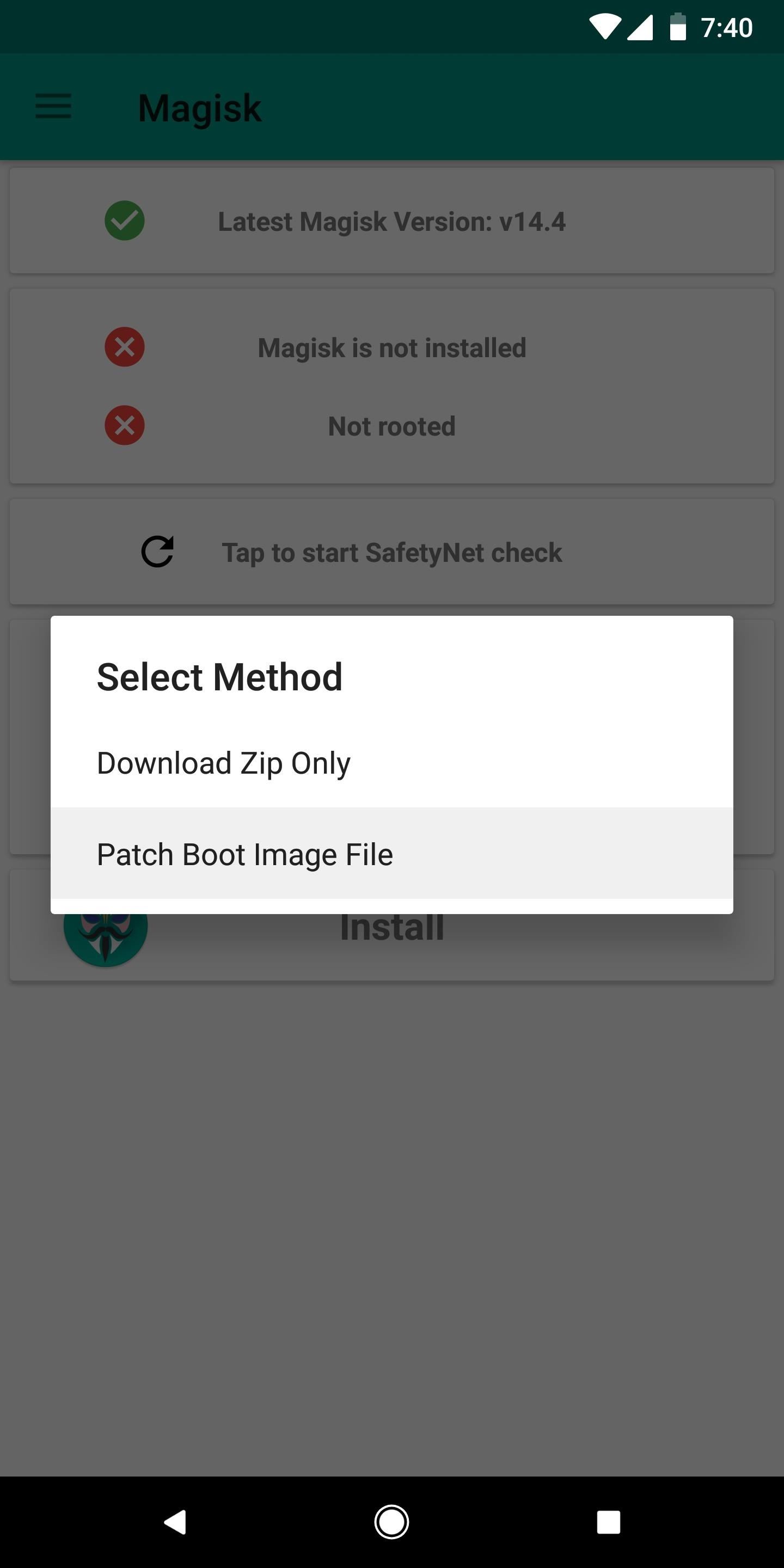
بعد ذلك ، استخدم واجهة منتقي الملفات التي تأتي لتحديد ملف boot.img الملف الذي قمت بنقله من جهاز الكمبيوتر الخاص بك. إذا كان لديك تطبيق مستكشف ملفات جيد مثبت ، فأوصيك بفتح قائمة التنقل الجانبية في واجهة منتقي الملفات ، ثم تحديد مستكشف الملفات من هناك ، حيث قد لا يعرض منتقي ملفات Android الافتراضي ملف boot.img ملف. بدلا من ذلك ، يمكنك سحب ملف boot.img ملف مباشرة من حسابك في Google Drive في نفس قائمة التنقل الجانبية.
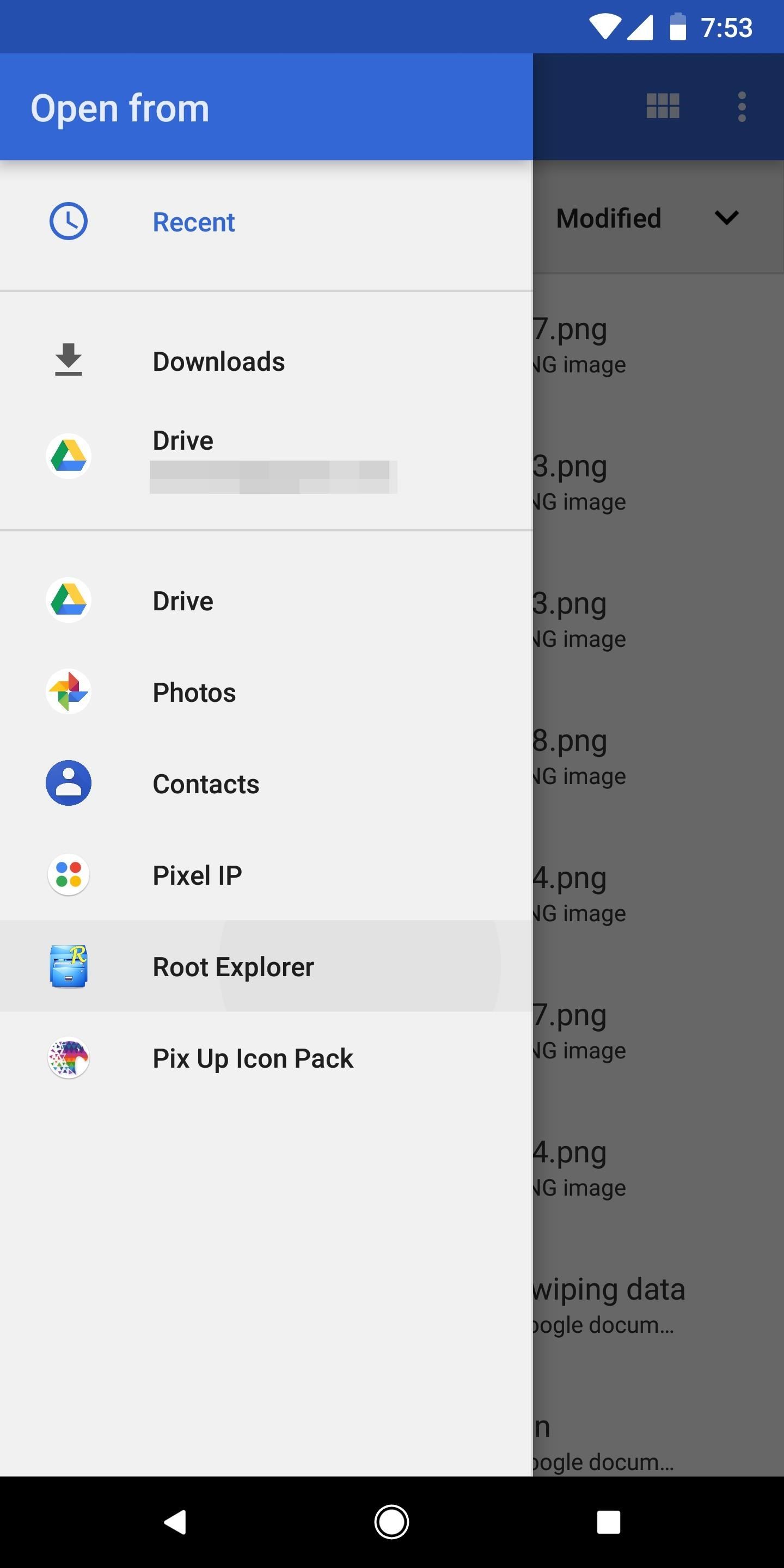
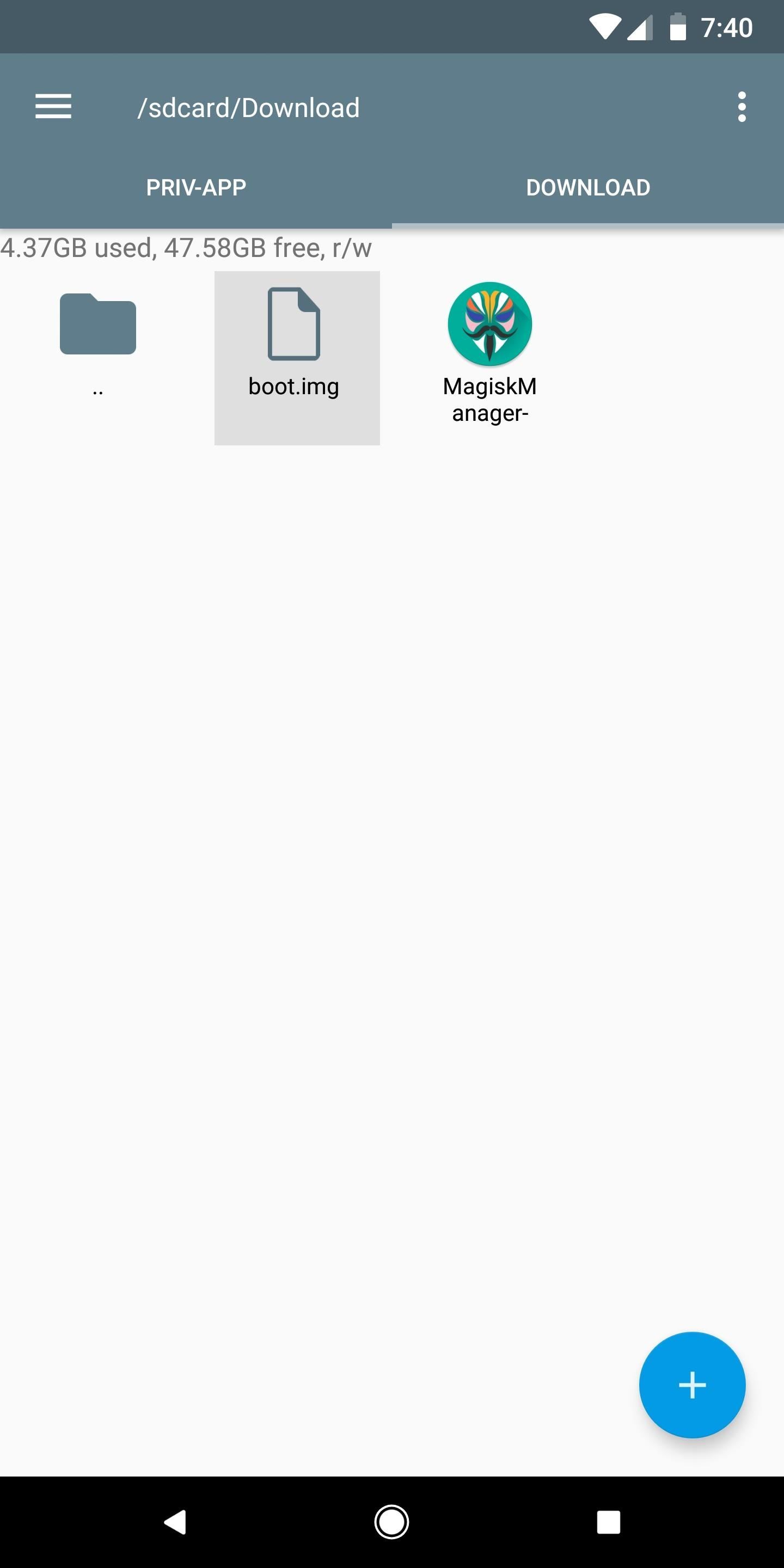
بعد اختيار ملف boot.img ملف ، انقر فوق "السماح" لمنح Magisk Manager الإذن للوصول إلى الملف. من هناك ، انتظر بينما تقوم الأداة بتصحيح صورة التمهيد ، ثم دوّن موقع التخزين لملف "patched_boot.img".
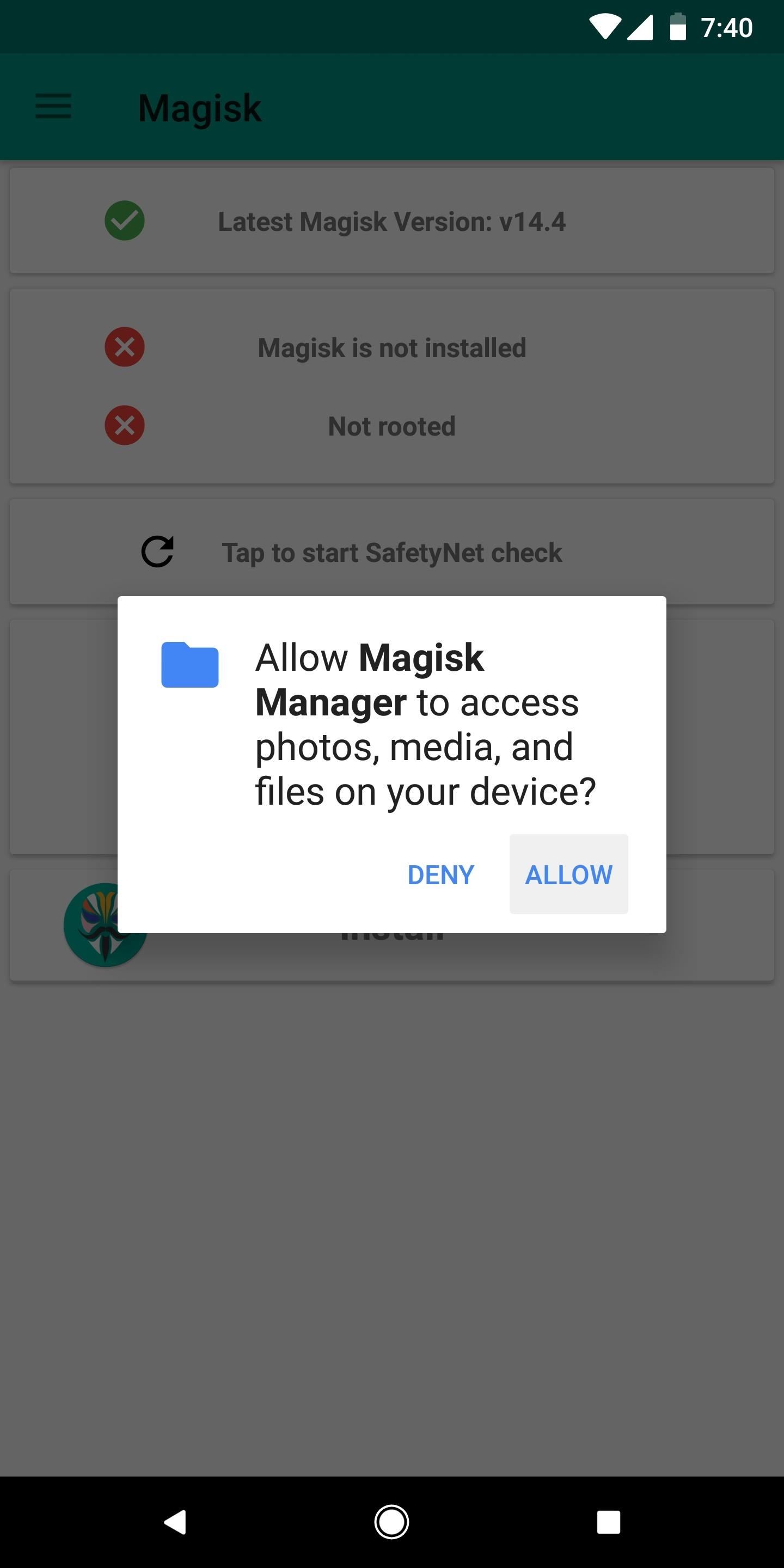
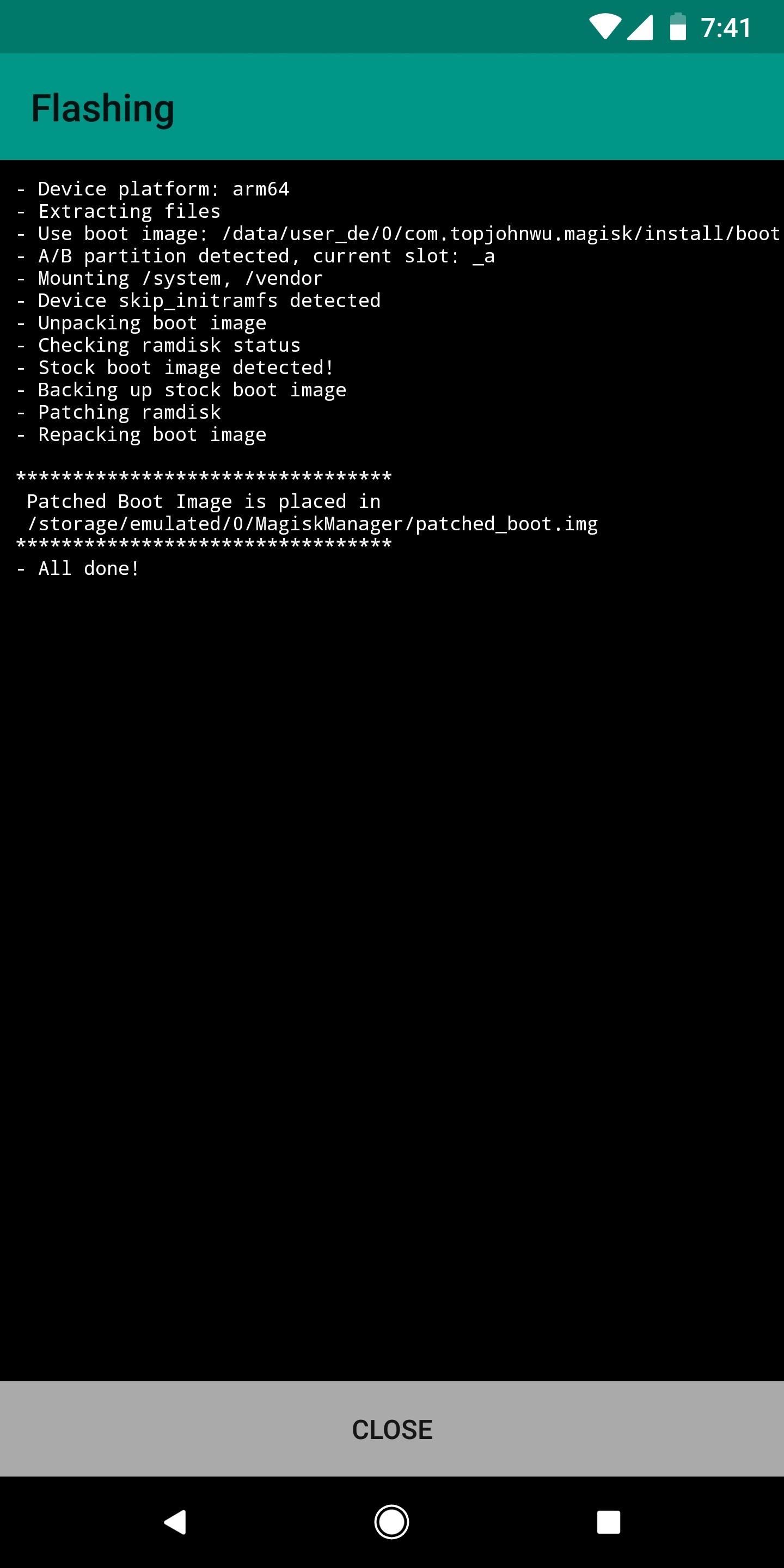
الخطوة 6: نقل صورة التمهيد المصححة مرة أخرى إلى جهاز الكمبيوتر الخاص بك
الآن سيكون عليك نقل صورة التمهيد المصححة مرة أخرى إلى جهاز الكمبيوتر الخاص بك. مرة أخرى ، يمكنك استخدام Google Drive أو أحد هذه التطبيقات لنقل الملف ، ولكن تأكد من تدوين موقع التخزين الخاص به بمجرد نقل الملف patched_boot.img الملف إلى سطح المكتب أو الكمبيوتر المحمول.
الخطوة 7: التمهيد في وضع Bootloader والاتصال بجهاز الكمبيوتر الخاص بك
مع صورة التمهيد المصححة على جهاز الكمبيوتر الخاص بك ، حان الوقت لوضع هاتفك في وضع أداة تحميل التشغيل. ابدأ بإعادة تشغيل هاتفك ، ثم عندما تصبح الشاشة سوداء ، اضغط مع الاستمرار على زر خفض مستوى الصوت. بعد بضع ثوانٍ ، سيتم الترحيب بك من خلال قائمة محمل إقلاع Android (في الصورة أدناه) ، وعند هذه النقطة يمكنك ترك زر خفض مستوى الصوت.

التمهيد في وضع أداة تحميل التشغيل. صورة دالاس توماس /
من هناك ، لا تحدد أي شيء على الهاتف – اتركه ببساطة على شاشة أداة تحميل التشغيل الرئيسية كما هو موضح في نهاية ملف GIF أعلاه ، ثم قم بتوصيل هاتفك بجهاز الكمبيوتر الخاص بك باستخدام كبل بيانات USB.
الخطوة 8: تثبيت ADB & Fastboot على جهاز الكمبيوتر الخاص بك
حان الوقت على جهاز الكمبيوتر الخاص بك لتثبيت ADB و Fastboot. ربما تكون قد قمت بذلك بالفعل منذ أن تم إلغاء قفل برنامج تحميل التشغيل بالفعل ، ولكن في حالة ، يمكنك استخدامه هذا الدليل للحصول على تعليمات الإعداد الكاملة.
الخطوة 9: افتح نافذة الأوامر في الدليل الأيمن
هذا الجزء التالي هو المكان الذي يعاني فيه معظم الناس من ADB و Fastboot: فتح نافذة أوامر للدليل المناسب.
أسهل طريقة وجدتها للقيام بذلك هي تحديد موقع أدوات المنصة داخل مجلد التثبيت ADB و Fastboot. إلى عن على Windows المستخدمين ، يمكن العثور على هذا عادة في C: Program Files (x86) Android android-sdk platform-tools. بالنسبة لمستخدمي Linux و Mac ، سيختلف موقع المجلد ، لذا استخدم وظيفة البحث في جهاز الكمبيوتر الخاص بك للعثور على أدوات المنصة مجلد.
بمجرد العثور على أدوات المنصة المجلد ، انسخ الموقع من شريط العناوين أعلى متصفح الملفات (على سبيل المثال ، Windows المستكشف). ثم افتح موجه الأوامر أو نافذة طرفية. على Windows، اضغط على Windows على لوحة المفاتيح ، ثم اكتب "cmd" واضغط على Enter للقيام بذلك. في Linux أو Mac ، افتح "Terminal" من مجلد التطبيقات.
بمجرد فتح نافذة الأوامر ، ستحتاج إلى تغيير الدلائل إلى أدوات المنصة قبل أن تتمكن من إرسال أمر Fastboot لفتح برنامج bootloader الخاص بك. للقيام بذلك ، اكتب "cd" (بدون علامات الاقتباس) متبوعة بمسافة ، ثم الصق في موقع الملف لمجلد أدوات النظام الأساسي:
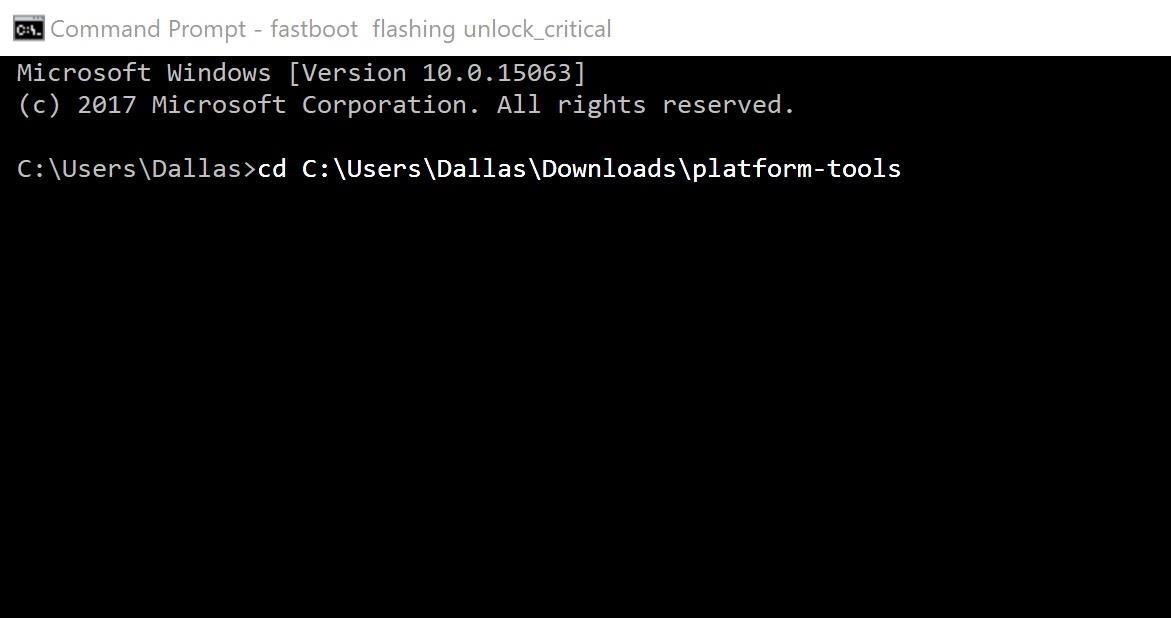
تغيير المجلدات إلى مجلد أدوات النظام الأساسي باستخدام الأمر "cd".
الخطوة 10: وميض صورة التمهيد المصححة
بعد ذلك ، اكتب "fastboot flash boot" (بدون علامات الاقتباس) في موجه الأوامر ، ثم أضف مسافة واحدة ، ولكن لا تضغط على Enter بعد.
من هناك ، ابحث عن patched_boot.img الملف الذي قمت بنقله في الخطوة 6. اسحب الملف وأفلته في نافذة الأوامر – سيؤدي ذلك إلى ملء موقع الملف مباشرة بعد المساحة التي أدخلتها ، لذا يجب أن يكون الأمر الكامل شيئًا مثل "fastboot flash boot C: Downloads patched_boot .img "(سيختلف الموقع اعتمادًا على مكان تخزين الملف).
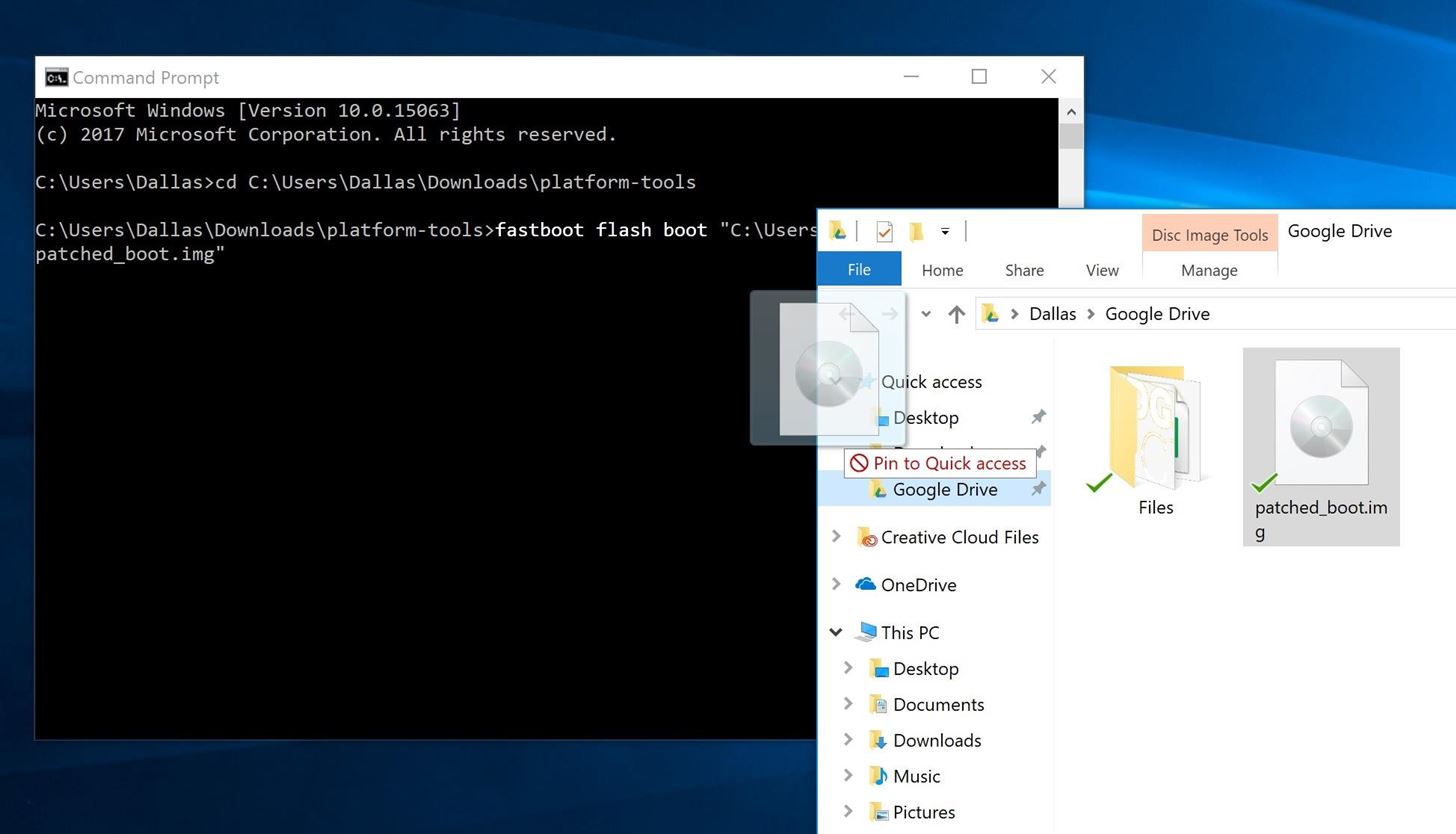
سحب صورة التمهيد المصححة في نافذة الأوامر لملء موقع الملف الكامل.
بمجرد الانتهاء من إدخال الأمر الكامل ، امض قدمًا واضغط على رجوع أو أدخل على لوحة المفاتيح الخاصة بك لتحديث صورة التمهيد المعدلة. ستستغرق هذه العملية بضع ثوانٍ ، وعندما تنتهي ، سترى رسالة تفيد بأنها انتهت.
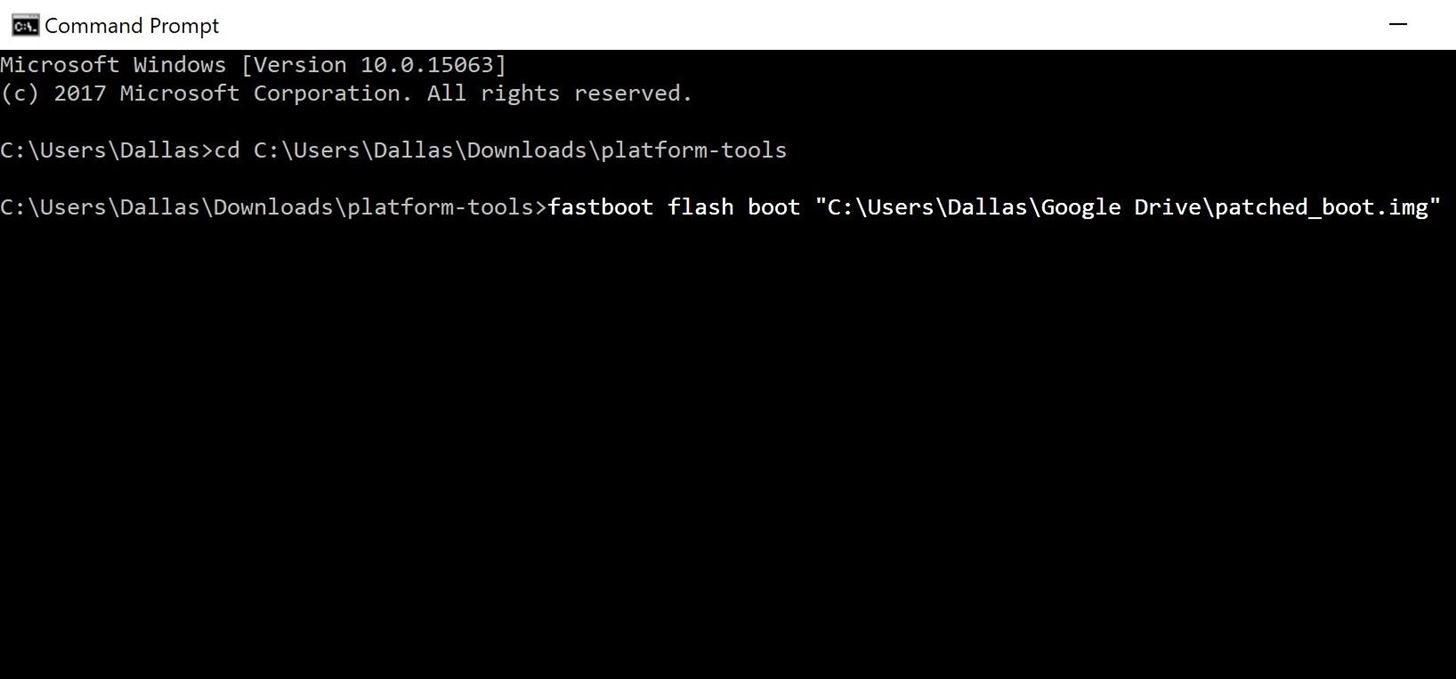
بعد ذلك ، تأكد من تمييز خيار "البدء" على هاتفك في قائمة أداة تحميل التشغيل. إذا لم يكن كذلك ، استخدم مفاتيح مستوى الصوت لتحديده. من هناك ، اضغط على زر الطاقة مرة واحدة وسيتم تشغيل هاتفك احتياطيًا – عند الانتهاء ، يجب أن تكون متجذرًا تمامًا!
الخطوة 11: تحقق من الجذر
عند الاستعادة ، افتح تطبيق Magisk Manager. إذا حدث كل شيء دون وجود عوائق ، فيجب أن ترى رسالة تفيد بتثبيت Magisk ، مثل أحدث إصدار من Magisk SU (مدير المستخدم الخارق الجديد). كميزة إضافية ، يجب أن يجتاز هاتفك SafetyNet أيضًا ، حتى تحصل على الجذر دون أي من العوائق!
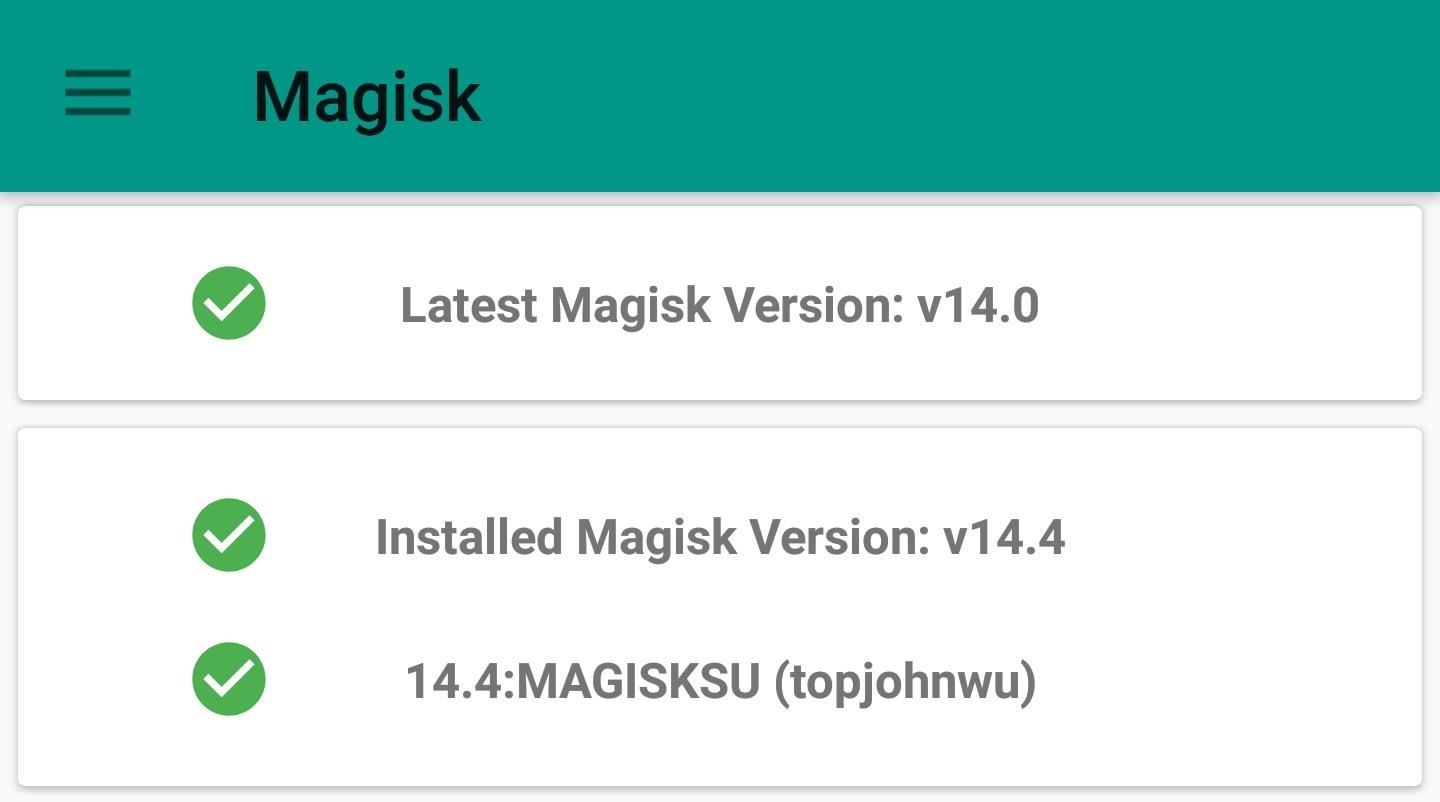
تثبيت Magisk ، تم التحقق من الجذر!
هل واجهت أي نتوءات على طول الطريق ، أو كنت تتأصل في Pixel 2 بنفس السهولة؟ أرسل إلينا خطًا أدناه مع أي مشكلات ربما واجهتها وسنبذل قصارى جهدنا لتوجيهك في الاتجاه الصحيح.
هل تريد المساعدة في دعم والحصول على قدر كبير على بعض التكنولوجيا الجديدة الحلوة؟ تحقق من جميع الصفقات على الجديد Shop.
صورة الغلاف ولقطات الشاشة التي كتبها دالاس توماس /
