"أمس ، عندما قمت بتوصيل محرك أقراص USB المحمول بجهاز الكمبيوتر ، اكتشفت أن محرك الأقراص لا يظهر في مستكشف الملفات. يحتوي محرك الأقراص المحمول على بيانات مهمة لا أريد أن أفقدها. أي شخص ، يرجى مشاركة بعض الطرق لاستعادة البيانات من محرك أقراص USB المحمول الذي يتعذر الوصول إليه. شكر."
يقوم محرك أقراص USB المحمول بتخزين جميع البيانات الموجودة في خلايا الذاكرة الخاصة به ويحتفظ بتتبعها من خلال نظام ملفات مشابه لمحرك الأقراص الثابتة. Windows يجلب نظام التشغيل هذه البيانات باستخدام نظام الملفات الخاص بمحرك التخزين ، عندما تحتاج إلى الوصول إليها. ولكن ، هناك العديد من المواقف التي لا يمكنك فيها الوصول إلى محرك الأقراص أو محتواه المخزن.
في هذه المدونة ، سنشارك أسباب عدم إمكانية الوصول إلى محرك أقراص USB المحمول ، وكيف يمكنك استرداد الملفات من محرك أقراص USB محمول غير قابل للوصول أو فاسد أو غير مستجيب.
أسباب عدم إمكانية الوصول إلى محرك أقراص USB المحمول
أ. القضايا المنطقية:
- محرك أقراص فلاش USB متصل بشكل فضفاض
- منفذ USB معطل على الكمبيوتر المتصل
- تنسيق نظام الملفات غير متوافق لمحرك الأقراص
- برنامج تشغيل USB قديم
- تلف نظام الملفات
- محرك غير مخصص
- محرك RAW
ب- القضايا الجسدية:
- كتل سيئة بسبب فشل خلايا NAND
- السيقان والموصلات المكسورة
- لوحة الدوائر التالفة
- تحكم الفلاش المعطل
- محرك أقراص فلاش USB ميت
طرق لاستعادة الملفات من محرك أقراص فلاش USB لا يمكن الوصول إليه
أ. إصلاح المشكلة المنطقية
أنا. تحقق من توصيل محرك أقراص USB المحمول بشكل صحيح
إذا لم تتمكن من الوصول إلى محرك أقراص USB المحمول الخاص بك من File Explorer ، فقد يكون الجهاز متصلاً بشكل فضفاض بمنفذ USB. حاول إعادة توصيل محرك أقراص USB المحمول بشكل صحيح. إذا لم يساعد ذلك ، فقد تكون هناك مشكلة في منفذ USB. لاختبار ما إذا كان منفذ USB يعمل ، قم بإزالة محرك الأقراص المحمول وإعادة تشغيل جهاز الكمبيوتر الخاص بك وإعادة توصيل محرك الأقراص. إذا لم يفلح ذلك ، فحاول كل منفذ من أجهزة الكمبيوتر أو استخدم جهاز كمبيوتر آخر.
ثانيا. قم بتمكين منفذ USB على الكمبيوتر المتصل
من الممكن أن تكون جميع منافذ USB معطلة على جهاز الكمبيوتر الخاص بك. هذا أمر شائع في إعدادات الأعمال ، حيث يتم تعطيل المنافذ لمنع تسرب البيانات من الأنظمة. ولكن ، إذا كنت تواجه هذه المشكلة على جهاز الكمبيوتر الشخصي ، فيجب عليك التحقق مما إذا كان منفذ USB معطلاً. تحتاج إلى تمكين منفذ USB للوصول إلى الملفات من محرك الأقراص. فيما يلي طرق القيام بذلك.
الطريقة الأولى: باستخدام محرر التسجيل
1. اضغط على Windows المفتاح ثم اكتب "محرر التسجيل". صحافة أدخل أو انقر نقرًا مزدوجًا لفتحه. انقر نعم عندما يُطلب منك ذلك.
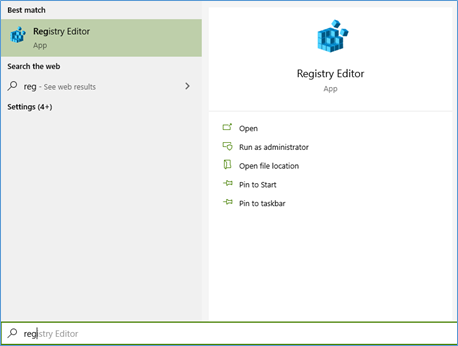
2. اذهب إلى الحاسوب > HKEY_LOCAL_MACHINE> النظام> CurrentControlSet> الخدمات> USBSTOR.
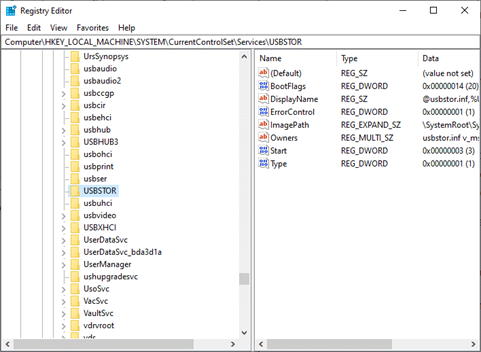
3. في الجزء الأيسر ، انقر نقرًا مزدوجًا فوق بداية لفتح مربع حوار. إذا كانت بيانات القيمة 4 ، فسيتم تعطيل وحدة تخزين USB. قم بتغييره إلى 3 ، ثم انقر فوق حسنا لتمكينه.
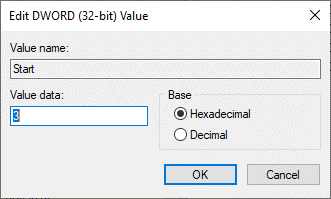
الطريقة 2: باستخدام إدارة الكمبيوتر
1. اضغط على Windows المفتاح ثم اكتب "إدارة الكمبيوتر". انقر نقرًا مزدوجًا أو اضغط أدخل لفتح التطبيق.
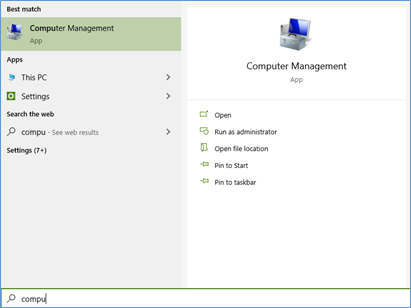
2. على إدارة الكمبيوتر نافذة ، انتقل إلى مدير الجهاز > وحدات تحكم الناقل التسلسلي العالمية. انقر بزر الماوس الأيمن فوق جهاز USB المركب مع سهم لأسفل ، وحدد تمكين الجهاز.
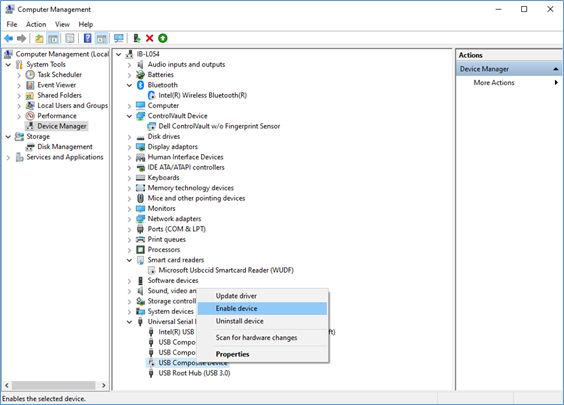
ثالثا. استخدم تنسيق نظام ملفات متوافق
قد لا يتوافق تنسيق نظام الملفات الخاص بمحرك أقراص USB المحمول مع Windows. يحدث عدم التوافق هذا إذا تم استخدام محرك الأقراص المحمول في Mac وتم تنسيقه في APFS. توصيل مثل هذا محرك أقراص فلاش إلى Windows لن يجعله الكمبيوتر الشخصي متاحًا. تحتاج إلى توصيل محرك الأقراص بجهاز Mac ، ونسخ الملفات إلى سطح المكتب ، ثم تهيئة محرك الأقراص في exFAT (والذي يدعمه كلاهما Windows & macOS). بعد ذلك ، قم باستعادة الملفات إلى محرك أقراص USB المحمول بتنسيق EXFAT. الآن ، عند توصيل محرك أقراص محمول إلى Windows الكمبيوتر ، ستتمكن من الوصول إلى محرك الأقراص بشكل طبيعي.
رابعًا. تحديث برنامج تشغيل USB
برنامج تشغيل USB مفيد في الوصول إلى محركات أقراص USB من Windows كمبيوتر. ولكن قد لا يكون برنامج التشغيل محدثًا وقد يؤدي إلى عدم إمكانية الوصول إلى محركات أقراص USB. لتحديث برنامج تشغيل USB ، قم بما يلي:
1. انتقل إلى إدارة الكمبيوتر كما هو موضح من قبل. اذهب إلى مدير الجهاز > وحدات تحكم الناقل التسلسلي العالمية. انقر بزر الماوس الأيمن على جهاز USB مركب وحدد تحديث برنامج التشغيل.
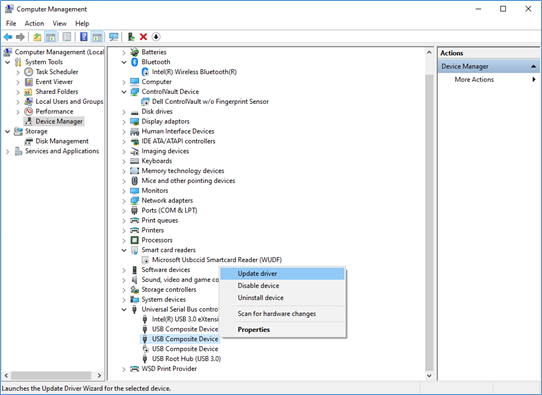
2. انقر فوق الخيار الأول. دع Windows ابحث عن أحدث برنامج تشغيل.
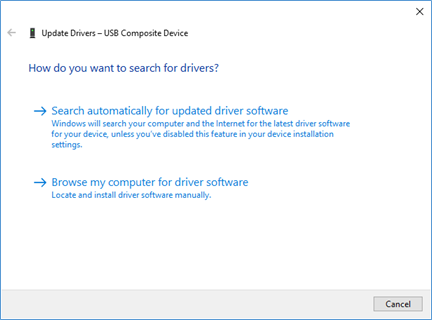
v. إصلاح تلف نظام الملفات
يمكن أن يتلف نظام الملفات الخاص بمحرك أقراص USB المحمول بسبب انقطاع الطاقة المفاجئ أو القذف ، أو الفيروسات أو البرامج الضارة ، أو إدخال غير صالح في سجل التمهيد الرئيسي (MBR) أو سجل التمهيد الجزئي ، وغيرها. لإصلاح هذا التلف في نظام الملفات ، قم بما يلي:
1. افتح مستكشف الملفات.
2. انقر بزر الماوس الأيمن على محرك أقراص USB الفاسد ، ثم حدد الخصائص.
3. انقر فوق أدوات التبويب.
4. تحت التحقق من الخطأ، انقر التحقق من.
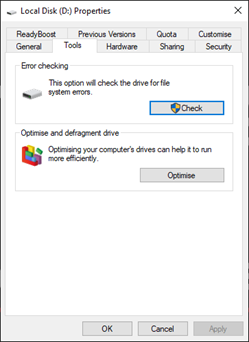
5. انقر فوق محرك المسح الضوئي.
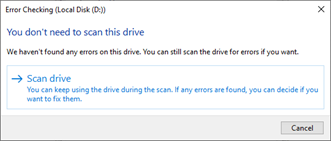
السادس. إصلاح محرك الأقراص غير المخصص
قد يكون محرك الأقراص غير مرئي في Finder ، ولكنه يظهر على أنه غير مخصص في إدارة الأقراص. لإصلاح مشكلة محرك الأقراص غير المخصص ، قم بما يلي:
1. انتقل إلى إدارة الكمبيوتر > تخزين > إدارة القرص. انقر بزر الماوس الأيمن على محرك أقراص USB المحمول غير المخصص ، ثم اختر حجم بسيط جديد.
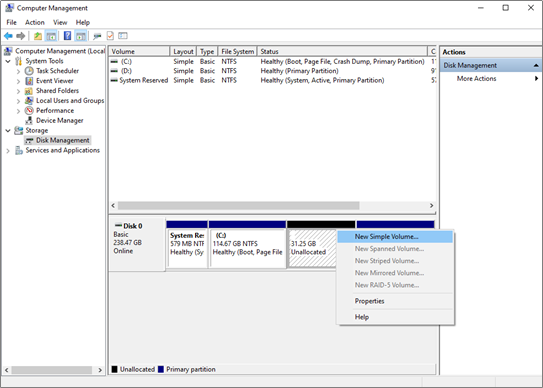
2. في المعالج المفتوح ، انقر فوق التالى. انقر التالى مرة أخرى لتحديد حجم الصوت. انقر التالى لتعيين حرف محرك الأقراص المتوفر.
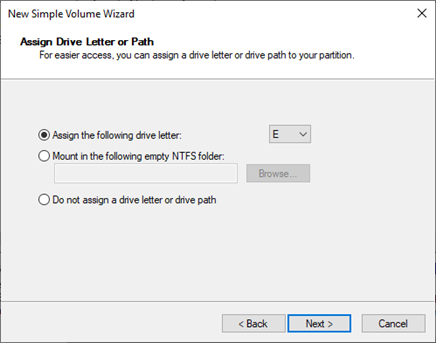
3. حدد "لا تقم بتهيئة هذا المجلد" ثم انقر فوق التالى.
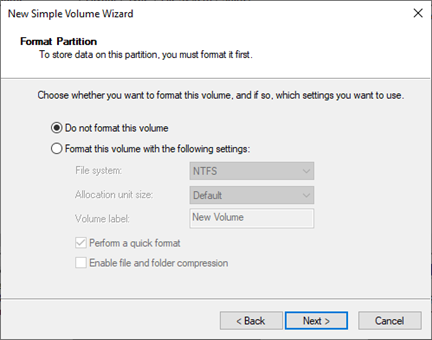
4. انقر فوق إنهاء. يتغير محرك الأقراص غير المخصص الآن إلى RAW في إدارة الأقراص. محرك الأقراص مرئي في مستكشف الملفات ، ولكن لا يوجد نظام ملفات.
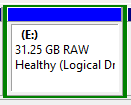
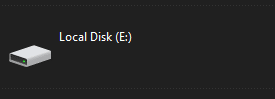
سابعا. إصلاح محرك RAW بعد استعادة البيانات
تحتاج إلى استرداد البيانات من محرك RAW باستخدام برنامج استعادة بيانات USB محترف ، ثم إصلاح مشكلة محرك RAW.
استعادة البيانات من محرك فلاش USB RAW:
1. تنزيل وتثبيت الإصدار التجريبي من محترف استعادة البيانات ممتاز على الخاص بك Windows الحاسوب.

2. افتح البرنامج. من "حدد ما تريد استرداده"، حدد نوع البيانات التي ترغب في استردادها من محرك أقراص USB المحمول ثم انقر فوق التالى.
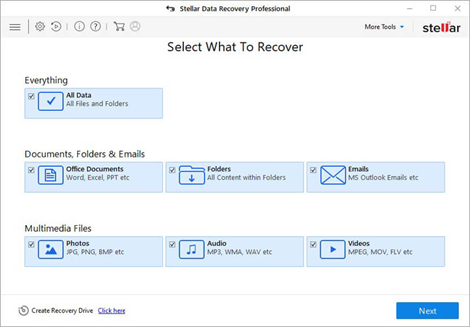
3. من "التعافي من"، حدد محرك أقراص فلاش RAW USB ، قم بتشغيل تفحص بعمق، ثم انقر فوق مسح.
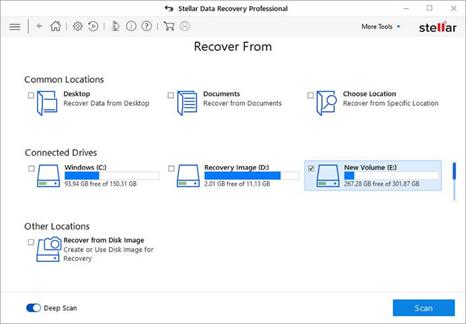
4. انتقل إلى المجلدات الممسوحة ضوئيا ومعاينة أي ملف للتحقق من سلامته. حدد العناصر المطلوبة ، ثم انقر فوق استعادة.
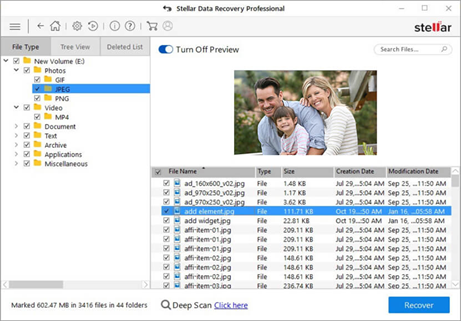
5. حدد وجهة لحفظ العناصر القابلة للاسترداد ، ثم انقر فوق حفظ. عند انتهاء الاسترداد ، انتقل إلى الموقع للتحقق من العناصر المستردة.
إصلاح مشكلة محرك RAW:
1. افتح مستكشف الملفات وانقر نقراً مزدوجاً على محرك RAW USB المحمول. في مربع الرسالة ، انقر فوق تهيئة القرص لتهيئة محرك أقراص USB المحمول بنظام ملفات جديد.
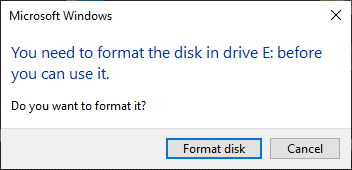
2. في مربع الحوار ، حدد نظام الملفات باسم FAT32، ضمان تنسيق سريع تم تحديد مربع الاختيار ، ثم انقر فوق بداية. سيتم إصلاح مشكلة محرك فلاش RAW ، ولكن سيكون محرك الأقراص فارغًا.
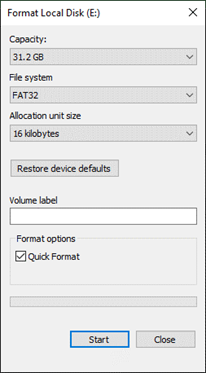
3. في حالة عدم استرداد البيانات وتهيئة محرك الأقراص دون قصد ، ثم استخدام برنامج استعادة البيانات لاستعادة البيانات المفقودة.
قم باستعادة البيانات المستردة إلى محرك أقراص USB المحمول المهيأ:
- انتقل إلى وجهة الحفظ حيث يتم استرداد الملفات.
- انسخ جميع الملفات والمجلدات المطلوبة من وجهة الحفظ.
- قم بلصق العناصر المنسوخة في محرك أقراص USB المحمول المنسق حديثًا.
B. إصلاح القضايا الجسدية
أنا. قم بإلغاء تخصيص الكتل التالفة من محرك أقراص USB المحمول
إذا كان محرك أقراص USB المحمول الخاص بك يحتوي على مشاكل مادية في شكل كتل سيئة بسبب فشل خلايا NAND ، فلا يمكنك استعادة البيانات من تلك المناطق المتأثرة. ولكن يمكنك إجراء تنسيق متقدم لإلغاء تخصيص كافة الكتل التالفة وإصلاح محرك الأقراص للاستخدام المستقبلي.
تحذير: سيؤدي التنسيق المتقدم إلى حذف جميع بياناتك نهائيًا ولا يمكن حتى لبرنامج استرداد البيانات استعادتها. لذا ، استرد جميع بياناتك التي يتعذر الوصول إليها باستخدام برنامج استعادة البيانات قبل إصلاح مشكلة الحظر السيئة.
التنسيق المتقدم:
1. في خطوات التنسيق العامة الموضحة أعلاه ، قم بإلغاء تحديد تنسيق سريع خانة الاختيار ثم انقر فوق ابدأ.
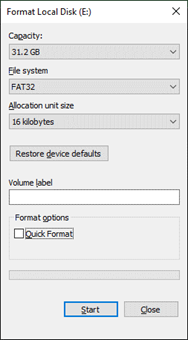
2. دع الأداة تكمل التنسيق المتقدم / العميق. بمجرد انتهاء التنسيق ، يتم مسح محرك الأقراص بالكامل وإنشاء نظام ملفات جديد. لن يحتوي محرك الأقراص المحمول هذا على أي مناطق سيئة يمكن أن تؤثر على تخزين البيانات واسترجاعها بشكل طبيعي.
ثانيا. موصلات اللحيم المكسورة
إذا كان موصل USB الفضي لمحرك أقراص USB المحمول معطوبًا أو تالفًا ، فإنه يؤدي إلى قطع التيار الكهربائي عن المحرك. لن يكون محرك الأقراص مرئيًا في File Explorer وكذلك في إدارة الأقراص. في مثل هذه الحالة ، مطلوب لحام. لا ينصح بذلك بنفسك. لأنه ، إذا حدث أي شيء خاطئ ، فقد تفقد الوصول بشكل دائم إلى محرك الأقراص المحمول. وستقلل أيضًا من فرص استرداد بياناتك بنجاح. للتعامل مع القضية المادية المذكورة أعلاه ، هناك حاجة إلى معدات متخصصة وخبرة. لذا ، من الأفضل تسليم محرك أقراص USB المحمول المتأثر إلى بعض المحترفين والسماح له بإصلاح مشكلة الجذع والموصل.
ثالثا. إصلاح لوحة الدوائر التالفة
إذا كانت لوحة الدائرة تالفة ، فلا يمكن الوصول إلى محرك الأقراص. في مثل هذه الحالة ، يمكن أن ينقذ إصلاح الدائرة محرك الأقراص والبيانات. لا يمكنك إصلاح هذه المشكلة المادية بنفسك. ولكن ، يمكنك الاتصال بشركة خدمة استرداد البيانات التي تستخدم تقنيات متقدمة ومعدات متخصصة لاستعادة البيانات المفقودة.
رابعًا. إصلاح وحدة تحكم الفلاش المعطلة:
يحتوي محرك أقراص USB المحمول على وحدة تحكم في ذاكرة الفلاش تدير البيانات المخزنة على ذاكرة الفلاش الخاصة بها وتؤدي إلى تسوية البلى وجمع القمامة. تتصل وحدة التحكم بجهاز كمبيوتر من خلال منفذ USB. وفي حالة تلف رقاقة وحدة التحكم ، يتعذر الوصول إلى محرك أقراص USB المحمول. لا يمكنك فعل أي شيء لإصلاح مشكلة وحدة التحكم. في مثل هذه الحالة ، تحتاج إلى البحث عن الشركات التي تقوم باستعادة بيانات محرك أقراص USB المحمول.
v. استبدال محرك أقراص فلاش USB الميت:
إذا كان محرك أقراص USB المحمول الخاص بك ميتًا تمامًا ولا يمكن إصلاحه بواسطة خبير استرداد البيانات ، فأنت بحاجة إلى استبداله بمحرك جديد. إذا تمكن الخبراء بطريقة ما من استخراج بعض البيانات من محرك الأقراص ، فهذا أمر رائع ، وإلا فلن يكون هناك أمل في استعادة البيانات.
استنتاج
قد يتعذر الوصول إلى محرك أقراص USB المحمول بسبب مشاكل منطقية أو مادية. قم باستكشاف المشكلات وإصلاحها باستخدام طرق DIY المذكورة في المدونة. إذا كان Windows لا تعمل الطريقة المضمنة ، ثم جرب أداة استعادة بيانات محرك أقراص USB محمول احترافية – مثل Stellar Data Recovery Professional for Windows. يمكن للبرنامج مساعدتك في إجراء استرداد بيانات USB من محرك أقراص USB محمول لا يمكن الوصول إليه بشكل منطقي. علاوة على ذلك ، يمكنه استعادة البيانات المفقودة من أي محرك أقراص تخزين داخلي أو خارجي تالف أو غير مستجيب أو مهيأ. بالإضافة إلى ذلك ، إذا كان محرك أقراص USB المحمول الخاص بك يعاني من مشكلة مادية ، فاتصل بخدمة Stellar Data Recovery Service لإنقاذ بياناتك التي يتعذر الوصول إليها.
