Windows يحتوي 10 على ميزة مضمنة حيث ، إذا كان نظامك غير نشط لفترة طويلة جدًا ، فسيبدأ في وضع مكونات معينة في وضع السكون. تبدأ عملية السكون هذه بقفل الشاشة أثناء عدم النشاط ، متبوعًا بإيقاف تشغيل الشاشة على سبيل المثال. ينتقل إلى وضع السكون ، وينتهي بالنظام بأكمله في وضع السكون.
يمكن للمستخدمين اختيار وقت إسبات بعض المكونات على نظامهم. يمكن ضبط كل من الشاشة والنظام على الانتقال إلى وضع السكون بعد فترة من عدم النشاط يختارها المستخدم. يتم تطبيق الإعداد حسب خطة الطاقة وعلى أساس حالة الطاقة ، أي ما إذا كان النظام يعمل بالبطارية أو متصل.
شرح مراقبة وضع السكون
وظيفة النوم للشاشة تلقائية. إذا لم يغيره المستخدم مطلقًا ، فسيستخدم الإعداد الافتراضي وسيُسبت وفقًا لذلك. تحتوي الإعدادات الافتراضية عمومًا على فترة مهلة قصيرة ، لذا من المحتمل أن تنام شاشتك في غضون 2-5 دقائق.

الشاشة لا تنام تلقائيًا (الحلول)
إذا Windows 10- عدم وضع الشاشة في وضع السكون ، فقد يكون هناك عدة أسباب وراء ذلك. جرب الإصلاحات أدناه لتحديد ما يمنع شاشتك من السبات.
1. تحقق من إعدادات خطة الطاقة
من الممكن ألا تنام شاشتك لأنه لم يتم ضبطها على وضع السكون. ربما تم تعيين فترة المهلة لفترة طويلة جدًا ويمكنك توقع دخول الشاشة في وضع السكون في وقت أقرب.
افتح مستكشف الملفات. الصق ما يلي في شريط الموقع واضغط على Enter.
لوحة التحكم الأجهزة وخيارات SoundPower
في العمود الموجود على اليسار ، حدد “اختيار وقت إيقاف تشغيل الشاشة”. افتح القائمة المنسدلة ضمن البطارية ومتصل لإيقاف العرض وحدد فترة زمنية أقصر. انقر فوق حفظ التغييرات.

2. تحقق من التطبيقات النشطة / قيد التشغيل
بعض التطبيقات تحظر Windows 10 من إراحة الشاشة والنظام حتى لو كان المستخدم غير نشط. الأمثلة الشائعة لهذه الأنواع من التطبيقات هي مشغلات الوسائط وعملاء التورنت ومديري التنزيل.
تحقق من التطبيقات التي تعمل على نظامك وما إذا كان أي منها من المحتمل أن يكون مسؤولاً عن منع سكون الشاشة.
يمكن أيضًا لأي مهام أو برامج نصية قيد التشغيل أن تمنع جهاز العرض من السبات.
3. نظام حاصرات النوم
على الرغم من أن إسبات النظام ومراقبة السكون هما شيئان مختلفان ، فمن المحتمل أن يمنع أحد التطبيقات التي تمنع نظامك من السكون الشاشة من السبات. اتبع هذه الخطوة لمعرفة التطبيق الذي يحظر وضع السكون.
افتح موجه الأوامر باستخدام حقوق المسؤول. قم بتشغيل هذا الأمر: powercfg / طلبات. ستحظر قائمة التطبيقات التي يعيدها الأمر النظام من السكون.
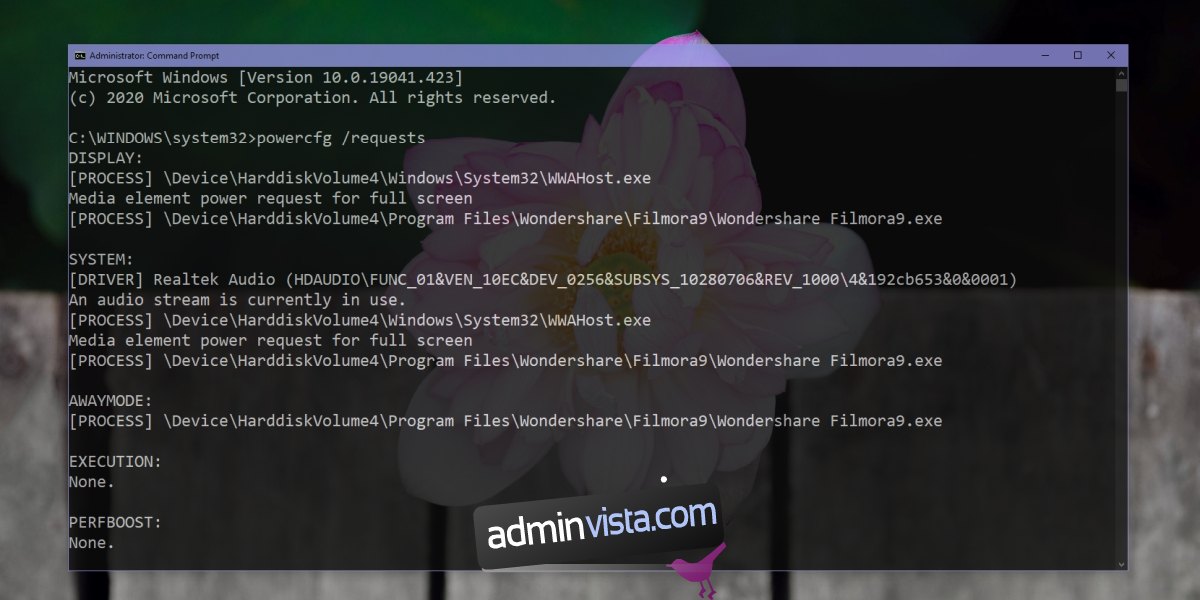
4. إجبار مراقب النوم
يمكنك إجبار الشاشة على السكون عن طريق ضبط زر الطاقة لإيقاف تشغيل الشاشة.
افتح مستكشف الملفات. الصق هذا في شريط الموقع أجهزة لوحة التحكم وخيارات SoundPower واضغط على Enter. في العمود الأيسر ، انقر فوق اختيار ما يفعله إغلاق الغطاء. افتح القوائم المنسدلة عندما أضغط على زر الطاقة وحدد إيقاف شاشة لكل من البطارية والخيارات المتصلة. اضغط على زر الطاقة لوضع الشاشة في وضع السكون.
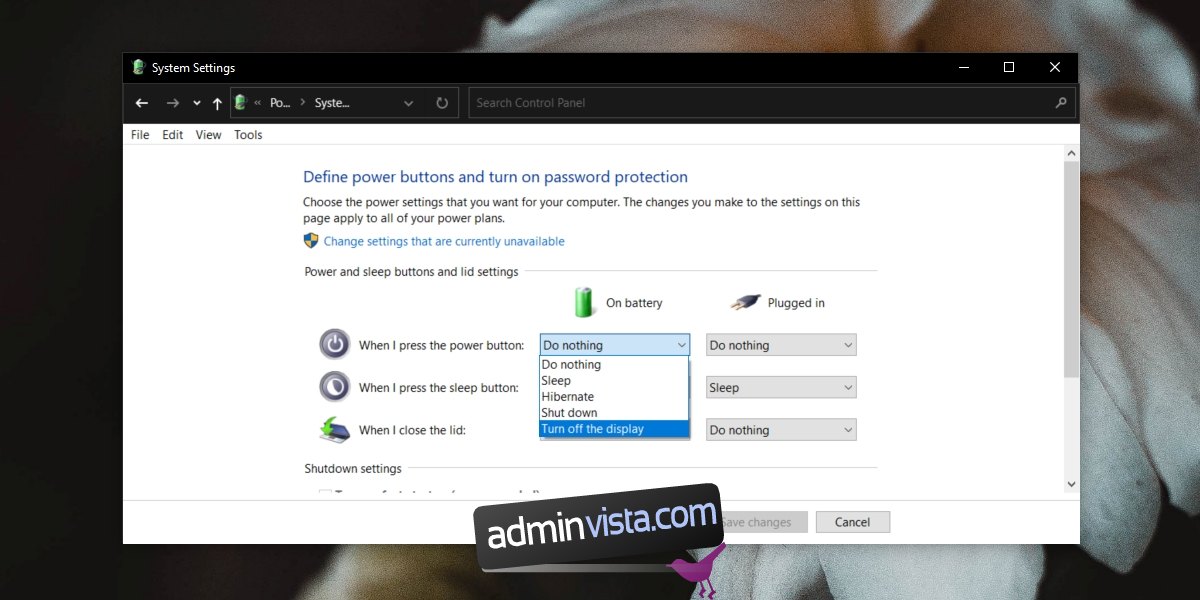
5. إزالة الأجهزة الأخرى
بعض الأجهزة المتصلة بنظامك على سبيل المثال يمكن لمحرك أقراص ثابت خارجي أن يمنع النظام من السبات. إذا كان محرك الأقراص الثابتة لديك يحتوي على مصدر طاقة خاص به ، فمن المرجح أن يمنع الإسبات على شاشتك أو نظامك. افصل الأجهزة وتحقق مما إذا كان النظام في حالة إسبات.
6. تعطيل الاغلاق الانتقائي USB
حاول تعطيل إيقاف تشغيل USB الانتقائي. من المفترض أن يوفر الطاقة عن طريق إيقاف تشغيل منافذ USB غير المستخدمة بشكل انتقائي ، ولكن يمكن أن تتداخل مع وظيفة الإسبات.
افتح مستكشف الملفات. الصق هذا في حقل الموقع أجهزة لوحة التحكم وخيارات SoundPower واضغط على Enter. انقر فوق تغيير إعدادات الخطة بجوار الخطة النشطة حاليًا. انقر فوق تغيير الإعدادات المتقدمة. في النافذة التي تفتح ، قم بتوسيع إعدادات USB. تعيين التوقف المرحلي الانتقائي لـ USB لتعطيل. إعادة تشغيل النظام لإجراء جيد.
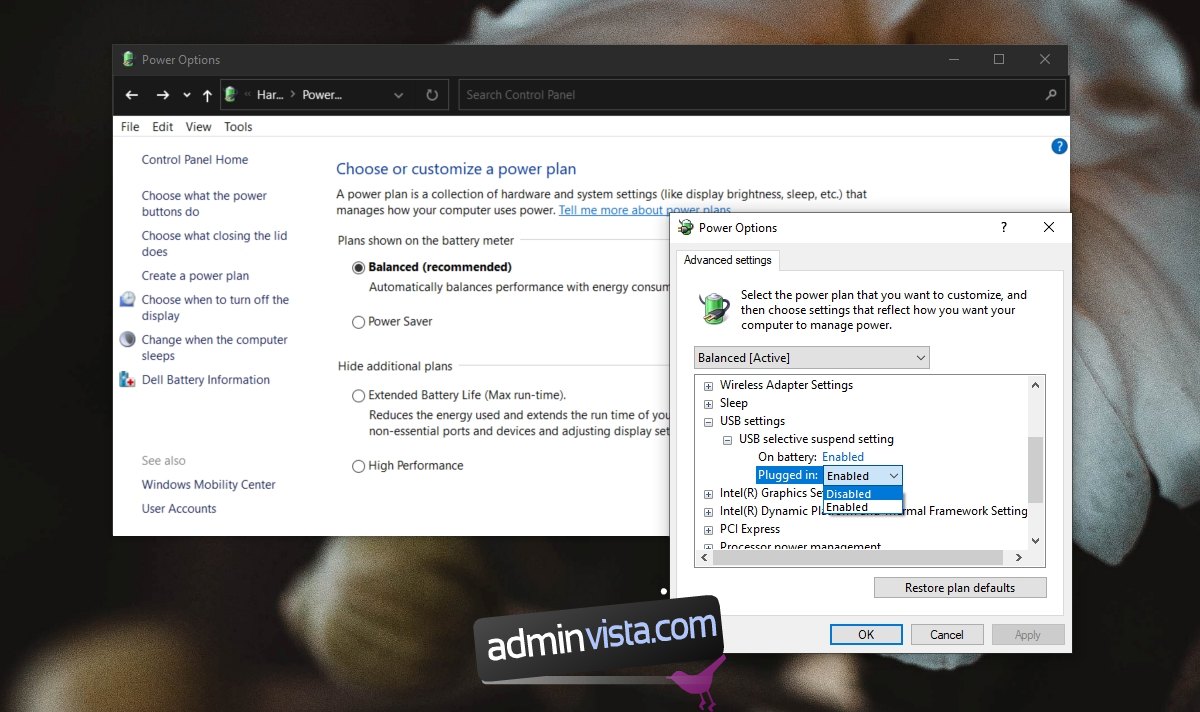
استنتاج
يمكن إيقاف تشغيل الشاشة يدويًا ، ولكن من الواضح أن وظيفة السكون المدمجة أفضل لأنها تعمل على أتمتة الوظيفة. إذا كانت شاشتك لا تريد النوم ، فمن المحتمل أن يكون هناك تطبيق يمنعها. تصفح جميع التطبيقات التي تعمل حاليًا وستكون قادرًا على معرفة أي منها يحظر نوم النظام.
