أجهزة الكمبيوتر المحمولة والأجهزة اللوحية Chromebook هي أجهزة متعددة الاستخدامات. يستخدمون شبكة Wi-Fi للتواصل مع الطابعات الجاهزة للسحابة. ومع ذلك ، في بعض الأحيان يكون من المستحيل إقامة هذا النوع من الاتصال.
هناك العديد من الأسباب المحتملة لذلك ، رغم أن معظمها يسهل العثور عليها وحلها. استمر في القراءة للتعرف على أكثر طرق استكشاف الأخطاء وإصلاحها شيوعًا لهذه المشكلة الشائعة.
اعدادات الواي فاي
عندما يرفض جهاز Chromebook الاتصال بالطابعة ، يجب عليك أولاً التحقق من إعدادات Wi-Fi. قم بإيقاف تشغيل Wi-Fi وتشغيله مرة أخرى لمعرفة ما إذا كان ذلك يحل المشكلة. إذا لم يكن كذلك ، فحاول أن تنسى الشبكة وتسجيل الدخول مرة أخرى يدويًا.
إذا فشل هذان الخياران في تحقيق نتائج إيجابية ، ففكر في إعادة تشغيل جهاز التوجيه الخاص بك. اضغط على زر الطاقة ، والذي يكون عادةً في الجهة الخلفية لجهاز التوجيه ، وانتظر 10 ثوانٍ على الأقل قبل إعادة تشغيله. توصي بعض الشركات المصنعة بإيقاف أجهزة التوجيه الخاصة بها لعدة دقائق عند إعادة تشغيلها.
في حالة بدء تشغيل شبكة Wi-Fi كما ينبغي ولا تزال غير قادر على الاتصال بالطابعة ، يجب عليك تجربة إحدى النصائح التالية.
إعداد الطابعة
بعد تشغيل Wi-Fi ، قد ترغب في محاولة توصيل الطابعة مرة أخرى. التحقق من هذه الصفحة لمعرفة ما إذا كانت الطابعة جاهزة للاستخدام في السحاب. تعني علامة V1 أنها طابعة جاهزة للإصدار 1.0 من السحاب. تعني علامة V2 أنها جهاز جاهز للإصدار 2.0 من السحاب. لتوصيل طابعة ليست جاهزة للسحابة ، ستحتاج إلى جهاز كمبيوتر Mac أو كمبيوتر شخصي.
أولاً ، عليك التأكد من تشغيل كل من Chromebook والطابعة وتوصيلهما بشبكة Wi-Fi نفسها.
طابعات V1
إليك كيفية توصيل جهاز V1 جاهز للسحابة.
- شغّل المتصفح على Chromebook.
- اذهب الى قائمة من الطابعات المتوافقة.
- انقر فوق اسم الشركة المصنعة للطابعة.
- انقر على الرابط إلى موقع المساعدة الخاص بهم.
- اتبع التعليمات الخاصة بكيفية توصيل الطابعة بجهاز Chromebook.
طابعات V2
إليك كيفية توصيل طابعة V2.
- افتح المتصفح على Chromebook.
- انقر على شريط العنوان واكتب chrome: // devices. اضغط دخول.
- انتقل إلى قسم "الأجهزة الجديدة" وابحث عن الطابعة السحابية V2.
- انقر فوق الزر "إدارة" بجواره.
- سوف يظهر مربع حوار تأكيد التسجيل. انقر على زر التسجيل.
- اتبع معالج التسجيل. قد تتم مطالبتك بالتأكيد بالنقر فوق الزر "موافق" أو "تسجيل".
- اذهب إلى هذه الصفحة للتحقق مما إذا كانت الطابعة متصلة ومسجلة.
الطابعات غير السحابية
لاستخدام طابعة ليست جاهزة للسحابة ، ستحتاج إلى توصيلها بجهاز كمبيوتر شخصي أو Mac واستخدام هذا الكمبيوتر لطباعة الملفات والمستندات التي تحفظها على Google Drive باستخدام Chromebook. إليك كيفية توصيل طابعة كلاسيكية.
- انتقل إلى إعدادات النظام على جهاز الكمبيوتر الخاص بك.
- حدد موقع قسم الطابعات.
- أضف الطابعة المعنية إلى جهاز الكمبيوتر الخاص بك. إذا لزم الأمر ، اتصل Windows أو ماك مواقع الدعم.
- بعد ذلك ، قم بتشغيل Chrome.
- أدخل ما يلي في شريط العناوين: chrome: // devices. اضغط دخول.
- ابحث عن قسم "الطابعات الكلاسيكية" وانقر فوق الزر "إضافة طابعات".
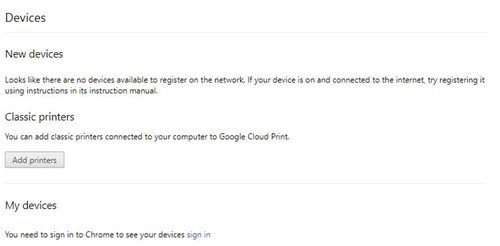
- ابحث عن قسم "الطابعات للتسجيل" واختر ما تريد مشاركته.
- انقر فوق الزر "إضافة طابعة".
اعادة التشغيل
عادةً ما تكون عملية إعادة التشغيل كافية لحل الأخطاء والقضايا البسيطة. إذا لم تنجح الطابعة ، فجرّبها. اتبع هذه الخطوات لإعادة تشغيل جهاز Chromebook.
- أغلق جهازك تمامًا.
- اضغط مع الاستمرار على زري الطاقة والتحديث.

- استمر في الضغط على زر "تحديث" حتى يتم تشغيل جهاز Chromebook بالكامل.
في حالة وجودك على جهاز Chromebook اللوحي ، تختلف عملية إعادة التشغيل قليلاً. يجب أن تعمل هذه الخطوات مع كل جهاز لوحي.
- اضغط مع الاستمرار على أزرار الطاقة ورفع الصوت في الجهاز اللوحي.
- احتفظ بها لمدة 10-15 ثانية على الأقل. قد تتطلب منك بعض الطرز الاحتفاظ بها لفترة أطول.
- عند تشغيل جهاز Chromebook اللوحي ، حرر المفاتيح.
تتميز بعض طرز Chromebook بمفتاح إعادة التشغيل. إذا كان هناك واحد على جهازك ، فيمكنك استخدامه لإعادة تشغيل الكمبيوتر. قد تحتاج بعض الطرز أيضًا إلى إلغاء توصيلها من مصدر الطاقة بعد إيقافها. يمكنك العثور على قائمة إجراءات إعادة التشغيل الخاصة على هذه الصفحة. انظر تحت قسم "طرق أخرى".
اعدادات المصنع
إذا فشلت جميع الطرق المذكورة أعلاه ، فقد تحتاج إلى إعادة ضبط Chromebook إلى إعدادات المصنع. تذكر أن إعادة ضبط المصنع ستؤدي إلى مسح كل شيء من جهازك ، بما في ذلك الملفات والإعدادات والتطبيقات. لذلك ، يُنصح بمزامنة كل ما تحتاجه مع حساب Google الخاص بك. من الجيد أيضًا حفظ الملفات الهامة في Google Drive أو قرص ثابت خارجي إذا لم تتمكن من الوصول إلى السحابة.
مزامنة مع حساب Google
إليك كيفية المزامنة مع حساب Google.
- انقر على الوقت على الشاشة الرئيسية.
- انقر فوق خيارات الإعدادات في أسفل القائمة.
- انتقل إلى قسم الأشخاص.
- اختر علامة التبويب مزامنة.
- حدد ما تريد مزامنته. إذا كنت تريد الاحتفاظ بالملفات والبيانات والإعدادات الخاصة بك ، فحدد خيار مزامنة كل شيء.
- إذا كنت تريد أمانًا إضافيًا ، فانتقل إلى خيارات التشفير وقم بتعيين كلمة مرور من شأنها تشفير بياناتك.
ضع في اعتبارك أنه يجب أن يكون لديك حقوق المسؤول أو يحتاج المسؤول إلى السماح لك بإجراء التزامن مع حساب Google.
إعادة تعيين
أخيرًا ، إليك كيفية إعادة ضبط Chromebook للمصنع.
- تسجيل الدخول أو الخروج من جهاز Chromebook.
- انقر على الوقت في الركن الأيمن السفلي من الشاشة.
- انقر فوق خيار الإعدادات في أسفل القائمة المنبثقة.
- بعد ذلك ، حدد الخيار Advanced.
- بعد ذلك ، حدد علامة التبويب "إعادة تعيين الإعدادات".
- اختر خيار Powerwash على الشاشة التالية.
- بعد ذلك ، يجب عليك تحديد خيار إعادة التشغيل.
- انقر فوق خيار Powerwash في مربع الحوار التالي لتأكيد اختيارك.
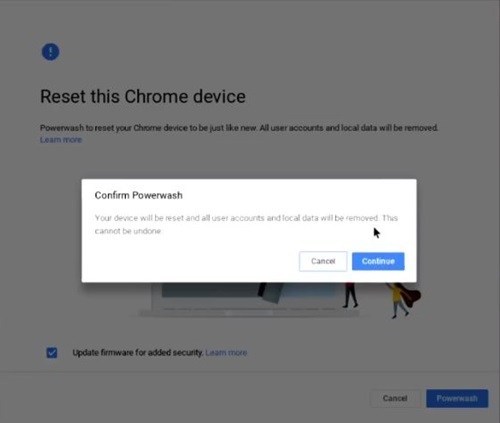
- انقر فوق الزر "متابعة".
- عندما تنتهي Chromebook من إعادة ضبط المصنع وتوقف التشغيل ، يجب عليك تسجيل الدخول إلى حسابك في Google.
- اتبع معالج الإعداد.
- حاول توصيل الطابعة مرة أخرى.
طباعة بعيدا!
يجب أن تساعدك الطرق والبرامج التعليمية المقدمة في هذا الكتابة على حل مشكلات الاتصال بين جهاز Chromebook والطابعة. إذا فشلت جميعها ، فيمكنك دائمًا محاولة تثبيت إصدار جديد من نظام التشغيل. تشير إلى هذه الصفحة للحصول على إرشادات حول كيفية إعادة تثبيت نظام التشغيل. في نهاية المطاف ، يمكنك أيضا الاتصال دعم جوجل.
هل واجهت مشكلات في طباعة المستندات باستخدام Chromebook؟ كيف حلت المشكلة؟ إذا كنت تعرف حلاً جيدًا غير مدرج في هذه المقالة ، فلا تتردد في مشاركته في قسم التعليقات أدناه.
