أنت تحاول استخدام Safari على جهاز iPhone الخاص بك ، ولكنها ليست متصلة بالإنترنت. بغض النظر عن ما تفعله ، لا يمكنك تصفح الويب. في هذه المقالة ، سنشرح كيفية تشخيص المشكلة وحلها عندما لا يتصل جهاز iPhone بالإنترنت!
أعد تشغيل جهاز iPhone الخاص بك
إن أبسط سبب لعدم اتصال جهاز iPhone بالإنترنت لديك هو أنه قد يواجه خللًا بسيطًا في البرنامج.
اضغط مع الاستمرار على زر الطاقة حتى يظهر "الانزلاق إلى الطاقة". إذا كان لديك جهاز iPhone X أو إصدار أحدث ، فاضغط مع الاستمرار على الزر الجانبي وزر الصوت. اسحب رمز الطاقة الأحمر من اليسار إلى اليمين لإغلاق جهاز iPhone.
![]()
اضغط مع الاستمرار على زر الطاقة أو الزر الجانبي مرة أخرى حتى ترى Apple يظهر الشعار على الشاشة.
واي فاي مقابل البيانات الخلوية
يمكنك توصيل iPhone الخاص بك بالإنترنت باستخدام Wi-Fi أو البيانات الخلوية. أولاً ، سنعرض لك كيفية تشخيص مشكلات Wi-Fi وحلها ، ثم سنفعل نفس الشيء فيما يتعلق بمشاكل البيانات الخلوية.
استكشاف مشكلات Wi-Fi
قم بإيقاف تشغيل شبكة Wi-Fi ثم أعد تشغيلها
أول شيء يجب فعله عندما لا يتصل جهاز iPhone بالإنترنت هو إيقاف تشغيل شبكة Wi-Fi وإعادة تشغيلها بسرعة. يمنح هذا iPhone فرصة ثانية للاتصال بشبكة Wi-Fi.
افتح الإعدادات واضغط على واي فاي. ثم ، اضغط على قم بالتبديل إلى جانب Wi-Fi في الجزء العلوي من القائمة. انتظر بضع ثوانٍ ، ثم قم بتبديل Wi-Fi مرة أخرى!
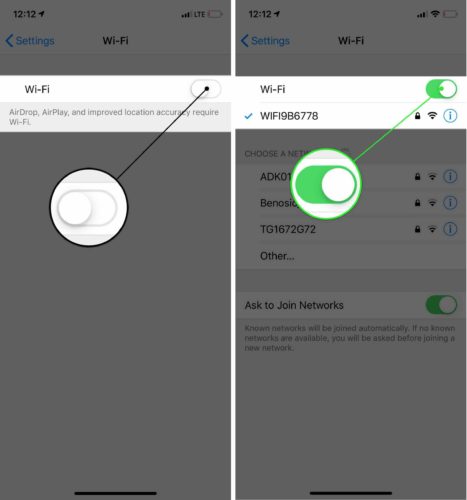
انس شبكة Wi-Fi على جهاز iPhone الخاص بك
في بعض الأحيان ، يمكن أن يؤدي حذف شبكة Wi-Fi الخاصة بك على جهاز iPhone وإعدادها مثل الجديد إلى إصلاح مشكلات الاتصال. تأكد من كتابة كلمات مرور Wi-Fi الخاصة بك قبل القيام بذلك!
افتح الإعدادات وانقر فوق Wi-Fi. انقر فوق زر المعلومات الموجود بجوار شبكة Wi-Fi ، ثم انقر فوق انسى هذه الشبكه.
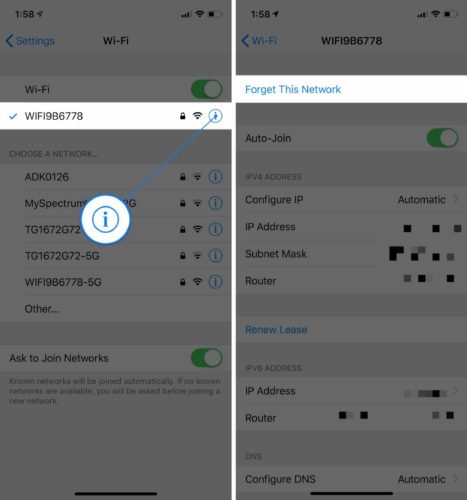
بعد ذلك ، ارجع إلى الإعدادات -> شبكة Wi-Fi وانقر لإعادة الاتصال بشبكة Wi-Fi.
أعد تشغيل جهاز التوجيه الخاص بك
في بعض الأحيان ، لا يعمل الإنترنت بسبب مشكلة في جهاز توجيه Wi-Fi ، وليس جهاز iPhone الخاص بك. قد تحتاج إلى إعادة تشغيل جهاز التوجيه الخاص بك.
أولاً ، افصل جهاز التوجيه عن الحائط. انتظر بضع ثوان وقم بتوصيله مرة أخرى. سوف يقوم جهاز التوجيه الخاص بك بالتمهيد مرة أخرى والبدء في إعادة الاتصال. كن مستعدًا ، فقد يستغرق هذا بعض الوقت!
استكشاف مشاكل البيانات الخلوية
قم بإيقاف تشغيل Cellular وإيقاف التشغيل
يمكن أن يؤدي إيقاف تشغيل البيانات الخلوية وإعادتها إلى إصلاح مشكلات الاتصال البسيطة في بعض الأحيان. افتح الإعدادات وانقر فوق خلوي. بعد ذلك ، أطفئ المفتاح بجوار بيانات خليوية. انتظر بضع ثوان ، ثم قم بتشغيله مرة أخرى.
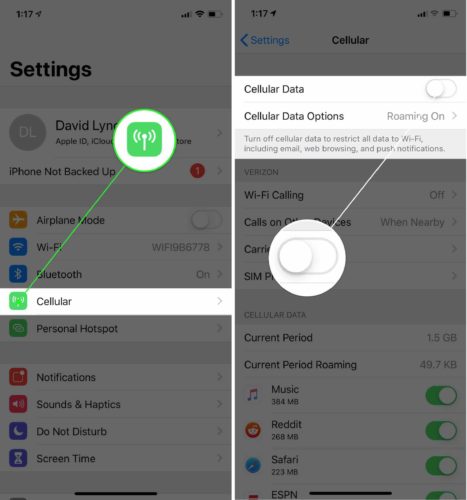
أخرج بطاقة SIM وأعد إدخالها
بطاقة SIM الخاصة بك هي ما يربط جهاز iPhone بشبكة الجوال الخاصة بك. في بعض الأحيان ، قد يؤدي إخراج بطاقة SIM وإعادة تثبيتها إلى حل مشكلات الاتصال.
توجد بطاقة iPhone SIM الخاصة بك على صينية على جانب iPhone الخاص بك. تأكد من استخدام دليلنا على إخراج بطاقات SIM للتأكد من قيامك بذلك بشكل صحيح! بعد إعادة إدخال بطاقة SIM الخاصة بك ، حاول الاتصال بالإنترنت.
الخطوات النهائية
إذا كان جهاز iPhone الخاص بك لا يزال غير متصل بالإنترنت بعد اتباع الخطوات المذكورة أعلاه ، فقد تضطر إلى إجراء إعادة تعيين أعمق على جهاز iPhone الخاص بك.
إعادة تعيين إعدادات الشبكة
عند إعادة تعيين إعدادات الشبكة ، تتم استعادة جميع إعدادات Wi-Fi و Bluetooth و Cellular و VPN إلى إعدادات المصنع الافتراضية. بعد إعادة تعيين إعدادات الشبكة ، سيكون الأمر كما لو كنت تقوم بتوصيل جهاز iPhone بشبكة الجوال الخاصة بك لشبكة الجوال لأول مرة.
لإعادة ضبط إعدادات الشبكة ، انتقل إلى الإعدادات -> عام -> إعادة الضبط -> إعادة ضبط إعدادات الشبكة. ثم ، اضغط إعادة تعيين إعدادات الشبكة عندما يظهر التأكيد المنبثق.
بعد النقر على إعادة تعيين إعدادات الشبكة ، سيتم إعادة تشغيل جهاز iPhone الخاص بك تلقائيًا.
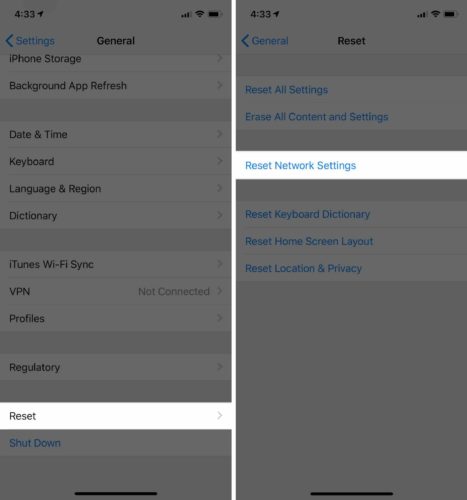
وضع استعادة DFU
استعادة DFU (تحديث البرنامج الثابت للجهاز) هي الاستعادة الأكثر عمقًا التي يمكنك إجراؤها على جهاز iPhone. قبل وضع جهاز iPhone الخاص بك في وضع DFU ، ستحتاج إلى عمل نسخة احتياطية منه لتجنب فقد جميع بياناتك ، مثل جهات الاتصال والصور. عندما تكون جاهزًا ، راجع مقالتنا لمعرفة كيفية استعادة DFU لجهاز iPhone.
خيارات إصلاح ودعم
إذا لم تقم أي من خطوات استكشاف الأخطاء وإصلاحها الخاصة ببرنامجنا بإصلاح مشكلة فرض رسوم على iPhone ، فربما يتعين عليك الاتصال بممثل دعم العملاء على Appleأو موفر الخدمة اللاسلكية أو الشركة المصنعة لجهاز التوجيه الخاص بك.
الاتصال Apple
إذا كنت تعتقد أنك تتعامل مع مشكلة iPhone ، فتوجه إلى منطقتك Apple متجر. نوصي تحديد موعد أولا للتأكد من توفر شخص ما بمجرد وصولك.
إذا كان شراء هاتف جديد هو الخيار ، فاستخدم أداة مقارنة الهاتف UpPhone للعثور على أفضل الأسعار على الهواتف من Appleو Samsung و Google والمزيد.
الاتصال الناقل اللاسلكي الخاص بك
إذا كنت تعتقد أن هناك مشكلة في خطة البيانات الخلوية الخاصة بك ، فامنح شركة الاتصالات اللاسلكية الخاصة بك مكالمة وشاهد ما إذا كان بإمكانهم القيام بأي شيء من أجلك.
فيما يلي أرقام هواتف بعض شركات الاتصالات اللاسلكية الرئيسية في الولايات المتحدة:
- AT & T: 1- (800) -331-0500عدو سريع: 1- (888) -211-4727تي موبايل: 1- (877) -746-0909فيريزون: 1- (800) -922-0204
إذا كنت قد سئمت من مشاكل البيانات الخلوية ، فقد يكون الوقت قد حان لتبديل شركات النقل. تحقق من UpPhone أداة مقارنة خطة الهاتف الخليوي لإيجاد خطة أفضل!
مشكلة في جهاز التوجيه
إذا لم تتمكن من الاتصال بشبكة Wi-Fi على أي جهاز ، فاتصل بالشركة المصنعة لجهاز التوجيه الخاص بك. قد يكون هناك مشكلة داخلية في جهاز التوجيه نفسه. جوجل اسم الشركة المصنعة لجهاز التوجيه الخاص بك و "دعم العملاء" للعثور على رقم الهاتف المناسب.
هل لديك خدمة الآن؟
نأمل أن تساعدك هذه المقالة في حل المشكلة مع جهاز iPhone الخاص بك. الآن أنت تعرف ماذا تفعل في المرة القادمة التي لا يتصل فيها جهاز iPhone بالإنترنت. إذا كان لديك أي أسئلة أخرى حول iPhone أو خطة الهاتف الخليوي ، فاترك تعليق أدناه!
