سيكون هناك أوقات تتلقى رسالة "قرص بدء التشغيل الكامل على Mac"أنت لست على علم بالأشياء المحفوظة داخل نظامك والتي قد تكون سببتها.
اليوم ، سنناقش ماهية قرص بدء التشغيل ، ومسحه وتحسينه.
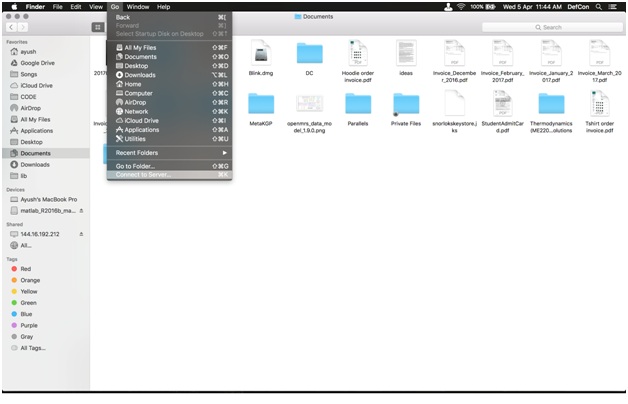
الجزء 1. ما هو قرص بدء التشغيل؟
ربما يكون معظمكم بالفعل متوسط إلى خبير من مستخدمي Mac ، ولكن اسمحوا لي أن أشرح ما هو قرص بدء التشغيل للمبتدئين.
أراهن أنك معتاد على محركات أقراص أو وحدات تخزين مختلفة لنظام التشغيل Mac في هذه المرحلة. بعبارات بسيطة ، يعد قرص بدء التشغيل أحد أقسام محرك الأقراص الثابتة لنظام التشغيل Mac. هذا هو التخزين الفعلي الذي ستراه داخل جهاز Mac.
محرك الأقراص هذا هو المكان الذي يتم فيه تثبيت نظام التشغيل Mac مع ملفات وتطبيقات المستخدمين.
الجزء 2. ما هو قرص بدء التشغيل الكامل على ماك؟
مثل أي وحدة تخزين أو حاويات ، بمجرد أن يكون قرص بدء التشغيل ممتلئًا تقريبًا ، فإنه يرسل تحذيرًا إلى المستخدم حتى تتمكن من فعل شيء لإزالة بعض المساحة. خلاف ذلك ، سيبدأ أداء Mac في التدهور ويسبب المزيد من المشكلات.
تقول إلى حد كبير أنك تحتاج إلى توفير مساحة أكبر تحثك على إزالة الملفات لتوفير مساحة.
ما الذي يسبب قرص بدء التشغيل ممتلئ؟
من الواضح ، بعد تلقي هذه الرسالة ، قد ترغب في فهم الأسباب التي أدت إلى امتلاء قرص بدء التشغيل. شيء جيد ، هناك أداة ملخص لاستخدام القرص توضح لك أنواع الملفات التي تتناول مساحة أكبر.
من خلال القيام بذلك ، يمكنك تحديد نوع الملفات المراد إزالتها والمجلد الذي يمكنك تحسينه واكتساب مساحة أكبر.
- ابدأ بالانتقال إلى About This Mac ، من Apple القائمة ، انقر فوق "التخزين" من هنا ، يمكنك معرفة مقدار المساحة المتبقية والملفات التي تستهلك الكثير من المساحة
توجد بالفعل ست فئات بيانات تستهلك مساحة كبيرة من قرص بدء التشغيل. هؤلاء هم:
- صور تطبيقات أفلام صوتيات نسخ احتياطي المستندات وغيرها
تحتوي كل فئة على شريط الألوان الخاص بها ، مما يعني أنه كلما طال شريط اللون الذي تراه ، زاد استهلاك هذه الفئة لمساحة القرص.
الآن بعد أن أصبحت لديك فكرة واضحة عن الملفات التي تستهلك مساحة كبيرة ، ستنتقل الآن إلى هذه المجلدات لإزالة الملفات أو التطبيقات غير الضرورية.
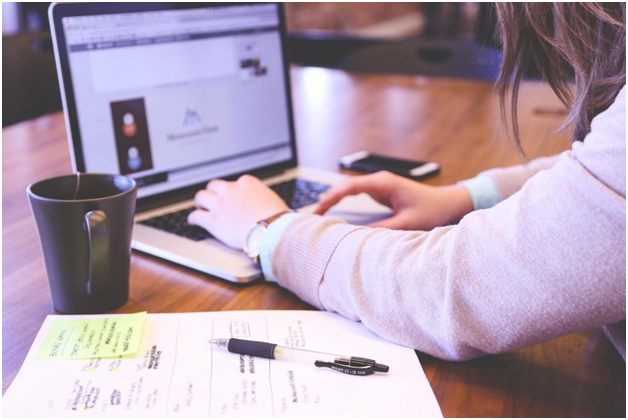
الجزء 3. كيفية مسح قرص بدء التشغيل
بما أنك تعرف بالفعل من هم الجناة بسبب الخطأ "قرص بدء التشغيل الكامل على Mac، "بالتأكيد تريد مراجعة كل فئة من الفئات وإزالة تلك الملفات غير المهمة ، أليس كذلك؟
تتطلب إزالة الملفات غير الضرورية الكثير من الوقت والصبر لأنك ستتعامل مع الملفات التي ربما تكون قد نسيتها بالفعل.
يمكن أن يكون التخلص منها يدويًا مرهقًا ، لذا فإن ما أقترحه هو استخدام حل برنامج الكل في واحد يسمى iMyMac PowerMyMac.
يقوم بالتحقق من حالة جهازك باستخدام وحدة الحالة الخاصة به حيث يمكنه تشخيص الأجزاء الرئيسية الثلاثة المهمة في جهاز Mac ، ووحدة المعالجة المركزية ، والذاكرة ، والقرص.
بعد أن يقوم بمسح وتحديد حالة Mac الخاصة بك ، يمكنك تنظيف جهازك وفقًا لتشخيصاته. يحتوي على مجموعة أدوات نظافة حيث يمكنك إزالة System Junk و iPhoto Junk و Trash Bins و Email Junk و iTunes Junk و Finder Photo Finder المماثلة للصور والملفات الكبيرة والقديمة و Duplicate Finder.
أخيرًا ، بعد قيامك بتنظيف جهاز Mac الخاص بك بدقة ، يمكنك متابعة مجموعة الأدوات. توفر مجموعة الأدوات مجموعة كبيرة من التحسينات للأجهزة مثل إلغاء تثبيت التطبيقات ، وضغط أو استخراج الملفات ، وإزالة ملفات تعريف الارتباط ، والتاريخ ، والتنزيلات من المتصفحات ، وغيرها الكثير.
كل ما تحتاج إليه هو تنزيل التطبيق وتشغيله ، لذا لا داعي للقلق بشأن تنظيف قرص بدء التشغيل.
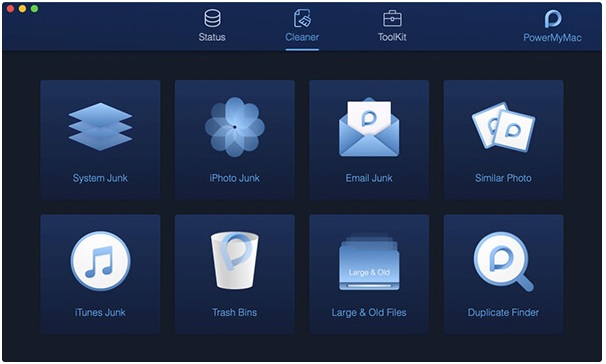
الجزء 4. مسح الملفات يدويا إلى مساحة حرة على قرص بدء التشغيل
إذا كنت تفضل مسح الملفات يدويًا ، لا توجد مشكلة ، يمكنني تقديم نصائح لك حول مكان البدء وأسرع الطرق للقيام بذلك. لنبدأ من الملفات التي تستهلك الكثير من المساحات.
تنظيف مجلد التنزيلات
قد يكون مجلد التنزيلات أحد المجلدات الأقل أهمية في جهاز Mac الخاص بك ولكن هذا يؤدي مسؤولية كبيرة.
يقوم بحفظ جميع الملفات ، مثل المستندات والتطبيقات والصور ومقاطع الفيديو وغيرها الكثير حيث يتم تخزين كل هذه الملفات افتراضيًا. لحسن الحظ ، يمكنك تنظيف مجلد التنزيلات بسهولة!
- انتقل إلى Finder وحدد "التنزيلات" بين الملفات المدرجة في الجزء الأيمن قم بتمييز الكل أو الملفات المحددة ثم اضغط على "حذف"
مجلد الأفلام
حسنًا ، نحن جميعًا مذنبون بتخزين الكثير من الأفلام في أجهزة الكمبيوتر الخاصة بنا والقليل نوليها أهمية لهم بمجرد الانتهاء من المشاهدة. ومع ذلك ، فهي أيضا الجناة لاستهلاك الكثير من الفضاء في النظام.
احذف الأفلام القديمة التي قمت بحفظها لتحرير بعض المساحة.
- في نافذة Finder نفسها ، انقر فوق Movies Find ، وقم بتمييز تلك الأفلام التي شاهدتها بالفعل أو لم تعد بحاجة إليها. اضغط على Delete
يمكنك أيضًا فعل الشيء نفسه على مجلد سطح المكتب والمستندات والموسيقى والصور. بعد أن تجاوزت هذه المجلدات يدويًا ، لا تنس تفريغ سلة المهملات.
- انقر مع الاستمرار فوق رمز Trash من Dock Hold وانقر فوق Empty Trash
إذا كان لديك ، على أي حال ، معلومات حساسة تريد حذفها ، يمكنك اختيار تأمين مجلد المهملات الفارغ.
- انقر مع الاستمرار فوق رمز Trashcan من Dock Hold the key وانقر فوق Trash. ستلاحظ أن Empty Trash سيتغير إلى Secure Empty Trash. انقر عليه. قد يستغرق هذا بعض الوقت لإكمال العملية
خيار آخر هو القيام بذلك من أي نافذة Finder مفتوحة من خلال النقر على قائمة Finder والنقر فوق Secure Empty Trash.
لكن أكبر مآكل الفضاء هو التكرارات. نعم! يمكن أيضًا أن تؤدي هذه الملفات التي قمت بحفظها على اسم ملف مختلف أو موقعه إلى انسداد النظام.
ما يمكنك القيام به لإزالة التكرارات بسرعة هو استخدام نفس البرنامج الذي أوصيت به ، PowerMyMac. انقر هنا لتنزيله وتثبيته على جهاز Mac الآن! ليس عليك البحث عن التكرارات التي قد تستغرق الكثير من وقتك وجهدك.
الجزء 5. ملخص
لقد ناقشنا أخيرًا ما تعنيه الرسالة "Startup Disk Full on Mac" والطرق المختلفة لكيفية مسحها. يمكنك اختيار إزالة أكواب الفضاء يدويًا ولكن إذا كنت تفضل استخدام حل الكل في واحد ، فاستخدمه PowerMyMac من ايماك.
آمل أن يكون كل شيء واضحًا الآن حول أدوار قرص بدء التشغيل وأهميته. في المرة التالية التي تستخدم فيها جهاز Mac الخاص بك ، ستكون أكثر مراعاة للملفات التي تحفظها وتحفظها.
