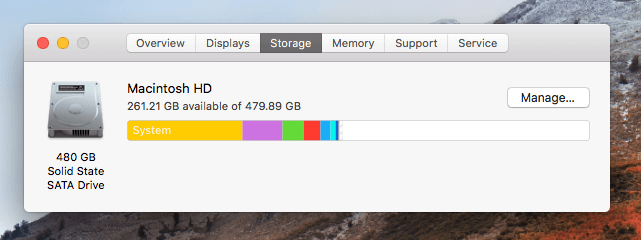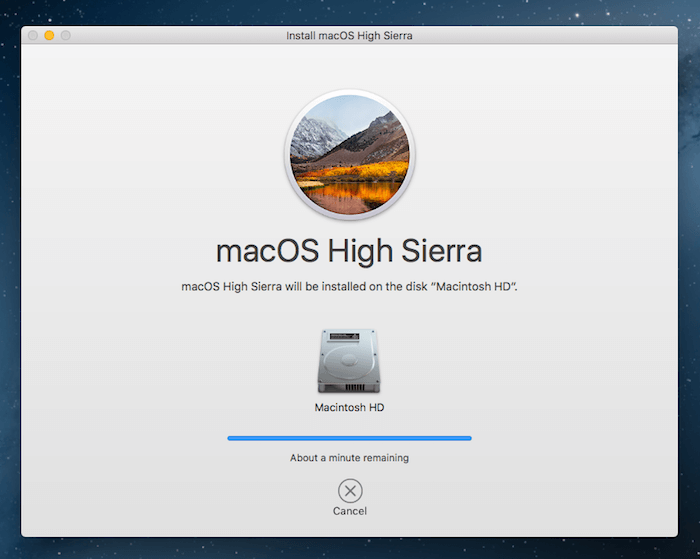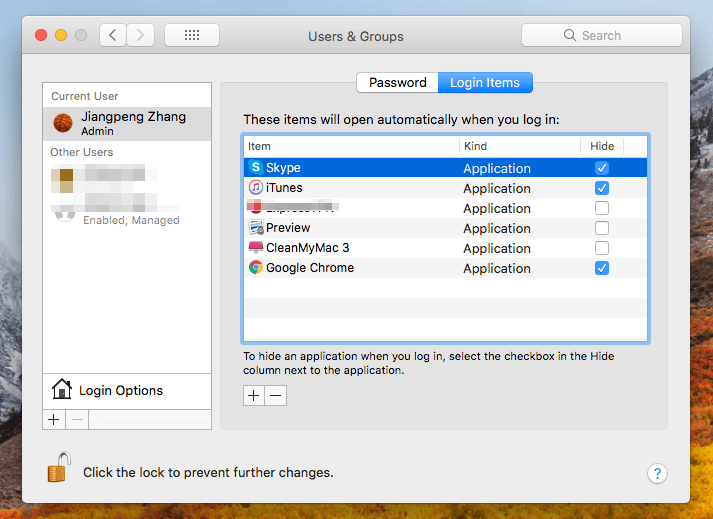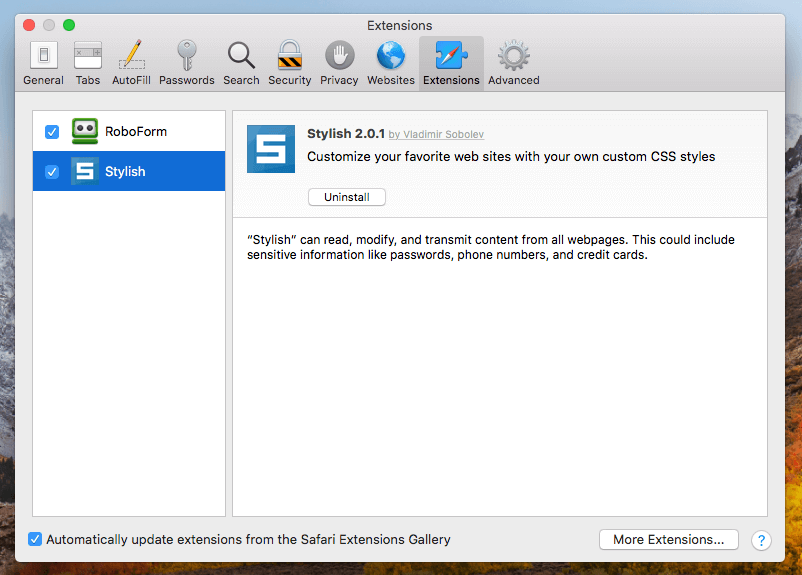بعد انتظار تحديث MacBook Pro في منتصف عام 2012 لمدة يومين وليالي ، أصبح أخيرًا على أحدث إصدار من نظام التشغيل MacOS – 10.13 High Sierra!
كوني متحمس للتكنولوجيا ، كنت متحمسًا للغاية لـ High Sierra وميزاته الجديدة. ومع ذلك ، فقد تم التغلب على الإثارة تدريجياً بسبب المشكلات التي واجهتها – بشكل أساسي ، أنه يعمل ببطء أو حتى يتجمد أثناء التثبيت وبعده.
بعد أن غمر نفسي في عدد لا يحصى Apple المجتمعات والمنتديات ، لقد وجدت أنني لست وحدي. نظرًا لتجربتنا الجماعية ، اعتقدت أنه سيكون من الجيد كتابة مقال يسرد مشاكل تباطؤ MacOS High Sierra الشائعة مع الحلول ذات الصلة.
هدفي بسيط: توفير الوقت عن طريق مساعدتك في حل المشاكل! بعض المشكلات الواردة أدناه هي ما عانيته شخصيا ، بينما يأتي البعض من قصص أخرى من مستخدمي Mac الآخرين. وآمل أن تجد متعاونا.
اقرأ أيضا: 7 macOS Mojave قضايا الأداء البطيء وكيفية إصلاحها
نصائح مهمة
إذا كنت قد قررت التحديث إلى منطقة High Sierra ولكنك لم تقم بذلك بعد ، فهناك بعض الأشياء القليلة (بناءً على ترتيب الأولويات) أوصي بشدة بأن تقوم بسحب مقدمًا مسبقًا حتى تتمكن من تجنب المشاكل المحتملة.
1. تحقق من طراز Mac الخاص بك – ليست كل أجهزة Mac ، وخاصة القديمة منها ، قادرة على الترقية. Apple لديه قائمة واضحة بنماذج ماك المدعومة. يمكنك عرض التفاصيل هنا.
2. تنظيف جهاز Mac الخاص بك – لكل Apple، يتطلب Sierra عالية مساحة تخزين لا تقل عن 14.3 جيجابايت لإجراء الترقية. كلما كان لديك مساحة أكثر حرية ، كان ذلك أفضل. بالإضافة إلى ذلك ، سوف يستغرق الأمر وقتًا أقل في النسخ الاحتياطي. كيفية تنظيف؟ هناك الكثير من الأشياء اليدوية التي يمكنك القيام بها ، لكنني أوصي باستخدام CleanMyMac لإزالة النظام غير المرغوب فيه و Gemini 2 للعثور على التكرارات الكبيرة. هذا هو الحل الأكثر فعالية الذي وجدته.
3. النسخ الاحتياطي للبيانات الخاصة بك – من الممارسات الجيدة دائمًا عمل نسخة احتياطية من جهاز Mac الخاص بك مرة واحدة – أو كما يقولون ، قم بعمل نسخة احتياطية من النسخ الاحتياطية الخاصة بك! Apple كما يوصي لنا أن نفعل ذلك للحصول على ترقيات macOS الرئيسية ، فقط في حالة. آلة الزمن هي أداة الانتقال ، لكن يمكنك أيضًا استخدام تطبيق نسخ احتياطي متقدم مثل Get Backup Pro الذي يحتوي على العديد من الميزات الرئيسية التي لا يقدمها Time Machine ، مثل النسخ الاحتياطية القابلة للتمهيد ، والقدرة على تحديد الملفات التي سيتم نسخها احتياطيًا ، والضغط غير المفقود ، إلخ.
4. التحديث إلى 10.12.6 أولاً – يساعد هذا في تجنب مشكلة حيث يستمر جهاز Mac في التعليق في نافذة "حوالي دقيقة متبقية". اكتشفت بالطريقة الصعبة. إذا كان جهاز Mac يعمل حاليًا على إصدار Sierra أقدم من الإصدار 10.12.6 ، فلا يمكنك تثبيت High Sierra بنجاح. يمكنك معرفة المزيد من التفاصيل من العدد 3 أدناه.
5. اختيار الوقت المناسب للتحديث – لا تقم بتثبيت High Sierra في العمل. أنت أبدا كم من الوقت سيستغرق. بدلاً من ذلك ، أعتقد أنه من الأفضل أن تحدد وقتًا للقيام بذلك في عطلة نهاية الأسبوع. تستغرق عملية التثبيت وحدها حوالي ساعتين لإكمالها (من الناحية المثالية). بالإضافة إلى ذلك ، يتطلب الأمر وقتًا أطول لتنظيف جهاز Mac الخاص بك وعمل نسخة احتياطية منه – والتعامل مع تلك المشكلات غير المتوقعة مثل تلك التي واجهتها.
كله تمام؟ عظيم! الآن فيما يلي قائمة بالمشكلات والإصلاحات التي يمكنك الرجوع إليها في حالة ظهور مشاكل.
Note: من غير المحتمل أن تواجه جميع المشكلات الموضحة أدناه ، لذلك لا تتردد في التنقل عبر جدول المحتويات للانتقال إلى المشكلة التي تتشابه تمامًا أو تتشابه مع موقفك.
أثناء نظام التشغيل MacOS High Sierra Installation
المشكلة الأولى: عملية التنزيل بطيئة
سبب محتمل: اتصالك بالإنترنت ضعيف.
كيفية الإصلاح: أعد تشغيل جهاز توجيه الإنترنت الخاص بك ، أو انقل جهاز Mac إلى مكان أفضل بإشارة أقوى.
بالنسبة لي ، لم يستغرق التنزيل سوى بضع دقائق قبل أن تظهر نافذة التثبيت. إليك شاشتان التقطتهما:
المشكلة 2: مساحة القرص غير كافية لتثبيت
سبب محتمل: يفتقر قرص بدء التشغيل على نظام التشغيل Mac والذي سيتم تثبيت High Sierra عليه على مساحة تخزين. يتطلب أحدث نظام تشغيل MacOS مساحة خالية على القرص تبلغ 14.3 جيجابايت.
كيفية الإصلاح: حرر مساحة التخزين قدر المستطاع. تحقق من القسم للملفات الكبيرة ، وحذفها أو نقلها في مكان آخر (خاصة الصور ومقاطع الفيديو التي تميل إلى شغل مساحة أكبر بكثير من الأنواع الأخرى من الملفات). أيضا ، يمكن أن التطبيقات غير المستخدمة كومة. من الممارسات الجيدة إلغاء التثبيت أيضًا. أسرع طريقة هي استخدام CleanMyMac لتنظيف محرك الأقراص الثابتة وجوزيني بشكل عميق للعثور على الملفات المكررة أو الملفات المماثلة وإزالتها.
بالنسبة لي ، لم أواجه هذا الخطأ لأن تثبيت "Macintosh HD" الخاص بي يحتوي على 261.21 غيغابايت من 479.89 غيغابايت – 54٪ مجانًا!
العدد 3: يتجمد أو عالقة في لحظة المتبقية
مزيد من التفاصيل: توقف التثبيت بينما يظهر شريط التقدم على وشك الانتهاء. تقول "حوالي دقيقة متبقية" (يمكن أن تبقى "عدة دقائق" في قضيتك).
سبب محتمل: يعمل جهاز Mac على تشغيل MacOS Sierra 10.12.5 أو إصدار أقدم.
كيفية الإصلاح: يستغرق الأمر بضع دقائق لتحديث جهاز Mac إلى الإصدار 10.12.6 أولاً ، ثم إعادة تثبيت الإصدار 10.13 High Sierra.
لقد انزعجت حقًا من مشكلة "بعد دقيقة واحدة تقريبًا" – على الرغم من أنه لم يتبق سوى دقيقة واحدة ، وبعد ذلك بساعات قليلة كان الوضع كما هو. لقد ألغيت ذلك ، معتقدًا أن الإنترنت قد تم قطع اتصاله ، وأُعيد المحاولة. لكنني شعرت بخيبة أمل لرؤية جهاز Mac الخاص بي يتعطل مرة أخرى بنفس الخطأ: عالق في دقيقة واحدة.
لذا ، فتحت Mac App Store ورأيت أنه كان هناك طلب تحديث (كما ترى من لقطة الشاشة أدناه ، والحمد لله لا يزال لدي). لقد قمت بالنقر فوق الزر "UPDATE". في حوالي عشر دقائق ، تم تثبيت Sierra 10.12.6. ثم شرعت في تثبيت High Sierra. قضية "دقيقة واحدة متبقية" لم تظهر من جديد.
المشكلة 4: تشغيل Mac الساخن
سبب محتمل: أنت تعدد المهام في حين أن High Sierra لم تنته بعد من التثبيت.
كيفية الإصلاح: افتح مراقب النشاط وابحث عن عمليات زيادة الموارد. يمكنك الوصول إلى Activity Monitor بالانتقال إلى التطبيقات> المرافق، أو القيام بسرعة ضوء كشاف بحث. أغلق تلك التطبيقات أو العمليات (قم بتمييزها وانقر فوق الزر "X") الذي يستهلك الكثير من وحدة المعالجة المركزية والذاكرة. اقرأ أيضًا مقالة Mac المحمومة التي كتبت في وقت سابق لإصلاحات أخرى.
أثناء تثبيت برنامج High Sierra ، كان جهاز MacBook Pro في منتصف عام 2012 ساخنًا إلى حد ما ، ولكن ليس لدرجة أنه يحتاج إلى عناية. لقد وجدت أنه بمجرد إنهاء بعض التطبيقات الشائعة الاستخدام مثل Google Chrome و Mail ، توقفت المروحة على الفور عن التشغيل بصوت عالٍ. اضطررت إلى التبديل إلى جهاز الكمبيوتر الخاص بي لأشياء العمل خلال هذين اليومين ، الأمر الذي لم يكن مشكلة بالنسبة لي ، لحسن الحظ. ????
بعد تثبيت MacOS High Sierra
المشكلة 5: تشغيل البطيء عند بدء التشغيل
الأسباب المحتملة:
- يحتوي جهاز Mac الخاص بك على الكثير من عناصر تسجيل الدخول (تطبيقات أو خدمات تفتح تلقائيًا عند رفع Mac).
- يحتوي قرص بدء التشغيل على جهاز Mac على مساحة تخزينية محدودة.
- تم تجهيز Mac بمحرك أقراص صلبة (HDD) بدلاً من محرك أقراص الحالة الصلبة (SSD). في حال تساءلت عن اختلاف السرعة ، استبدلت محرك MacBook الصلب بمحرك أقراص صلبة جديد وكان الفرق في الأداء يشبه الليل والنهار. في البداية ، استغرق تشغيل Mac ثلاثين ثانية على الأقل لبدء التشغيل ، ولكن بعد ترقية SSD ، استغرق الأمر عشر ثوانٍ أو نحو ذلك.
كيفية الإصلاح: أولا ، انقر فوق Apple الشعار في الجزء العلوي الأيسر وحدد تفضيلات النظام> المستخدمون & المجموعات> عناصر تسجيل الدخول. ستشاهد جميع العناصر التي تفتح تلقائيًا عند تسجيل الدخول. قم بتمييز هذه العناصر غير الضرورية وانقر فوق الرمز "-" لتعطيلها.
ثم ، تحقق مما إذا كان قرص بدء التشغيل ممتلئًا أم لا عن طريق الانتقال إلى حول هذا Mac> التخزين. سترى شريطًا ملونًا مثل هذا يوضح لك استخدام محرك الأقراص الثابتة (أو وحدة تخزين فلاش).
يمنحك النقر فوق الزر "إدارة" نظرة عامة تفصيلية على أنواع الملفات التي تشغل أكبر قدر من التخزين – وهو غالبًا ما يكون تلميحًا مباشرًا للمكان الذي يجب أن تبدأ فيه بتنظيف جهاز Mac.
بالنسبة لي ، لم ألاحظ تأخرًا كبيرًا في السرعة بعد التحديث إلى High Sierra ، ربما لأن جهاز Mac يحتوي على SSD بالفعل (توفي Hitachi HDD الافتراضي في العام الماضي) ولا يستغرق الأمر سوى عشر ثوانٍ أو نحو ذلك حتى يتم تشغيله بالكامل. على محمل الجد ، تعد أجهزة Mac المزودة بمحركات أقراص صلبة أسرع بكثير من الأجهزة المزودة بمحركات الأقراص الصلبة.
المشكلة 6: توقف مؤشر Mac
سبب محتمل: قمت بتوسيع حجم المؤشر.
كيفية الإصلاح: اضبط المؤشر على الحجم العادي. اذهب إلى تفضيلات النظام> إمكانية الوصول> العرض. ضمن "حجم المؤشر" ، تأكد من أنه يشير إلى "عادي".
المشكلة 7: تعطل التطبيق أو لا يمكن فتحه عند البدء
سبب محتمل: التطبيق قديم أو غير متوافق مع High Sierra.
كيفية الإصلاح: تحقق من الموقع الرسمي لمطور التطبيق أو Mac App Store لمعرفة ما إذا كان هناك إصدار أحدث. إذا كانت الإجابة بنعم ، فقم بالتحديث إلى الإصدار الأحدث وأعد تشغيل التطبيق.
Note: إذا فشل تشغيل تطبيق الصور بإظهار هذا الخطأ "حدث خطأ غير متوقع. الرجاء إنهاء التطبيق وإعادة تشغيله "، قد تحتاج إلى إصلاح مكتبة الصور. هذه المقالة لديه المزيد من المعلومات حول ذلك.
المشكلة 8: Safari أو Chrome أو Firefox Slow
الأسباب المحتملة:
- إصدار متصفح الويب الخاص بك قديم.
- لقد قمت بتثبيت الكثير من الملحقات أو الإضافات.
- جهاز الكمبيوتر الخاص بك مصاب بـ Adware وتتم إعادة توجيه متصفحات الويب إلى مواقع الويب المشبوهة باستخدام إعلانات الفلاش المتطفلة.
كيفية الإصلاح:
أولاً ، قم بتشغيل برنامج مكافحة فيروسات للتحقق مما إذا كان جهازك مصابًا ببرامج ضارة أو Adware.
بعد ذلك ، تحقق مما إذا كان متصفح الويب لديك محدثًا أم لا. خذ Firefox على سبيل المثال – انقر فوق "About Firefox" وستقوم Mozilla بالتحقق التلقائي من تحديث Firefox. نفس الشيء مع Chrome و Safari.
أيضًا ، قم بإزالة ملحقات الطرف الثالث غير الضرورية. على سبيل المثال ، في Safari ، انتقل إلى التفضيلات> الامتدادات. هنا سترى الإضافات التي قمت بتثبيتها. قم بإلغاء أو تعطيل من لا تحتاج إليهم. بشكل عام ، كلما كانت الإضافات ممكنة ، كانت تجربة التصفح أكثر سلاسة.
- قم بفك سطح مكتب Mac الخاص بك. اعتاد الكثير منا على حفظ كل شيء على سطح المكتب ، لكن هذه ليست فكرة جيدة على الإطلاق. يمكن لسطح المكتب المزدحم أن يبطئ جهاز Mac على نحو خطير. بالإضافة إلى ذلك ، إنه أمر سيء بالنسبة للمؤسسة. كيف يمكنك حل ذلك؟ ابدأ بإنشاء المجلدات ونقل الملفات إليها يدويًا.
- إعادة تعيين NVRAM و SMC. إذا كان جهاز Mac لا يعمل بشكل صحيح بعد التحديث إلى High Sierra ، فيمكنك إجراء إعادة تعيين NVRAM أو SMC بسيطة. هذه Apple دليل ، وكذلك هذا، لديه تعليمات مفصلة خطوة بخطوة. تأكد من عمل نسخة احتياطية من جهاز Mac قبل القيام بذلك.
- تحقق مراقبة النشاط في كثير من الأحيان. من الطبيعي أنه عند تشغيل تطبيقات معينة تابعة لجهات خارجية ، قد يتباطأ جهاز Mac أو يتجمد. مراقب النشاط هي أفضل طريقة لتحديد تلك المشاكل. بالنسبة لتلك التطبيقات التي بها مشكلات في التوافق تعمل مع أحدث إصدار من نظام التشغيل MacOS ، تحقق من موقع المطور لمعرفة ما إذا كان هناك تحديث ، أو انتقل إلى تطبيقات بديلة.
- العودة إلى أقدم ماك. إذا كان جهاز Mac لديك بطيئًا للغاية بعد تحديث High Sierra ، ولا يبدو أن هناك أي إصلاحات ، فارجع إلى إصدار سابق من نظام التشغيل MacOS مثل Sierra أو El Capitan. هذه المقالة، طالما هذا، لديه اكثر.
الكلمات الأخيرة
نصيحة أخيرة: إذا كنت تستطيع ، تأجيل جدول تحديث High Sierra. لماذا ا؟ نظرًا لأن كل إصدار رئيسي لنظام التشغيل MacOS يشتمل عادةً على مشكلات وأخطاء ، إلا أن منطقة High Sierra ليست استثناء.
مثال على ذلك: قبل بضعة أيام ، وجد باحث أمني حشرة أمنية "هذا يسهل على المتسللين سرقة كلمات المرور وغيرها من بيانات اعتماد تسجيل الدخول المخفية من نظام المستخدم … لمنح المتسللين القدرة على الوصول إلى بيانات Keychain في نص عادي دون معرفة كلمة المرور الرئيسية.هذا ما ذكره جون مارتنديل من DigitalTrends. Apple استجاب بسرعة في هذا من قبل الافراج عن 10.13.1 بعد يومين من ذلك.
في حين أن مشاكل تباطؤ نظام التشغيل MacOS High Sierra أقل أهمية من هذا الخطأ ، أتصور Apple سوف يعتني بهم عاجلاً أم آجلاً. من المأمول ، مع عدد قليل من التكرارات الأخرى ، سيكون High Sierra بدون أخطاء – وبعد ذلك يمكنك تحديث جهاز Mac الخاص بك بثقة.