لا تزال مشكلة تخزين MacBook ذات صلة في عام 2020. ستظل سعة التخزين الموعودة بسعة 1 تيرابايت – وهي سعة MacBook Air 2020 القادمة – غير كافية للكثيرين. نحن ننشئ المزيد والمزيد من المحتوى على أجهزتنا ونستخدم تطبيقات مليئة بملفات ذاكرة التخزين المؤقت. هذا هو ما يخلق فئة التشفير "التخزين" الأخرى على Mac.
في إصدارات macOS الأخيرة ، تم تصنيف فئة التخزين هذه على أنها "وحدات تخزين أخرى في الحاوية". والتي بالطبع لا تقلل من تشفيرها. تحتوي هذه الفئة على ملفات غير مهمة بالإضافة إلى الملفات المهمة. لهذا السبب عليك أن تتعلم التحقق من التخزين على Mac بشكل صحيح.
لذلك دعونا نكتشف ما هو التخزين الآخر وكيفية إزالة أخرى من جهاز Mac الخاص بك.
ما هو الآخر على Mac Storage؟
ببساطة ، يتكون التخزين الآخر على Mac من ملفات لا تندرج بسهولة في تصنيفات الفئة الأكثر وضوحًا مثل "الصوت". تتضمن أنواع الملفات "أخرى":
- مستندات مثل PDF ، .psd ، .doc ، إلخ.
- نظام macOS والملفات المؤقتة.
- ملفات ذاكرة التخزين المؤقت مثل ذاكرة التخزين المؤقت للمستخدم وذاكرة التخزين المؤقت للمتصفح وذاكرة التخزين المؤقت للنظام.
- صور الأقراص والمحفوظات مثل .zip و. dmg.
- الإضافات والتطبيقات.
- كل شيء آخر لا يتناسب مع فئات macOS الرئيسية.
مثل هذا الملف:
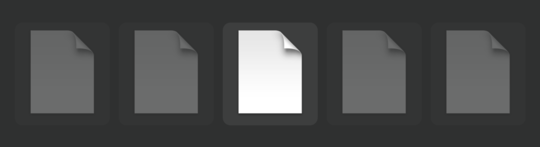
ما هذا؟ أغنية؟ أرشيف غير معروف؟ لماذا يزن 200 ميغا بايت على الأرض؟
كيفية التحقق من استخدام مساحة القرص ماك
قبل بضع سنوات Apple تقديم "التخزين المُحسَّن" ، وهي ميزة رائعة لمعرفة كيفية بناء مساحة القرص لديك. هذه هي طريقة التحقق من التخزين على Mac.
- افتح ال Apple القائمة (الزاوية اليمنى العليا)
- الآن ، انقر فوق حول هذا Mac> التخزين
_1584705501.png)
هل القرص الخاص بك يقترب من السعة الكاملة؟ الآن ، انقر فوق "إدارة". الشريط الجانبي إلى اليسار ينير حقًا. هذا هو المكان الوحيد الذي يظهر فيه على جهاز Mac حجم تطبيقاتك وكتبك ومستنداتك بالجيغابايت.
أين يوجد التخزين الآخر على جهاز Mac
لتظهر لك مكانها ، دعنا نلقي نظرة على مكتبتك. هذا هو المكان الذي يحتفظ فيه macOS بمكونات التطبيق وعناصر واجهة المستخدم وأرشيفات ذاكرة التخزين المؤقت المختلفة. هذا الجزء من جهاز Mac الخاص بك مخفي عن العرض لسبب ما. قد يؤدي فقد بعض المجلدات هنا إلى كسر جهاز Mac الخاص بك. لكن لنلقي نظرة:
انقر فوق Finder> Go (في القائمة العلوية).
الصق الآن في: Library / Caches
_1584118988.png)
هل ترى تلك المجلدات الصغيرة؟ هذا هو مكان التخزين "الآخر". لقد وجدتها. الآن ، سنرى ما يمكن حذفه.
كيفية حذف التخزين الأخرى على ماك
لا يمكنك التخلص تمامًا من أخرى على Mac ولكن يمكنك تقليل مقدار مساحة التخزين التي تستهلكها. سنلقي الآن نظرة على كل نوع من أنواع الملفات الستة الأخرى ونوضح لك كيفية تنظيف جهاز Mac الخاص بك. سنوجهك خلال حذف المستندات غير المفيدة ، وملفات النظام غير المهم ، وملفات ذاكرة التخزين المؤقت البطيئة للنظام ، والنسخ الاحتياطية القديمة ، وجميع أنواع البريد غير المهم الأخرى.
1. إزالة المستندات من مساحة التخزين الأخرى
قد لا تعتقد أن المستندات النصية البحتة تشغل مساحة كبيرة ولكنك قد تفاجأ بحجم بعض ملفات الصفحات. و csv. وذلك قبل أن تبدأ في إضافة الصور وتنزيل الكتب الإلكترونية وإنشاء عروض تقديمية كبيرة. قريباً يمكن أن تبدأ المستندات الأخرى في الخروج عن السيطرة.
للعثور على المستندات الكبيرة وغير الضرورية وإزالتها من التخزين الآخر يدويًا:
- من سطح المكتب ، اضغط على Command + F.
- انقر فوق هذا Mac.
- انقر فوق حقل القائمة المنسدلة الأول وحدد أخرى.
- من نافذة سمات البحث ، حدد حجم الملف وملحق الملف.
- يمكنك الآن إدخال أنواع مختلفة من ملفات المستندات (.pdf ، .pages ، إلخ.) وأحجام الملفات للعثور على المستندات الكبيرة.
- راجع العناصر ثم احذفها حسب الحاجة.
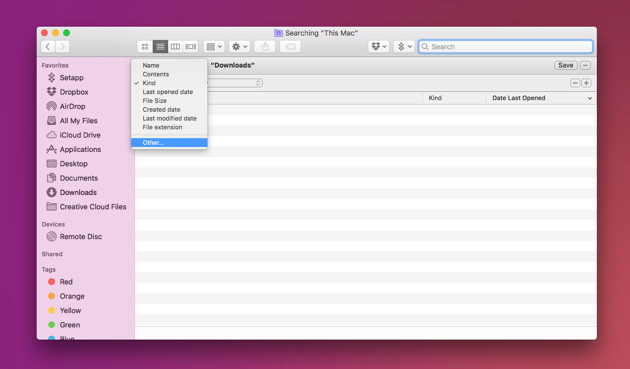
لحسن الحظ ، هناك طريقة أسرع وأكثر شمولاً. باستخدام CleanMyMac X ، يتم تقديم عرض واضح لجميع الملفات الضخمة التي تشغل مساحتك الأخرى.
لتحديد الملفات المخفية الكبيرة في جميع المجلدات باستخدام CleanMyMac:
- افتح CleanMyMac X وانقر على علامة التبويب الملفات الكبيرة والقديمة
- انقر فوق زر مسح كبير لبدء البحث
- الآن ، راجع النتائج مقسمة حسب فئات مختلفة: المحفوظات والوثائق والأفلام إلخ.
- ابحث في ملفاتك واحذف الملفات التي لم تعد بحاجة إليها.
إن الشيء الرائع في هذه الطريقة هو أنه يمكنك فرز الملفات حسب حجمها وبالتالي تحرير المساحة بشكل أكثر فاعلية. وهناك فئة خاصة للملفات الأخرى التي لا تتناسب مع أي من الفئتين. يمكن أيضًا نقل هذه الملفات إلى مجلد آخر / قرص منفصل أو يمكن إزالتها بأمان.

بالإضافة إلى ذلك ، يمكنك تفريغ بضعة غيغابايت إضافية يتم تناولها بواسطة مجلد Dropbox و Trash.
يمكنك تنزيل CleanMyMac X هنا (يمكنك تنزيله مجانًا من موقع المطور).
في الشريط الأيمن العلوي (حيث يتم عرض الوقت واللغة) ، ستجد رمز Mac صغيرًا ينقلك إلى قائمة CleanMyMac X.
- انقر فوق أيقونة CleanMyMac X Menu (داخل الشريط العلوي)
- حدد windows للمهملات و Dropbox
- انقر فوق إفراغ لتحرير مساحة على الفور
لا تجربه وانظر كيف يساعدك على تقليل مساحة التخزين الأخرى على Mac. يمكن أن يؤدي حذف ملفاتك القديمة بمفردها إلى استعادة الكثير من المساحة ، ولكن هناك المزيد من مساحات كبيرة تندرج تحت فئة البيانات الأخرى.
2. تنظيف مساحة أخرى من النظام والملفات المؤقتة
في كل ثانية يتم تشغيل جهاز Mac الخاص بك ، يقوم macOS بإنشاء وتكديس ملفات النظام – السجلات ، على سبيل المثال. في مرحلة ما ، يحتاج النظام إلى هذه الملفات ، لكنها سرعان ما أصبحت قديمة وتجلس هناك تضيع مساحة القرص. وخمن ماذا ، إنهم في فئة التخزين الأخرى لنظام Mac أيضًا.
هذه الملفات مؤقتة في الغالب لكنها لا تختفي أبدًا ما لم تفعل شيئًا حيال ذلك. الصعوبة هي ذلك Apple لم يجعل من السهل مسح ملفات النظام. هناك سبب وجيه لذلك – غالبًا ما يحذف الأشخاص الأشياء التي لا يجب عليهم حذفها.
دعونا نتفقد مجلد المكتبة الخاص بك
للعثور يدويًا على المكان الذي تعيش فيه غالبية الملفات المؤقتة للتطبيقات انتقل إلى ~/ المستخدمون / المستخدم / المكتبة / دعم التطبيق /. ستجد في هذا المجلد تطبيقاتك وستكشف بعض عمليات البحث عن مساحة كبيرة تستهلكها. على سبيل المثال ، قد يكون لديك غيغابايت بقيمة نسخ احتياطية قديمة لنظام التشغيل iOS ~ / Library / Application Support / MobileSync / Backup.
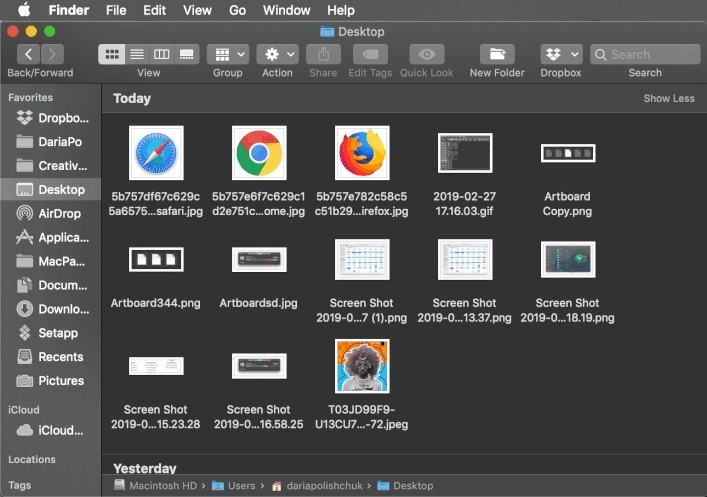
يمكنك حذفها يدويًا ولكن الطريقة الأسرع والأكثر أمانًا هي استخدام تطبيق تنظيف متخصص مثل CleanMyMac X. ولديه وحدة System Junk التي تبحث على وجه التحديد عن ملفات النظام غير المفيدة وتعرف ما هو آمن للحذف.
إليك كيفية إزالة ملفات النظام بسهولة من التخزين الآخر:
- انتقل إلى System Junk في CleanMyMac.
- ضرب المسح.
- ضرب نظيفة.
هذا الى حد كبير ذلك. بجدية. إذا كانت هذه هي المرة الأولى التي تقوم فيها بتنظيف جهاز Mac الخاص بك ، فسترى أن علامة تبويب التخزين OS X الأخرى قد تقلصت إلى حد كبير بعد تنظيف النظام غير المرغوب فيه.

باستخدام هذه الطريقة ، تمكنت أيضًا من حذف 4.75 غيغابايت من "System Junk" من جهاز MacBook الخاص بي.
3. حذف ملفات ذاكرة التخزين المؤقت من قسم البيانات الأخرى
ملفات التخزين المؤقت ليست مجرد خنزير تخزين غير مرئي آخر. غالبًا ما يكونون من أسوأ المجرمين ، وغالبًا ما يشغلون غيغابايت من المساحة الثمينة. ذاكرة التخزين المؤقت للأنواع الرئيسية الثلاثة هي – المتصفح والمستخدم والنظام. تهدف ملفات ذاكرة التخزين المؤقت إلى مساعدة نظامك على العمل بشكل أسرع ، ولكن بمرور الوقت تصبح أكبر وأكبر ، مما يؤدي في النهاية إلى إبطاء النظام.
لمسح ملفات ذاكرة التخزين المؤقت يدويًا على جهاز Mac:
- انتقل إلى Go> Go To Folder.
- اكتب ~ / Library / Caches وانقر فوق Go.
- انقر مع الاستمرار على خيار واسحب مجلد Caches إلى سطح المكتب كنسخة احتياطية في حالة حدوث خطأ ما.
- حدد جميع الملفات في مجلد Caches.
- اسحبها إلى سلة المهملات.
- صفيحة قمامة فارغة.
اتبع نفس الخطوات لـ / المكتبة / مخابئ (بدون "~") و ~ / مكتبة / سجلات. توجد ملفات ذاكرة التخزين المؤقت في العديد من المجلدات ، ومع القليل من الصبر ، يمكنك تنظيفها يدويًا (اقرأ تعليمات أكثر تفصيلاً حول مسح ذاكرة التخزين المؤقت).
هل كنت تعلم: في كل مرة تقوم فيها بتدوير صورة ، يتم إنشاء نسختها تلقائيًا على محرك الأقراص. لذا ، يكفي فقط 4 دورات لتحويل ملف 2.5 ميجا بايت إلى 10 ميجا بايت من مساحة القرص المشغولة.
بالنسبة لأولئك الذين ليس لديهم الوقت أو قلقون بشأن حذف الملفات الخاطئة ، يمكن لـ CleanMyMac القيام بهذه المهمة بسرعة وأمان.
إذا كنت قد قمت بالفعل بتنظيف ملفات النظام من الخطوة 2 ، فتهانينا ، بذلك قمت أيضًا بمسح ملفات ذاكرة التخزين المؤقت. إذا لم تفعل ، فإليك الخطوات مرة أخرى:
- انتقل إلى System Junk في CleanMyMac.
- ضرب المسح.
- ضرب نظيفة.
_1584120407.png)
سيؤدي هذا إلى مسح جميع ملفات ذاكرة التخزين المؤقت على جهاز Mac وتقليل التخزين الآخر بشكل كبير على جهاز Mac.
4. إزالة المكونات الإضافية والتطبيقات من التخزين الأخرى
طريقة أخرى رائعة لإدارة التخزين على Mac.
على الرغم من أنه من غير المفاجئ أن يتم تصنيف التطبيقات على أنها تطبيقات على شريط التخزين ، فإن الإضافات الخاصة بها تقع تحت فئة التخزين الأخرى ، وبالمقارنة مع بعض أنواع الملفات ، فإن مكونات التطبيق الإضافية وإضافاتها لن تستهلك على الأرجح نفس مساحة Mac الأخرى. ومع ذلك ، كل شيء مهم. نظرًا لأن الإضافات قد تتسبب أحيانًا في مشكلات أخرى على جهاز Mac ، فلماذا لا تزيل الإضافات التي لا تستخدمها لتكون آمنة وتحرر بعض مساحة التخزين الأخرى الإضافية في نفس الوقت؟
يمكن أن يكون تعقب جميع الإضافات الخاصة بك أمرًا صعبًا. بعض ما نسيت أنه لديك (مثل ملحق nCage لمتصفح Chrome) ، والبعض الآخر لم تكن تعرفه في المقام الأول.
إليك كيفية إزالة الإضافات يدويًا من Chrome و Firefox و Safari.
لإزالة ملحقات من Safari:
- افتح متصفح Safari.
- انقر فوق التفضيلات.
- انقر فوق علامة التبويب ملحقات.
- حدد الامتداد الذي تريد استهدافه وقم بإلغاء تحديد "تمكين" لتعطيل أو انقر فوق "إزالة التثبيت" للإزالة.
لإزالة ملحقات من متصفح Chrome:
- افتح Chrome.
- انقر على رمز النقاط الثلاث في الزاوية العلوية اليمنى.
- انقر فوق المزيد من الأدوات> الإضافات.
- قم بتعطيل أو الإزالة حسب اختيارك.
لإزالة ملحقات من فايرفوكس:
- افتح متصفح Mozilla Firefox.
- انقر على قائمة البرغر في الزاوية العلوية اليمنى.
- اختر اضافات.
- من علامتي التبويب الإضافات والملحقات ، قم بتعطيل وإزالة ما تريد.
مهم! إذا لم تكن متأكدًا مما يفعله المكون الإضافي ، فلا تتسرع في إزالته. جرّب تعطيله أولاً ومعرفة ما إذا كانت تطبيقاتك ونظامك يعملان كما هو متوقع. يمكنك دائمًا إزالة تلك الوظيفة الإضافية لاحقًا. لاحظ أيضًا أنه لا يمكن حذف ملحقات Chrome تلقائيًا. ولكن إذا كنت ترغب في التخلص منها ، فسندرج لك هذه الإضافات ونخبرنا عن كيفية القيام بذلك يدويًا.
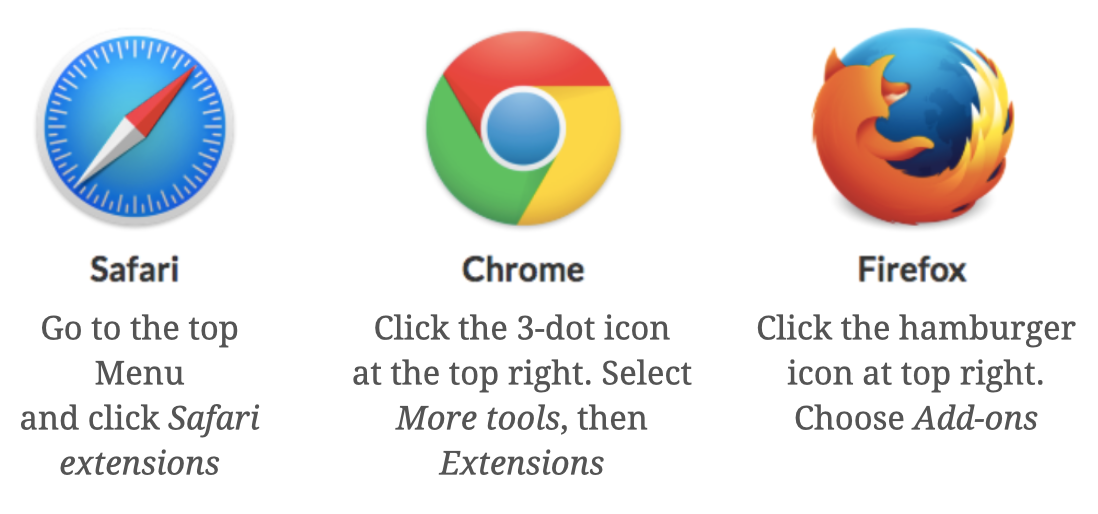
5. مسح مساحة أخرى من صور القرص والمحفوظات
عادةً ، تكون الأرشيفات والصور ملفات تحتفظ بها لسبب ما. ومع ذلك ، إذا كنت تعتقد أنك قد تراكمت بعض ملفات .zip و .dmg عديمة الفائدة على جهاز Mac الخاص بك ، فيجب عليك بالتأكيد مسحها أيضًا.
يمكنك العثور على هذه الملفات باستخدام بحث Spotlight:
- افتح Finder.
- اكتب DMG / ZIP في حقل البحث.
- حدد البحث: هذا Mac.
- فرز النتائج حسب الحجم.
سيعرض لك Finder جميع ملفات التنسيق التي حددتها ، مرتبة حسب الحجم. يمكنك تنظيف من لا تحتاجه.
لإزالة كل صور القرص القديمة غير المستخدمة بأمان وسهولة ، يحتوي CleanMyMac X على أداة مخصصة داخل وحدة System Junk. يتم تصنيف كل شيء حتى تحصل على فهم أفضل لما تزيله.
- انتقل إلى وحدة System Junk في CleanMyMac X
- انقر فوق مسح وعند الانتهاء ، انقر فوق مراجعة التفاصيل
_1584120552.png)
يمكنك الآن الحصول على نظرة عامة تفصيلية على بعض فئات الملفات فائقة التحديد التي تكون غير مرئية لك عادةً. من بين هذه سترى صور القرص غير المستخدمة (اسم آخر لعمليات تثبيت DMG). بعد ذلك ، هناك تحديثات قديمة – تريد إزالتها أيضًا. التحديثات القديمة هي إصدارات سابقة من حزم التحديث التي قمت بتثبيتها بالفعل.
هل تستخدم في كثير من الأحيان محررات رسومية مثل Photoshop أو Sketch؟ بعد ذلك ، من المحتمل أن تكون مفتونًا بميزة إصدارات الإصدارات. إذا نقرت على علامة تبويب إصدارات المستند (System Junk> Scan> Review Details) ، فستتمكن من معرفة مقدار المساحة التي تشغلها عن طريق إعادة تحرير المستندات الكبيرة. تخيل استنساخ ملف فوتوشوب 60 ميجا بايت 10 مرات مع اختلافات طفيفة فقط. في CleanMyMac X يمكنك حذف هذه المراجعات الوسيطة. وبسهولة كافية ، يحتفظ البرنامج بالملف الأصلي فقط ومراجعته النهائية على محرك الأقراص.
6. تخلص من كل شيء آخر من مساحة القرص الأخرى
حتى مساحة التخزين الأخرى لها ملفات "أخرى" خاصة بها ولا ، فإن السخرية من هذا البيان لا تضيع علينا.
يمكن أن تشمل التخزين الأخرى على Mac أيضًا:
- الملفات الموجودة في مكتبة المستخدم الخاصة بك (حافظات الشاشة ، على سبيل المثال).
- لا يتعرف البحث عن ملفات Spotlight.
عادةً ، لن يكون لها نصيب كبير من البيانات الأخرى على جهاز Mac الخاص بك مثل ملفات ذاكرة التخزين المؤقت والعناصر الأخرى التي تم مسحها. ومع ذلك ، إذا كنت عازمًا على تنظيف أكبر مساحة تخزين أخرى لنظام التشغيل Mac بقدر الإمكان ، فإليك كيفية حذف شاشات التوقف:
- افتح Finder.
- في شريط القائمة ، حدد انتقال> انتقال إلى مجلد.
- اكتب هذا: ~ / Library / Screen Savers وانقر فوق Go.
سترى ملفات شاشة التوقف الآن – فهي خفيفة الوزن ، ولكن من أجل كونها شاملة ، يمكنك التخلص منها أيضًا.
بالنسبة للملفات التي لا يتعرف عليها Spotlight ، فهي نادرة. يمكن أن تتضمن ملفات مثل Windows أقسام Boot Camp أو محركات الأقراص الثابتة للجهاز الظاهري. إذا لم تتذكر وضع أي شيء من هذا القبيل على جهاز Mac الخاص بك ، فربما لا يكون لديك ما تبحث عنه.
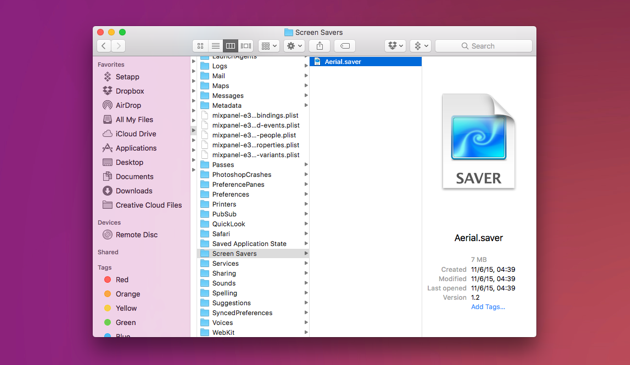
7. انظر محتويات القرص الخاص بك من خلال عدسة الفضاء
تقوم بعض التطبيقات ، مثل Daisy Disk أو CleanMyMac بإنشاء خريطة مرئية لمحرك الأقراص بأكمله. إنها طريقة رائعة لرؤية جهاز Mac الخاص بك كما هو تحت الغطاء – مع فقاعات بأحجام مختلفة تمثل كل فئة من فئات الملفات. ولكن الأهم ، يمكنك حذف ملفاتك عديمة الفائدة من هناك. إنه لأمر رائع أن تتمكن من إدارة التخزين على Mac بطريقة مرئية:
_1584120279.png)
كم تتوقع أن تحذف من التخزين الآخر على Mac؟
لن تقوم مطلقًا بإزالة قسم البيانات الأخرى من Mac تمامًا ، ولا يجب عليك ذلك. من الجيد تمامًا أن تشغل مساحة من الملفات الضرورية ، بغض النظر عن تسمية الفئة التي لديها. ما لا بأس به هو هدر مساحة التخزين القيمة.
قم بتنزيل CleanMyMac واتبع الخطوات الواردة في هذا الدليل لتنظيف الجيجابايت من وحدات التخزين الأخرى على جهاز Mac.
سيحبك جهاز Mac أخف وأسرع لذلك. =)
