RDP ، الذي يرمز إلى بروتوكول سطح المكتب البعيد ، هو بروتوكول طورته شركة Microsoft يهدف إلى تزويد المستخدمين النهائيين بواجهة مستخدم رسومية (GUI) لمساعدتهم على الاتصال بأجهزة كمبيوتر أو أجهزة أخرى عبر الشبكة.
يجب نشر خادم RDP على الجهاز الذي يجب الوصول إليه ، بينما يجب أن تستخدم وحدة التحكم عميل RDP الذي يطابق الخادم. في حين أن تطبيقات العميل أكثر تنوعًا وتأتي في أنواع مختلفة ، فإن خوادم RDP أكثر تقييدًا قليلاً.
ما هو RDP؟
كان لـ RDP (ولا يزال) العديد من الأسماء ، لكنه يعني في الأساس نفس الشيء. يمكن للمستخدمين استخدامه للتحكم عن بعد في جهاز كمبيوتر عن بُعد عبر اتصال بالإنترنت ، باستخدام أجهزة الإدخال المادية الخاصة بهم ، والتي تتم مشاركتها مع الجهاز البعيد.
تاريخ موجز لـ RDP
Windows شهدت NT 4.0 Terminal Server Edition المحاولة الأولى للوصول إلى سطح المكتب البعيد عندما تم تنفيذ ميزة Terminal Server في هذا الإصدار من نظام التشغيل NT 4.0.
Windows شهد عام 2000 اللحظة التي تمت فيها إعادة تسمية الخدمة Terminal Services وأصبحت مكونًا اختياريًا في Windows عائلة NT OS. تمت إعادة تسمية ميزة “الخدمات الطرفية” في النهاية باسم خدمات سطح المكتب البعيد (RDS) في عام 2009 ، مع Windows خادم 2008 R2.
ومع ذلك ، بدأ تضمين عميل Remote Desktop Connection افتراضيًا في أنظمة التشغيل قبل عام 2009 بكثير Windows XP (2001) متضمنة كل منها Windows- قم بتحرير عميل RDP مثبت مسبقًا.
في الوقت الحاضر ، قطع RDP شوطًا طويلاً ويمنحنا وصولاً سلسًا لسطح المكتب البعيد ، وأمانًا محسنًا والعديد من الميزات المتعلقة بإمكانية الوصول والأداء والتوافق.
كيفية استخدام RDP علىWindows؟
كما ذكرنا سابقا Windows وظائف RDP المضمنة. ومع ذلك ، هذا لا يعني أن ميزات الوصول إلى سطح المكتب البعيد يتم تمكينها افتراضيًا لأنها يمكن أن تشكل أيضًا تهديدًا أمنيًا ، نظرًا لأن التكوين الخاطئ لها يمكن أن يمنح المهاجمين الوصول إلى نظامك.
مع وضع ذلك في الاعتبار ، تحقق من الخطوات أدناه وتعرف على كيفية تمكين RDP على ملف Windows-الحاسوب:
اضغط على مفتاح Win على لوحة المفاتيح الخاصة بك انقر فوق الزر على شكل ترس في قائمة Start حدد فئة النظام ، قم بالتمرير لأسفل (إذا لزم الأمر) في الجزء الأيمن انقر فوق الزر Remote Desktop ثم قم بتشغيل مفتاح Enable Remote Desktop إلى تشغيل أكمل عملية تنشيط RDP بالنقر فوق الزر “تأكيد”
أكمل عملية تنشيط RDP بالنقر فوق الزر “تأكيد”
تهانينا ، يجب أن يكون لديك الآن وصول RDP إلى جهاز الكمبيوتر الخاص بك. ومع ذلك ، لاحظ أن الخطوات المذكورة أعلاه يجب أن تضمن فقط الوصول عن بعد على شبكة محلية.
لذلك ، إذا كنت تريد منح الآخرين الحق في استخدام جهاز الكمبيوتر الخاص بك عن بُعد ، فأنت بحاجة إلى تنفيذ مجموعة من خطوات التكوين الإضافية.
بافتراض أنك قمت بالفعل بتمكين وصول RDP إلى جهاز الكمبيوتر الخاص بك ، انقر فوق تحديد المستخدمين الذين يمكنهم الوصول عن بُعد إلى الارتباط التشعبي لجهاز الكمبيوتر هذا في نفس النافذة كما وصفنا في الخطوات أعلاه.
يجب أن تشاهد الآن قائمة فارغة ، مع فحص سريع للحالة يُعلمك أن حسابك الحالي لديه بالفعل وصول إلى سطح المكتب البعيد. يمكنك النقر فوق الزر “إضافة” والبحث عن مستخدمين آخرين على جهاز الكمبيوتر الخاص بك ممن تريد منحهم حقوق RDP.
لاحظ أنه إذا كان هناك حساب واحد فقط (حسابك) على الكمبيوتر وتريد منح حق الوصول للآخرين ، فيجب عليك إما إنشاء حسابات مستخدمين جديدة لاستخدام RDP أو مشاركة بيانات الاعتماد الخاصة بك مع الآخرين ، وهو أمر غير مستحسن.
كيفية تمكين RDP عبر الإنترنت
استخدام Windows جدار الحماية
اضغط على مفتاح Win بلوحة المفاتيح الخاصة بك اكتب firewall Select Windows Defender Firewall with Advanced Security انتقل إلى قسم القواعد الواردة ، قم بالتمرير لأسفل وابحث عن سطح المكتب البعيد – وضع المستخدم (TCP-In) انقر بزر الماوس الأيمن فوقه وحدد خصائص حدد المربع ممكّن
حدد المربع ممكّن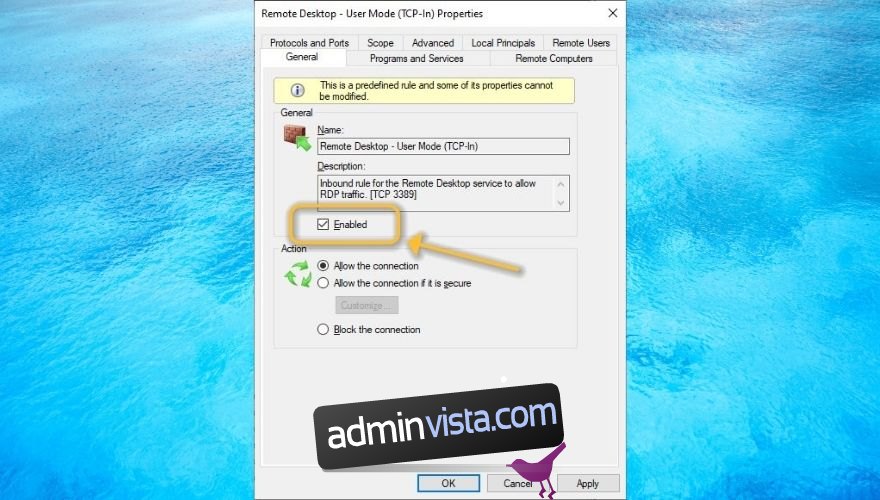 انقر فوق الزر “موافق”
انقر فوق الزر “موافق”
باستخدام ميناء الشحن
ابدأ تشغيل المستعرض الخاص بك انتقل إلى بوابة جهاز التوجيه (عادةً ما تكون http://192.168.0.1/ أو http://192.168.1.1/) انتقل إلى قسم إعادة توجيه المنفذ (تسمي بعض أجهزة التوجيه ذلك إعادة توجيه NAT) أنشئ قاعدة جديدة لإعادة توجيه المنفذ من أجل منفذ TCP رقم 3389 اربط القاعدة بعنوان IP الداخلي لجهاز الكمبيوتر الخاص بك (اكتب ipconfig في CMD للعثور على عنوان IP الداخلي الخاص بك)
بدلاً من ذلك ، راجع دليلنا ، والذي يتضمن نصائح حول إعادة توجيه المنفذ على جهاز التوجيه الخاص بك باستخدام أداة خارجية.
لاحظ أنه إذا كان لديك عنوان IP ديناميكي ، فسيتم تغييره طوال الوقت ، مما يعني أنك ستحتاج إلى تغيير إعدادات إعادة توجيه المنفذ على جهاز التوجيه الخاص بك في كل مرة يحدث ذلك.
ومع ذلك ، يمكنك أيضًا استخدام خدمات DNS الديناميكية التي توفر لك مجالًا ، وتكتشف تلقائيًا أي تغييرات في IP على نظامك ، وربط عنوان IP (بغض النظر عن عدد المرات التي يتغير فيها) بهذا المجال.
كيفية الاتصال بجهاز RDP على Windows
اضغط على مفتاح Win بلوحة المفاتيح الخاصة بك اكتب جهاز التحكم عن بعد حدد Remote Desktop Connection اكتب اسم مضيف الكمبيوتر أو عنوان IP في الحقل المتوفر انقر فوق اتصال اكتب اسم المستخدم الذي تريد استخدامه على اتصال RDP عند المطالبة ، اقبل الشهادة وأدخل كلمة المرور الخاصة بك
عند المطالبة ، اقبل الشهادة وأدخل كلمة المرور الخاصة بك
إذا تم القيام به بشكل صحيح ، يجب أن تقوم بتسجيل الدخول إلى النظام البعيد. لاحظ أنه قبل تسجيل الدخول ، يمكنك أيضًا الضغط على زر خيارات العرض وتكوين إعدادات إضافية للعرض والموارد المحلية والأداء ومصادقة الخادم وبوابة سطح المكتب البعيد (RDG).
تجدر الإشارة أيضًا إلى أنه يمكنك أيضًا الوصول عن بُعد إلى ملف Windowsكمبيوتر من Mac ، ولكن هناك خطوات إضافية تحتاج إلى اتخاذها لأنهما نظامان تشغيل مختلفان تمامًا.
كيفية استخدام RDP بشكل آمن
لا يمكننا التأكيد على هذا بما فيه الكفاية ، لكن RDP يمكن أن يكون سلاحًا خطيرًا للمهاجمين للسيطرة على نظامك وجمع المعلومات الحساسة. هذا هو السبب أيضًا في أننا نوصي بعدم تمكين RDP إلا إذا كنت تفهم تمامًا كيف يمكن أن يؤدي إلى إتلاف نظامك.
من ناحية أخرى ، إذا كنت على استعداد للمخاطرة ، فليس هناك الكثير مما يمكننا فعله لإيقافك. ومع ذلك ، يمكننا أن نعلمك بعض نصائح الممارسة الصحية التي يمكنك تطبيقها لتقليل مخاطر الوصول إلى سطح المكتب البعيد.
قم بتعطيل RDP عندما لا تحتاج إليه قم بتكوين كلمات مرور معقدة يصعب تخمينها حاول عدم استخدام RDP عبر الإنترنت ، إن أمكن ، قم بتمكين مصادقة مستوى الشبكة (بعد تمكين Remote Desktop ، انقر فوق الزر Advanced Settings (الإعدادات المتقدمة) وقم بتمكين NLA) حاول السماح فقط للحسابات غير الإدارية بالوصول إلى جهاز الكمبيوتر الخاص بك عن بُعد ، قم بإنشاء VPN بدلاً من السماح لـ RDP عبر الإنترنت اختر أعلى مستوى من التشفير عند تكوين إعدادات RDP (ممكّن افتراضيًا) حاول تجنب أدوات الطرف الثالث غير الدقيقة ما لم تكن كذلك متأكد منهم
حاول السماح فقط للحسابات غير الإدارية بالوصول إلى جهاز الكمبيوتر الخاص بك عن بُعد ، قم بإنشاء VPN بدلاً من السماح لـ RDP عبر الإنترنت اختر أعلى مستوى من التشفير عند تكوين إعدادات RDP (ممكّن افتراضيًا) حاول تجنب أدوات الطرف الثالث غير الدقيقة ما لم تكن كذلك متأكد منهم
خيار RDP
من المؤكد أنك سمعت عن أدوات الجهات الخارجية التي تتيح لك الوصول إلى جهاز الكمبيوتر الخاص بك والتحكم فيه ، ومعظمها لا يتطلب أي تكوين تقريبًا. ما عليك سوى تثبيتها على كلا الطرفين ، وتوجيهها نحو بعضها البعض ، وهذا كل شيء.
على الرغم من أننا ذكرنا أن بعض أدوات الوصول عن بُعد التابعة لجهات خارجية يمكن أن تكون سطحية وتؤذي جهاز الكمبيوتر الخاص بك ، لحسن الحظ ليست جميعها كذلك. في الواقع ، قمنا بتجميع قائمة بأدوات الكمبيوتر الرائعة التي يمكن الوصول إليها عن بُعد والتي يمكنك استخدامها بأمان.
يمكن أن يكون RDP محفوفًا بالمخاطر في الأيدي الخطأ
بشكل عام ، يمكنك معرفة سبب استمرار شعبية RDP بين مستخدمي الكمبيوتر الشخصي وكيف يمكن أن تساعدك في أداء مجموعة متنوعة من المهام على جهاز كمبيوتر دون أن تكون بجواره. بالنظر إلى الوضع الحالي والطلب المتزايد على العمل من المنزل ، يمكننا القول إنه منقذ حقيقي.
ومع ذلك ، لا يمكننا تجاهل مخاطر أدوات RDP المدارة لأنها يمكن أن تسهل أيضًا الوصول غير المرغوب فيه والتطفل وسرقة البيانات وحتى الهجمات الإلكترونية الكاملة.
في النهاية ، لا يهم ما تفضل استخدامه Windows عميل سطح المكتب البعيد المدمج أو انتقل إلى حل من جهة خارجية ، طالما أنك تمارس إرشادات الأمان السليمة.
