يركز المستخدمون حاليًا على وجود أدوات وآليات في متناول اليد تتيح لهم إكمال الإجراءات الرقمية بطريقة أسرع وأكثر كفاءة. من أجل ذلك ، قدم مطورو أنظمة التشغيل الرئيسية حلاً مثالياً يتعلق أساسًا باختصارات لوحة المفاتيح.
في حين أن هذا صحيح ، فإن بعض هذه المجموعات الرئيسية تسمح للناس بالعمل تصل إلى 10 مرات أسرع على جهاز الكمبيوتر الخاص بك، مقارنة بالطريقة التي يمكنهم بها إدارتها باستخدام الماوس. بالإضافة إلى ذلك ، يمثل هذا أيضًا ميزة كبيرة. حول الصحة، لأن الماوس يمكن أن يسبب التهاب الأوتار ، على سبيل المثال.
لذلك ، لذلك استخدام جميع الاختصارات اللازمة لتنفيذ أي إجراء على جهاز الكمبيوتر الخاص بك Macفي هذا المنشور ، نود أن نقدم لك الحلول الرئيسية والأكثر صلة والتي توجد بالطبع وبالأكثر استخدامًا من قِبل عملاء MacOS.
قائمة أفضل الاختصارات ومجموعات المفاتيح لاستخدام كمبيوتر Mac مع لوحة المفاتيح
الآن ، حان الوقت لتحديد جميع مجموعات المفاتيح التي يمكنك استخدامها على جهاز Mac ، من أجل القيام بأي إجراء مباشرة من الراحة من لوحة المفاتيح ودون حتى لمس الماوس.
بعد ذلك ، نوضح بالتفصيل الطرائق الرئيسية الموجودة:
وظائف سريعة شائعة (مثل النسخ والقص واللصق وما إلى ذلك)
مزيج مفتاح | عمل |
| القيادة-C | انسخ العنصر المحدد إلى الحافظة. وهو يعمل أيضا مع ملفات الباحث |
| القيادة-X | قص العنصر المحدد في الحافظة |
| القيادة-V | الصق محتويات الحافظة في المستند أو تطبيق نشط للتطبيق. يتم ذلك أيضًا مع ملفات Finder |
| القيادة-Z | للتراجع عن الأمر السابق. بعد ذلك ، يجب أن تضغط على Shift-Command-Z لتتمكن من الإعادة ، وبالتالي سيتم عكس أمر التراجع |
| القيادة-A | يستخدم لتحديد جميع عناصر النافذة |
| القيادة-F | ضع العناصر في مستند أو افتح نافذة بحث |
| القيادة-G | للبحث عن التواجد التالي للعنصر الذي تم البحث عنه أعلاه. إذا كنت تريد تحديد المظهر السابق ، فاضغط على Shift-Command-G |
| القيادة-H | يتم استخدامه لإخفاء نوافذ التطبيق في المقدمة. إذا كنت ترغب في رؤية التطبيق في المقدمة وإخفاء التطبيقات الأخرى ، فاضغط على Option-Command-H |
| القيادة-M | إنه قادر على تصغير النافذة الموجودة في المقدمة إلى Dock. إذا كنت ترغب في تقليل كافة نوافذ التطبيق في المقدمة ، فاضغط على Option-Command-M |
| القيادة-O | أدخل العنصر المحدد أو افتح مربع حوار لاختيار الملف المراد فتحه |
| الأوامر P | تابع لطباعة المستند النشط |
| القيادة-S | يتم استخدامه لحفظ مستند نشط |
| القيادة-T | افتح علامة تبويب جديدة. |
| القيادة-W | يسمح بإغلاق النافذة الموجودة في المقدمة. ولكن لإغلاق جميع نوافذ التطبيق ، استخدم Option-Command-W |
| خيار الأوامر خروج | فرض تطبيق للخروج |
| الأوامر المسافة | إظهار أو إخفاء حقل بحث Spotlight |
| الأوامر الخيار بين المسافة | ابحث عن Spotlight من نافذة Finder. إذا كنت تستخدم مصادر دخل متعددة للكتابة بلغات مختلفة ، فإن هذه الوظائف السريعة تغيرها بدلاً من عرض Spotlight |
| ضبط الأوامر المسافة | لعرض "عارض لوحة المفاتيح" ، حيث يمكنك اختيار الرموز التعبيرية والرموز الأخرى |
| ضبط القيادة-F | استخدم التطبيق بملء الشاشة ، إذا سمح بذلك |
| القيادة التبويب | قم بالتبديل إلى التطبيق الأكثر استخدامًا بين جميع التطبيقات المفتوحة |
| المسافة: | استخدم Quick View لمعاينة العنصر المختار |
| آكل القيادة (،) | يتم استخدامه لفتح تفضيلات التطبيق الموجودة في المقدمة |
| التحول-القيادة-N: | قم بإنشاء مجلد جديد في Finder |
| التحول-القيادة-5 | إذا كان لديك MacOS Mojave ، فإنه يتيح لك التقاط لقطة شاشة أو تسجيل شاشة. ولكن إذا كانت الإصدارات السابقة من MacOS ، فاضغط على Shift-Command-3 أو Shift-Command-4 لالتقاط لقطات شاشة |
وظائف سريعة من الباحث والنظام
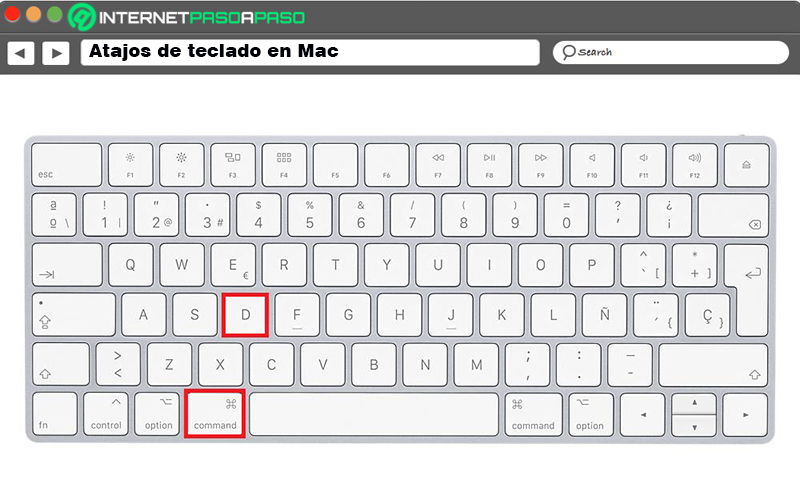
مزيج مفتاح | عمل |
| القيادة-D | لتكرار الملفات المحددة |
| القيادة-E | أخرج القرص أو المجلد المختار |
| القيادة-F | يستخدم لبدء البحث في أضواء كاشفة في نافذة Finder |
| القيادة-I | إظهار نافذة الحصول على معلومات من أي ملف محدد |
| القيادة-R | بينما يتم تحديد اسم مستعار في Finder: أظهر ملف الاسم المستعار الأصلي. · يستخدم أيضًا في بعض التطبيقات ، مثل التقويم أو Safari ، إعادة تحميل الصفحة أو التحديث. للحصول على تفضيلات تحديث البرامج ، تحقق مرة أخرى من تحديثات البرامج |
| مفتاح Shift الأوامر C: | الوصول إلى نافذة الفريق |
| التحول-القيادة-D | لفتح مجلد سطح المكتب |
| التحول-القيادة-F | افتح النافذة الأخيرة ، لرؤية كل الملفات التي فتحتها أو غيرتها مؤخرًا |
| التحول-القيادة-G | استخدم لفتح نافذة الانتقال إلى المجلد |
| التحول-القيادة-H | افتح المجلد الرئيسي لحساب مستخدم macOS النشط |
| التحول-القيادة-I | لفتح iCloud Drive |
| التحول-القيادة-P | إظهار أو إخفاء جزء المعاينة في نوافذ Finder |
| التحول-القيادة-R | الوصول إلى نافذة AirDrop |
| التحول-القيادة-T | عرض أو إخفاء شريط علامات التبويب في نوافذ Finder |
| ضبط التحول-القيادة-T | قم بتضمين العنصر المحدد من Finder to Dock (OS X Mavericks أو إصدار لاحق) |
| التحول-القيادة-U: | أدخل مجلد الأدوات المساعدة |
| التحول-القيادة-D | لإظهار أو إخفاء قفص الاتهام |
| التحول-القيادة-T | أضف العنصر المحدد إلى الشريط الجانبي (OS X Mavericks أو إصدار لاحق) |
| التحول-القيادة-P | إخفاء أو إظهار شريط المسار في نوافذ Finder |
| التحول-القيادة-S | يتم استخدامه لإخفاء أو إظهار الشريط الجانبي لنوافذ Finder. |
| شريط القيادة (/) | عرض أو إيقاف عرض شريط الحالة الخاص بنوافذ Finder |
| القيادة-J | إظهار خيارات العرض |
| القيادة-K | لفتح نافذة الاتصال بالخادم |
| القيادة-L | يتم استخدامه لإنشاء اسم مستعار للعنصر المحدد |
| القيادة-N | افتح نافذة Finder جديدة |
| خيار القيادة-N | إذا كنت ترغب في إنشاء مجلد ذكي |
| القيادة-T | إظهار شريط علامات التبويب أو إخفاؤه عندما تكون علامة تبويب واحدة فقط مفتوحة في نافذة Finder النشطة |
| خيار القيادة-T | إظهار أو إخفاء شريط الأدوات عندما تكون علامة تبويب واحدة فقط مفتوحة في نافذة Finder النشطة |
| القيادة-Y | استخدم Quick View لمعاينة الملفات المحددة |
| خيار القيادة-Y | انظر عرض شرائح عرض سريع مع الملفات المحددة |
| خيار القيادة-V | لنقل ملفات الحافظة من موقعها الأصلي إلى الموقع الحالي |
| القيادة-1 | إذا كنت تريد أن ترى عناصر نافذة Finder كرموز |
| القيادة-2 | إذا كنت ترغب في رؤية العناصر في نافذة Finder كقائمة |
| القيادة-3 | إظهار العناصر في نافذة Finder في الأعمدة |
| القيادة-4 | لعرض عناصر نافذة Finder باستخدام Cover Flow |
| قوس القيادة الأيمن () | الانتقال إلى المجلد التالي |
| قوس القيادة الأيسر (() | انتقل إلى المجلد السابق. |
| سهم القيادة | لفتح المجلد الذي يحتوي على المجلد الحالي |
| سهم التحكم في القيادة | الوصول إلى المجلد الذي يحتوي على المجلد الحالي في نافذة جديدة |
| سهم القيادة لأسفل | افتح العنصر المحدد |
| السهم الأيمن | أدخل المجلد المحدد. هذا يعمل فقط مع عرض القائمة. |
| السهم الأيسر | لإغلاق المجلد المحدد. إنه يعمل فقط مع عرض القائمة |
| الأوامر حذف | أحضر العنصر المحدد إلى سلة المهملات |
| مفتاح Shift الأوامر حذف | لتفريغ القمامة |
| خيار التحول-الأوامر حذف | يؤدي ذلك إلى إفراغ سلة المهملات بدون مربع تأكيد |
| قيادة أقل السطوع | تمكين أو تعطيل ازدواجية الفيديو عندما يكون Mac متصلاً بأكثر من شاشة واحدة |
| القيادة زيادة السطوع | تمكين أو تعطيل وضع الشاشة الوجهة |
| خيار زيادة السطوع | لفتح لوحة تفضيلات الشاشات. وهي تعمل مع أي مفتاح السطوع |
| التحكم في زيادة السطوع أو التحكم في تقليل السطوع | تغيير سطوع الشاشة الخارجية ، إذا سمحت الشاشة |
| الخيار مهمة مراقبة | تفضيلات التحكم في المهمة المفتوحة |
| قيادة مهمة القيادة | لإظهار سطح المكتب |
| سهم التحكم لأسفل | عرض جميع نوافذ التطبيق في المقدمة |
| خيار رفع الصوت | يمكنك فتح تفضيلات الصوت. هذا يعمل مع أي من مفاتيح مستوى الصوت |
| Option-Shift-Volume up أو Option-Shift-Volume down | ضبط مستوى الصوت في فواصل زمنية أصغر |
| الخيار ، زيادة سطوع لوحة المفاتيح | أدخل تفضيلات لوحة المفاتيح. هذا يعمل مع أي مفتاح سطوع لوحة المفاتيح |
| Option-Shift- زيادة سطوع لوحة المفاتيح أو Option-Shift-Lower سطوع لوحة المفاتيح | تعديل سطوع لوحة المفاتيح على فترات أصغر |
| خيار القيادة أثناء السحب | إنشاء اسم مستعار للعنصر المسحوب. يتغير المؤشر أثناء سحب العنصر |
| انقر مع الضغط على المثلث المنسدل | لفتح جميع المجلدات في المجلد المحدد. هذا يعمل فقط مع عرض القائمة |
| انقر مع الضغط على عنوان النافذة | عرض المجلدات التي تحتوي على المجلد الممكّن |
| مفتاح الخيار أثناء النقر المزدوج | افتح العنصر في نافذة أخرى وأغلق النافذة الحالية |
| مفتاح الأوامر أثناء السحب إلى وحدة تخزين أخرى | يستخدم لنقل العنصر المسحوب إلى وحدة تخزين أخرى بدلاً من نسخه |
| مفتاح الأوامر أثناء النقر المزدوج | افتح مجلدًا في علامة تبويب أو نافذة أخرى |
| مفتاح الخيار أثناء السحب | لنسخ العنصر المسحوب. يتغير المؤشر أثناء سحب العنصر |
تسجيل الخروج السريع ، وظائف النوم والإغلاق
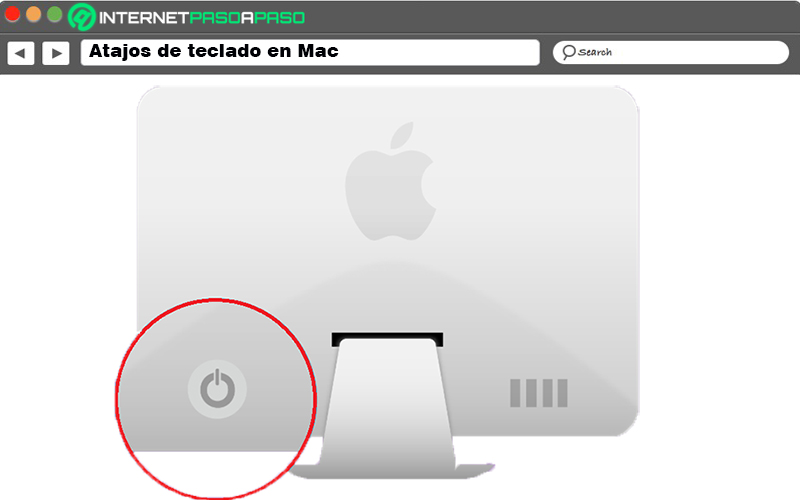
مزيج مفتاح | عمل |
| زر الطاقة | اضغط لتشغيل Mac أو للخروج من وضع السكون. لوضع الكمبيوتر في وضع السكون ، اضغط عليه لمدة ثانيتين. لإيقاف تشغيله تمامًا ، استمر في الضغط عليه |
| زر Option-Command-Power أو أقراص Option-Command-Eject | ضع جهاز Mac في وضع السكون |
| زر التحكم في مفتاح Shift أو Power أو Shift-Disc Eject | ضع شاشة الكمبيوتر في وضع السكون |
| زر التحكم في التشغيل أو أقراص التحكم في الإخراج | راجع مربع حوار يسألك عما إذا كنت ترغب في إعادة التشغيل أو إيقاف التشغيل أو النوم |
| التحكم – القيادة – زر الطاقة | فرض إعادة تشغيل الكمبيوتر دون السؤال عما إذا كنت تريد حفظ المستندات المفتوحة دون حفظ |
| زر Control-Option-Command-Power أو أقراص Control-Option-Command-Ejecting | للخروج من جميع التطبيقات وإيقاف تشغيل Mac. إذا كانت أي من المستندات المفتوحة تحتوي على تغييرات لم يتم حفظها ، فستتلقى سؤالًا لمعرفة ما إذا كنت تريد حفظها |
| أقراص التحكم في القيادة | يتم استخدامه للخروج من جميع التطبيقات وإعادة تشغيل Mac. إذا كان أي من المستندات المفتوحة يحتوي على تغييرات لم يتم حفظها ، فسوف يسأل عما إذا كنت تريد حفظها |
| التحول القيادة-Q | تسجيل الخروج من حساب مستخدم MacOS. سوف يطلب منك تأكيد |
| خيار التحول-القيادة-Q | إذا كنت ترغب في تسجيل الخروج على الفور دون تأكيد |
وظائف وثيقة سريعة
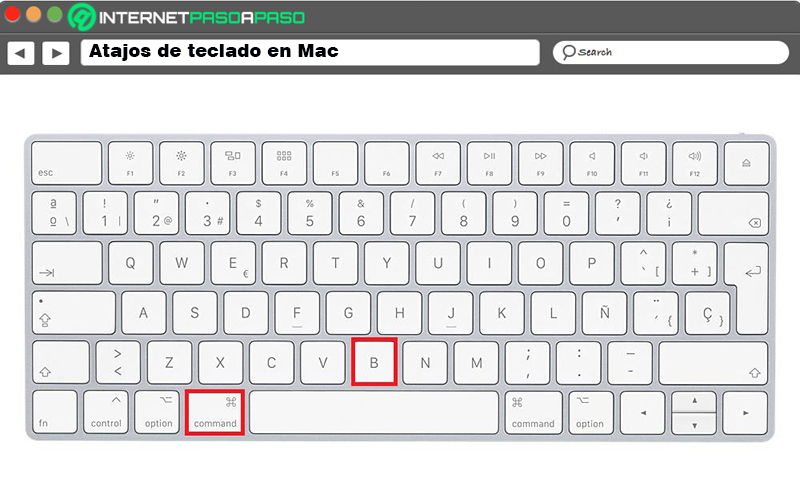
مزيج مفتاح | عمل |
| القيادة-B | غامق النص المحدد. أيضا لتفعيل أو تعطيل جريئة |
| القيادة-I | مائل النص المحدد ، أو تنشيط أو إلغاء تنشيط الخط المائل |
| القيادة-K | تضمين رابط ويب |
| القيادة-U | يتم استخدامه لتسطير النص المحدد أو لتنشيط أو إلغاء تنشيط التسطير |
| القيادة-T | إظهار أو إخفاء نافذة الخط |
| القيادة-D | لتحديد مجلد سطح المكتب من مربعات الحوار فتح أو حفظ |
| ضبط القيادة-D | رؤية أو إخفاء تعريف الكلمة المحددة |
| Shift-Command-colon (:) | انظر نافذة التدقيق الإملائي والنحوي |
| خيار حذف | احذف الكلمة الموجودة على يسار نقطة الإدراج. |
| فاصلة منقوطة (؛) | لتحديد موقع الكلمات التي بها أخطاء إملائية في المستند |
| ضبط H | احذف الحرف على يسار نقطة الإدراج. يمكنك أيضًا استخدام مفتاح الحذف |
| ضبط D | احذف الحرف على يمين نقطة الإدراج. يمكنك أيضًا استخدام Fn-Delete |
| ضبط K | يستخدم لإزالة النص بين نقطة الإدراج ونهاية السطر أو الفقرة |
| Fn-Down Arrow | انتقل إلى الصفحة التالية ، أي صفحة واحدة لأسفل |
| Fn-Up Arrow | انتقل إلى الصفحة السابقة ، أي نقل صفحة واحدة لأعلى |
| سهم Fn-Right | انتقل إلى نهاية المستند |
| سهم Fn-left | للتمرير إلى بداية المستند |
| سهم القيادة لأسفل | انقل نقطة الإدراج إلى نهاية المستند |
| سهم القيادة | انقل نقطة الإدراج إلى بداية المستند |
| سهم القيادة الأيسر | لتحريك نقطة الإدراج إلى بداية السطر النشط |
| سهم القيادة اليمنى | انقل نقطة الإدراج إلى نهاية السطر النشط |
| سهم الخيار الأيمن | انقل نقطة الإدراج إلى نهاية الكلمة التالية |
| سهم الخيار الأيسر | يتم استخدامه لنقل نقطة الإدراج إلى بداية الكلمة السابقة |
| مفتاح العالي – سهم لأسفل | حدد النص بين نقطة الإدراج ونهاية المستند |
| سهم القيادة لأعلى | اختر النص الموجود بين نقطة الإدراج وبداية المستند |
| مفتاح العالي – سهم لليمين | حدد كل النص بين نقطة الإدراج ونهاية السطر النشط |
| مفتاح العالي – السهم الأيسر | لاختيار النص بين نقطة الإدراج وبداية السطر الممكّن |
| التحول لأسفل السهم | قم بتوسيع تحديد النص إلى أقرب حرف في نفس الموقع الأفقي للسطر أدناه |
| سهم لأعلى | تمديد تحديد النص إلى أقرب حرف في نفس الموقع الأفقي للخط العلوي |
| مفتاح العالي – السهم الأيسر | يمكنك توسيع تحديد النص حرف واحد إلى اليسار |
| سهم التحول لليمين | قم بتوسيع تحديد النص حرف واحد في الاتجاه الصحيح |
| خيار التحول سهم المتابعة | إذا كنت ترغب في توسيع التحديد في بداية الفقرة النشطة ، وفي حالة الضغط على الفور ، في بداية الفقرة التالية |
| خيار التحول لأسفل السهم | مد التحديد إلى نهاية الفقرة النشطة ، وإذا تم الضغط عليه مرة أخرى ، في نهاية الفقرة التالية |
| الخيار ، التحول اليسار السهم | لتوسيع التحديد إلى بداية الكلمة النشطة ، وفي حالة الضغط عليه مرة أخرى ، في بداية الكلمة التالية |
| خيار التحول بين السهم الأيمن | وسّع التحديد في نهاية الكلمة النشطة ، وفي حالة الضغط عليه مرة أخرى على الفور ، في نهاية الكلمة التالية |
| مراقبة-A | للذهاب إلى بداية السطر أو الفقرة |
| ضبط E | انتقل إلى نهاية السطر أو الفقرة |
| ضبط L | إذا كنت تريد توسيط المؤشر أو التحديد في المنطقة المرئية |
| مراقبة-B | المتخلف حرف واحد |
| ضبط F | يتيح للأمام حرف واحد للأمام |
| ضبط P | للذهاب خط واحد يصل |
| ضبط N | يتم استخدامه لتحريك خط لأسفل |
| مراقبة-T | قم بتبديل الحرف خلف نقطة الإدراج بالحرف الموجود أمام نقطة الإدراج |
| مراقبة-O | إذا كنت ترغب في إدراج سطر جديد بعد نقطة الإدراج |
| مفاتيح منحنية Command-Close ({) | لتكون قادرة على محاذاة إلى اليمين |
| مفاتيح منحنية لفتح الأوامر ({) | محاذاة في الاتجاه الأيسر |
| شريط القيادة العمودي العالي (|) | تستخدم لمحاذاة المركز |
| خيار القيادة-F | انتقل إلى حقل البحث |
| خيار القيادة-C | نسخة الاسلوب وهذا هو ، نسخ إعدادات التنسيق للعنصر المحدد إلى الحافظة |
| خيار القيادة-T | عرض أو إخفاء شريط أدوات التطبيق |
| خيار القيادة-V | للصق النمط أو تطبيق النمط المنسوخ على العنصر المحدد |
| خيار التحول-القيادة-V | يسمح لك بلصق بنفس النمط ، أي تطبيق نمط المحتوى المحيط على العنصر الذي تم لصقه |
| خيار القيادة-I: | إظهار أو إخفاء نافذة المفتش |
| التحول-القيادة-S | انظر إلى مربع الحوار "حفظ باسم" ، أو قم بتكرار المستند النشط |
| التحول-القيادة-P | إعداد الصفحة أو عرض نافذة لتحديد إعدادات الوثيقة |
| Shift-Command-Plus sign (+): | زيادة حجم العنصر المحدد. يتم تنفيذ نفس الوظيفة بواسطة الاختصار: Command-Equal sign (=) |
| Shift-Command-Minus sign (-) | إنقاص حجم العنصر المحدد |
| Shift-Command-Question Mark (؟) | افتح قائمة المساعدة |
وظائف سريعة أثناء التمهيد Mac
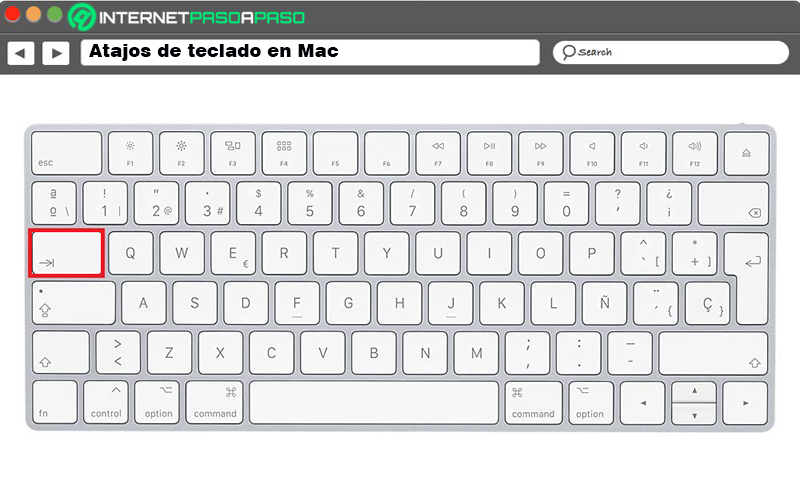
مزيج مفتاح | عمل |
| تغير | للتمهيد في الوضع الآمن |
| مفتاح جيم | قم بالتمهيد من قرص مضغوط أو قرص DVD أو USB |
| مفتاح د | يتم استخدامه للتمهيد من Apple اختبار الأجهزة أو من Apple التشخيصات ، اعتمادًا على طراز Mac |
| مفتاح N | قم بالتمهيد من خادم NetBoot ، إذا كان ذلك متاحًا |
| مفتاح الخيار | بدء تشغيل أداة تحميل التشغيل لاختيار أقراص تمهيد أخرى |
| القيادة-R | للتمهيد من نظام الاسترداد MacOS |
| القيادة-S | يدعم التشغيل في وضع المستخدم الفردي |
| القيادة-V | للتمهيد في وضع مفصل |
| خيار القيادة-P-R | إعادة تعيين NVRAM أو PRAM |
| إخراج الوسائط زر F12 ، زر الماوس أو زر لوحة التتبع | أخرج الوسائط القابلة للإزالة |
| تي مفتاح | التمهيد في وضع القرص الهدف |
| مفتاح X | التمهيد مباشرة من قرص تمهيد مختلف |
ميزات سريعة لسفاري
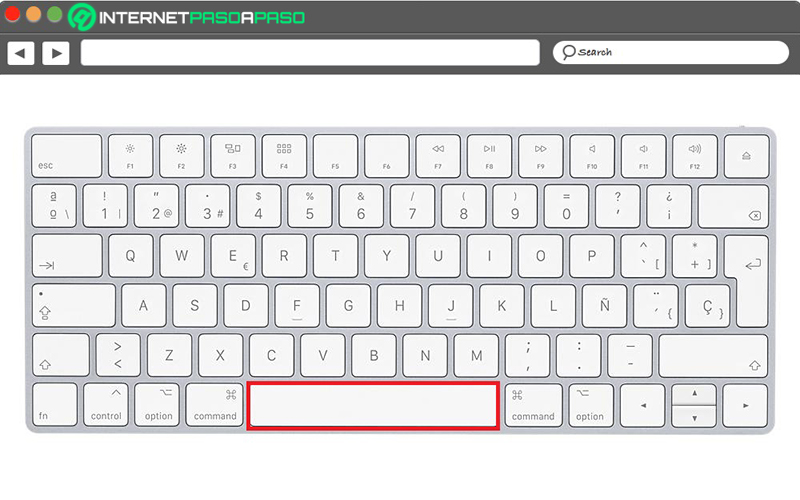
مزيج مفتاح | عمل |
| مفتاح الفضاء | للتمرير على طول أي صفحة ويب |
| كمد + ر | افتح علامة تبويب جديدة |
| كمد + ن | يمكنك استخدامه فتح نافذة جديدة |
| كمد + السهام | للانتقال إلى أعلى الصفحة |
| كمد + السهام أسفل | للذهاب إلى أسفل الصفحة |
| كمد + الأحرف الكبيرة + السهام الجانبية | انها تسمح للتنقل بين علامات التبويب |
| كمد + ص | اطبع الصفحة |
| كمد + ص | إعادة تحميل الموقع |
| كمد + رقم الموقف المفضل | انتقل إلى الصفحة في شريط المفضلة |
| كمد + الأحرف الكبيرة + ص | اظهار القارئ |
كيفية تغيير اختصارات لوحة المفاتيح وتخصيصها في MacOS؟
في كثير من الحالات ، قد لا يشعر مستخدمو MacOS بالراحة مع اختصارات لوحة المفاتيح المحددة مسبقًا للنظام. لذلك ، هناك حاجة لمعرفة كيف يمكن تغيير هذه وحتى إنشاء مجموعات من المفاتيح للوصول بسرعة إلى التطبيق الذي تريده أو تنفيذ إجراء معين ، لكن نظام التشغيل لم يحدد.
لهذا ، سنقدم لك خطوة بخطوة للقيام بها إدارة تعديل اختصارات لوحة المفاتيح وتخصيصها على جهاز كمبيوتر Mac. وهو بسيط جدا:
الوصول إلى "تفضيلات النظام"
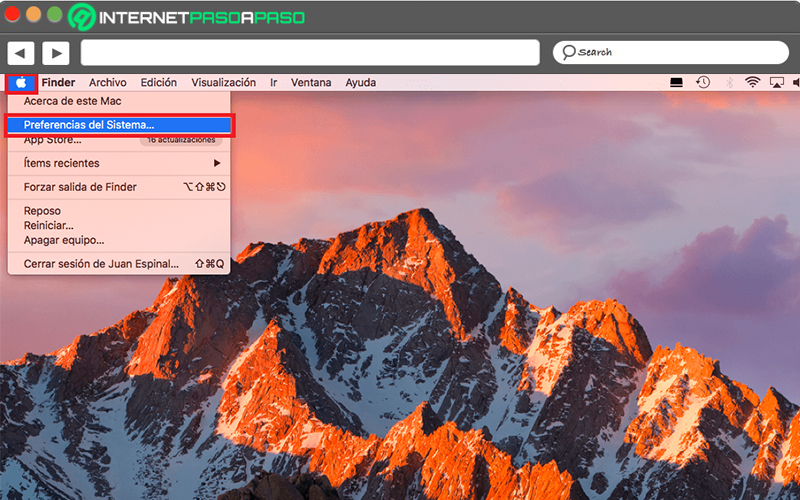
للبدء ، بادئ ذي بدء ، يجب عليك تشغيل جهاز كمبيوتر Mac و تسجيل الدخول باستخدام حساب المستخدم الخاص بكعادة. بعد ذلك ، سوف تضطر إلى النقر على أيقونة على شكل تفاحة في الزاوية اليسرى العليا. في الأساس ، ستجده على الجانب الأيسر من شريط المهام العلوي.
عند إكمال ما سبق ، سترى قائمة جديدة وفيها ، يجب أن تضغط على الخيار "تفضيلات النظام".
انقر فوق "لوحة المفاتيح" الخيار
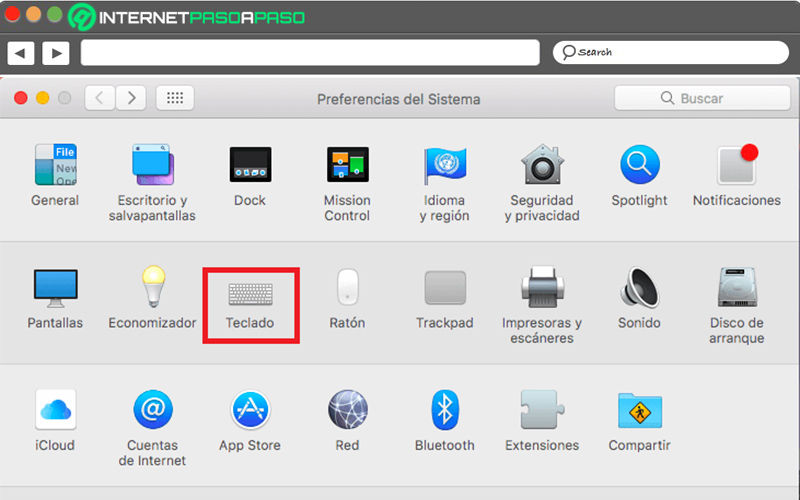
بمجرد الوصول إلى "تفضيلات النظام" ، ستظهر لك نافذة جديدة حيث لديك العديد من الخيارات للاختيار من بينها.
بهذا المعنى ، يجب عليك تحديد الخيار "لوحة المفاتيح". والتي ، سوف تظهر نافذة جديدة لتسريع هذه العملية.
حدد "وظائف سريعة"
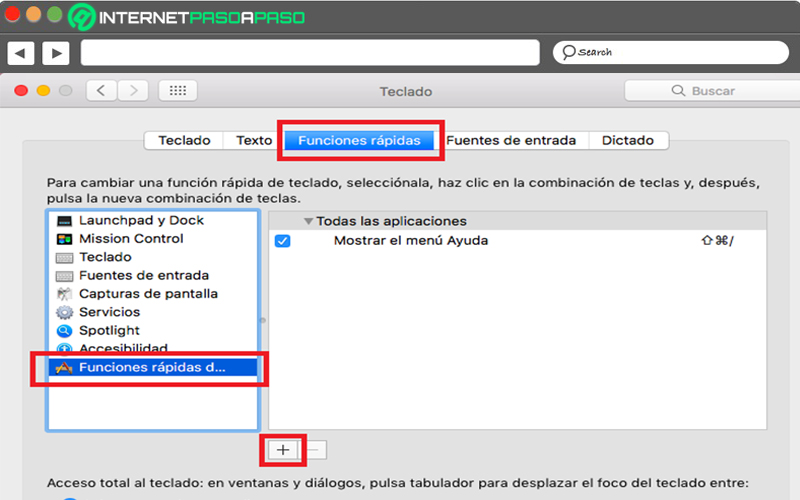
يقع في النافذة الجديدة ، تحتاج إلى الوصول إلى علامة التبويب التي تطبع "وظائف سريعة"ويتم وضعها في الشريط العلوي ، وتحديدا في الموضع الثالث.
عندما تدخل هذا القسم ، ما عليك القيام به هو الضغط على الاختيار "ميزات التطبيق السريع"التي تراها في القائمة اليسرى من النافذة المعنية.
بمجرد النقر فوق هذا الخيار ، سترى أن التحديدات الجديدة الأخرى للاختيار معروضة. ولكن ، للمتابعة لتعديل أو إنشاء اختصار لوحة المفاتيح ، عليك فقط انقر على أيقونة "+" التي تراها في الأسفل.
حان الوقت لاختيار التطبيق المعني وإضافة الاختصار
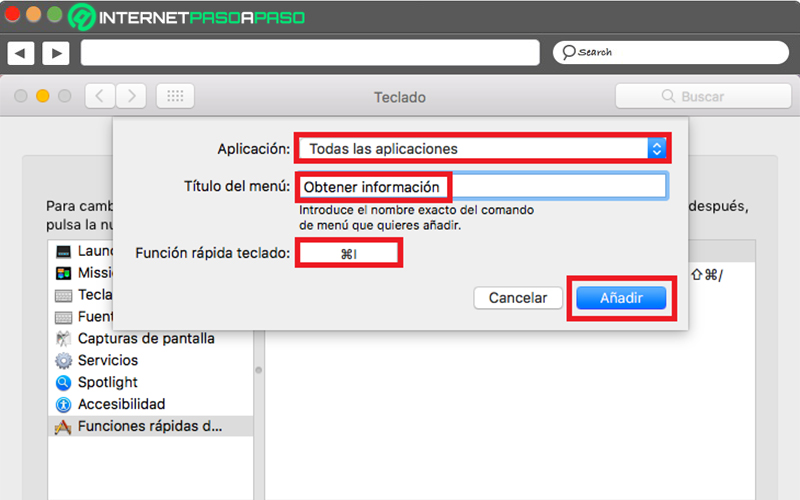
بمجرد القيام بما سبق ، يتم تلقائيًا عرض نافذة صغيرة تكون فيها ضرورية حدد التطبيق الذي تريد تغيير اختصار لوحة المفاتيح إليه أو استخدم اختصار مخصص جديد.
ومع ذلك ، إذا كنت تفضل تشغيل الاختصار لجميع التطبيقات التي لديك على جهاز الكمبيوتر الخاص بك ، فعليك ببساطة تحديد الخيار "جميع التطبيقات". الآن ، في الميدان "عنوان القائمةيجب عليك تقديم اسم دقيق يشير إلى الإجراء الذي تريد تنفيذه باستخدام اختصار لوحة المفاتيح الجديد.
هذا هو ، على سبيل المثال ، إذا كنت ترغب في إعادة تسمية أو إعادة تسمية الملف ، عليك ببساطة إدخال المصطلح "إعادة تسمية"أو ما شابه ذلك.
من جانبها ، في الحقل الذي يقول "وظيفة لوحة المفاتيح السريعة"هو المكان الذي يجب وضع اختصار لوحة المفاتيح الدقيق الذي تريد استخدامه لتنفيذ هذا الإجراء المطلوب. في ختام هذا ، عليك أن تضغط على "إضافة"بحيث يتم تخصيص الاختصار في القائمة هناك.
إذا كانت لديك أية أسئلة ، فاتركها في التعليقات ، وسوف نقوم بالرد عليك في أقرب وقت ممكن ، وسيكون بالتأكيد عونًا كبيرًا لمزيد من أعضاء المجتمع. شكرا! ????
