عادة ، عندما يدير المستخدمون أي نشاط من أجهزة الكمبيوتر الخاصة بهم ، فإن أكثر ما يريدون هو امتلاك الأدوات اللازمة لذلك ضمان إنتاجية عالية وهكذا ، يمكنهم إكمال الإجراءات بسرعة لتوفير الوقت.
هذا هو السبب ، و اختصارات لوحة المفاتيح إنها مفيدة للغاية لجميع الأشخاص الذين يقومون بأعمال هامة مختلفة من أجهزة الكمبيوتر الخاصة بهم. والتي ، هي مفتاح أو تسلسل المفاتيح التي يمكن اتخاذ إجراء محدد، والتي تم تحديدها سابقا من قبل مبرمج.
مع الأخذ في الاعتبار أنه على الرغم من أنه يمكن تنفيذ هذه الإجراءات باستخدام الماوس أو عن طريق كتابة تعليمات أكثر شمولاً ، فإن اختصارات لوحة المفاتيح توفر جزءًا من الطريق وهكذا ، المستخدم يدير لتحسين تجربته. لذلك ، في هذا المنشور ، سنركز على تسلسل المفاتيح الأكثر استخدامًا في Windows 7 ونخبرك أيضًا كيف يمكنك تعديلها وتخصيصها.
قائمة أفضل الاختصارات ومجموعات المفاتيح للاستخدام Windows 7 مع لوحة المفاتيح
بمجرد توضيح معنى اختصار لوحة المفاتيح ، من الضروري المتابعة إلى القائمة أفضل مجموعات المفاتيح التي يمكنك استخدامها على جهاز الكمبيوتر الخاص بك مع نظام التشغيل Windows 7. لذلك ، فإننا نشير إلى أهم الفئات.
ثم؛ بحيث يكون من الأسهل والأكثر فائدة تحديد موقع إيماءة لوحة المفاتيح التي تهمك أكثر لتنفيذ الإجراءات بسرعة على جهاز الكمبيوتر:
اختصارات لوحة المفاتيح للعمل العام
مزيج مفتاح | عمل |
F1 | إظهار المساعدة في Windows 7 |
Ctrl + C (أو Ctrl + Insert) | انسخ العنصر الذي حددته |
Ctrl + X | قص عنصر قمت بتحديده |
Ctrl + V (أو Shift + Insert) | الصق عنصرًا حددته |
Ctrl + Z | إلغاء أي إجراء |
Ctrl + Y | إعادة تعيين أي إجراء |
حذف (أو Ctrl + D) | احذف عنصرًا محددًا وانقله إلى سلة المحذوفات |
التحول + حذف | احذف عنصرًا محددًا ، ولكن دون نقله إلى سلة المحذوفات |
F2 | تعديل اسم العنصر الذي تم تحديده |
Ctrl + السهم الأيمن | انقل المؤشر إلى بداية الكلمة التالية |
Ctrl + السهم الأيسر | انقل المؤشر إلى بداية الكلمة السابقة |
السيطرة + سهم لأسفل | انقل المؤشر إلى بداية الفقرة التالية |
السيطرة + سهم لأعلى | انقل المؤشر إلى بداية الفقرة السابقة |
Ctrl + Shift + مفتاح سهم | حدد كتلة كاملة من النص |
Shift + مفتاح سهم | لتحديد عدة عناصر في نافذة أو على سطح المكتب. أيضا لتحديد النص في وثيقة |
Ctrl مع مفتاح سهم + شريط المسافة | اختر عناصر فردية متعددة في نافذة أو على سطح المكتب |
Ctrl + A | حدد كل العناصر في وثيقة أو نافذة معينة |
F3 | تستخدم للبحث عن مجلد أو ملف |
البديل + أدخل | عرض خصائص العنصر الذي تم تحديده |
Alt + F4 | إغلاق العنصر النشط أو الخروج من البرنامج النشط |
Alt + مفتاح المسافة | افتح قائمة السياق للإطار النشط |
Ctrl + F4 | أغلق المستند النشط في جميع البرامج التي تسمح بفتح عدة مستندات في نفس الوقت |
البديل + علامة التبويب | للتبديل بين العناصر المفتوحة |
Ctrl + Alt + Tab | استخدم مفاتيح الأسهم لتغيير العناصر المفتوحة بين الكل |
Ctrl + عجلة الماوس | زيادة أو تقليل حجم أيقونات سطح المكتب |
مفتاح الشعار Windows + علامة تبويب | تنقل عبر البرامج على شريط المهام باستخدام Aero Flip 3-D |
Ctrl + مفتاح الشعار Windows + علامة تبويب | استخدم مفاتيح الأسهم للتمرير خلال البرامج على شريط المهام باستخدام Aero Flip 3-D |
Alt + Esc | تحرك عبر العناصر بالترتيب الذي تم فتحها به |
F4 | لعرض قائمة شريط العناوين في Explorer Windows |
F6 | حرك عناصر النافذة أو سطح المكتب التي تظهر على الشاشة |
Shift + F10 | إظهار قائمة السياق للعنصر المختار |
Ctrl + Esc | افتح القائمة ابدأ |
البديل + الرسالة المسطر | عرض القائمة المقابلة |
البديل + الرسالة المسطر | قم بتنفيذ أمر القائمة أو أمر تسطير آخر |
F10 | تمكين شريط القوائم في البرنامج النشط |
السهم الأيمن | افتح القائمة التالية على اليمين أو افتح قائمة فرعية |
السهم الأيسر | افتح القائمة التالية على اليسار أو أغلق قائمة فرعية |
F5 (أو Ctrl + R) | لتحديث النافذة الممكّنة |
البديل + سهم لأعلى | عرض مجلد مستوى أعلى في Explorer Windows |
خروج | إلغاء المهمة قيد التشغيل |
Ctrl + Shift + Esc | الوصول إلى إدارة المهام |
تغيير عند إدخال قرص مضغوط | لا تسمح بتشغيل القرص المضغوط تلقائيًا |
البديل اليسار + التحول | تعديل لغة الإدخال عند تنشيط لغات الإدخال المتعددة |
Ctrl + Shift | تغيير تخطيط لوحة المفاتيح عند تنشيط تخطيطات لوحة المفاتيح المتعددة |
يمين أو يسار Ctrl + Shift | تغيير اتجاه قراءة النص في قراءة اللغات في الاتجاه من اليمين إلى اليسار |
مجموعات لوحة المفاتيح من مربعات الحوار

مزيج مفتاح | عمل |
Ctrl + Tab | تقدم من خلال علامات التبويب |
Ctrl + Shift + Tab | العودة من خلال علامات التبويب |
منظم الجدوال | تقدم من خلال جميع الخيارات |
Shift + Tab | العودة من خلال التحديدات |
البديل + الرسالة المسطر | قم بتنفيذ الأمر أو اختر الخيار المقابل للحرف |
للدخول | يمكنك استبدال النقر بالماوس على مختلف الأوامر المحددة |
شريط الفضاء | في حالة كون الخيار النشط مربعًا ، يمكنك تمكينه أو تعطيله باستخدام هذا المفتاح |
مفاتيح الأسهم | إذا كان الخيار النشط عبارة عن مجموعة من أزرار الخيارات ، فحدد الزر |
F1 | لعرض المساعدة |
F4 | عرض العناصر في القائمة النشطة |
تراجع | الوصول إلى مجلد من مستوى أعلى إذا كان هناك مجلد محدد في مربع الحوار "حفظ باسم" أو "فتح" |
اختصارات مع مفتاح الشعار Windows

مزيج مفتاح | عمل |
| مفتاح الشعار Windows | افتح أو أغلق القائمة ابدأ |
| مفتاح الشعار Windows + وقفة | عرض مربع الحوار "خصائص النظام" |
| مفتاح الشعار Windows + د | انظر المكتب |
| مفتاح الشعار Windows + م | لتقليل جميع النوافذ |
| مفتاح الشعار Windows + التحول + م | استعادة النوافذ التي تم تصغيرها على سطح المكتب |
| مفتاح الشعار Windows + ه | لفتح المعدات |
| مفتاح الشعار Windows + F | البحث عن أجهزة الكمبيوتر في الشبكة |
| مفتاح الشعار Windows + L | تقييد الجهاز أو تغيير المستخدم |
| مفتاح الشعار Windows + ص | افتح مربع الحوار "تشغيل" |
| مفتاح الشعار Windows + T | التنقل بين البرامج على شريط المهام |
| مفتاح الشعار Windows + رقم | ابدأ تشغيل البرنامج المرتبط بشريط المهام في الموضع المحدد بالرقم. إذا كان البرنامج قيد التشغيل بالفعل ، فسيتم استخدامه للتبديل إلى هذا البرنامج |
| Shift + مفتاح الشعار Windows + رقم | ابدأ تشغيل مثيل جديد للبرنامج المرتبط بشريط المهام في الموضع المشار إليه بهذا الرقم |
| Ctrl + مفتاح الشعار Windows + رقم | قم بالتبديل إلى آخر نافذة نشطة للبرنامج المرتبط بشريط المهام في الموضع المشار إليه بهذا الرقم |
| Alt + مفتاح الشعار Windows + رقم | أدخل قائمة الاختصارات للبرنامج المرتبط بشريط المهام في الموضع المحدد بواسطة الرقم |
| مفتاح الشعار Windows + علامة تبويب | قم بالتمرير خلال البرامج الموجودة على شريط المهام باستخدام Aero Flip 3-D |
| Ctrl + مفتاح الشعار Windows + علامة تبويب | استخدم مفاتيح الأسهم للتمرير خلال البرامج على شريط المهام باستخدام Aero Flip 3-D |
| Ctrl + مفتاح الشعار Windows + ب | قم بالتبديل إلى البرنامج الذي أظهر رسالة في منطقة الإعلام |
| مفتاح الشعار Windows + المسافة | معاينة سطح المكتب |
| مفتاح الشعار Windows + سهم لأعلى | تكبير النافذة أينما كنت |
| مفتاح الشعار Windows + السهم الأيسر | تكبير النافذة على الجانب الأيسر من الشاشة |
| مفتاح الشعار Windows + السهم الأيمن | تكبير النافذة على الجانب الأيمن من الشاشة |
| مفتاح الشعار Windows + سهم لأسفل | تصغير النافذة |
| مفتاح الشعار Windows + الصفحة الرئيسية | قلل كل شيء باستثناء النافذة الممكّنة |
| مفتاح الشعار Windows + التحول + سهم لأعلى | تمديد النافذة إلى أعلى وأسفل الشاشة |
| مفتاح الشعار Windows + مفتاح العالي + السهم الأيسر أو السهم الأيمن | انقل نافذة من شاشة إلى أخرى |
| مفتاح الشعار Windows + ف | حدد وضع العرض التقديمي |
| مفتاح الشعار Windows + جي | التحرك من خلال الأدوات |
| مفتاح الشعار Windows + يو | أدخل مركز إمكانية الوصول |
| مفتاح الشعار Windows + X | افتح مركز التنقل لنظام التشغيل |
اختصارات لوحة المفاتيح في Explorer Windows

مزيج مفتاح | عمل |
| Ctrl + N | عرض نافذة جديدة |
| Ctrl + W | أغلق النافذة حيث أنت حاليًا |
| Ctrl + Shift + N | تابع لإنشاء مجلد جديد |
| نهاية | إظهار الجزء السفلي من النافذة تمكين |
| البدء | انظر الجزء العلوي من النافذة النشطة |
| F11 | تصغير أو تكبير النافذة حيث أنت |
| Ctrl + Point (.) | تدوير صورة في اتجاه عقارب الساعة |
| Ctrl + فاصلة (،) | تدوير صورة عكس اتجاه عقارب الساعة |
| Num Lock + العلامة النجمية (*) من لوحة المفاتيح الرقمية | إظهار كل المجلدات الفرعية للمجلد المختار |
| علامة Num Lock + Plus (+) على لوحة المفاتيح الرقمية | انظر كامل محتويات المجلد المختار |
| Num Lock + علامة الطرح (-) على لوحة المفاتيح الرقمية | طي المجلد المحدد |
| السهم الأيسر | حدد المجلد الرئيسي أو قلّل التحديد الحالي (إذا تم توسيعه) |
| البديل + أدخل | افتح مربع الحوار "خصائص" للعنصر المحدد |
| Alt + P | إظهار لوحة المعاينة |
| Alt + سهم لليسار | انظر المجلد السابق |
| تراجع | أيضا لرؤية المجلد السابق |
| السهم الأيمن | اختر المجلد الفرعي الأول أو لاحظ التحديد الحالي (في حالة التعاقد) |
| البديل + السهم الأيمن | أن تكون قادرا على رؤية المجلد التالي |
| البديل + سهم لأعلى | أن تكون قادرا على رؤية المجلد الرئيسي |
| Ctrl + Shift + E | إظهار جميع المجلدات أعلى المجلد المحدد |
| Ctrl + عجلة الماوس | تغيير حجم ومظهر أيقونات الملفات والمجلدات |
| البديل + د | انقر على شريط العنوان |
| Ctrl + E | اختر مربع البحث |
| Ctrl + F | أيضا لتحديد مربع البحث |
اختصارات لوحة المفاتيح لشريط المهام

مزيج مفتاح | عمل |
| Ctrl + انقر فوق زر في شريط المهام المجمع | التحرك من خلال نوافذ المجموعة في السؤال |
| Ctrl + Shift + انقر فوق زر على شريط المهام | أدخل البرنامج كمسؤول |
| Shift + النقر بزر الماوس الأيمن فوق زر على شريط المهام | انظر قائمة نافذة البرنامج |
| Shift + النقر بزر الماوس الأيمن على زر على شريط المهام المجمعة | انظر إلى قائمة نافذة المجموعة |
| Shift + انقر فوق زر على شريط المهام | يتم استخدامه لفتح برنامج أو مثيل آخر من البرنامج بسرعة |
مفتاح الجمع في اتصال سطح المكتب البعيد على سطح المكتب

مزيج مفتاح | عمل |
| Alt + Repág | للتنقل بين التطبيقات في الاتجاه من اليسار إلى اليمين |
| Alt + Avg. | التنقل بين التطبيقات في الاتجاه من اليمين إلى اليسار |
| البديل + إدراج | يتم استخدامه للتنقل بين البرامج بالترتيب الذي بدأت به |
| البديل + الرئيسية | إظهار قائمة ابدأ |
| Ctrl + Alt + Inter | التبديل بين وضع النافذة ووضع ملء الشاشة |
| Ctrl + Alt + End | لمراقبة الحوار "الأمن من Windows" |
| البديل + حذف | انظر قائمة النظام |
| Ctrl + Alt + علامة الطرح (-) على لوحة المفاتيح الرقمية | ضع جانباً نسخة من نافذة العميل النشط على حافظة الخادم الطرفي (توفر نفس الوظيفة عند الضغط على Alt + Impr Pant على جهاز كمبيوتر محلي) |
| Ctrl + Alt + Plus علامة (+) على لوحة المفاتيح الرقمية | ضع نسخة من منطقة نافذة العميل بالكامل على "حافظة الخادم الطرفي" (قدمت نفس الوظيفة كما لو كان Print Pant مضغوطًا على جهاز كمبيوتر محلي) |
| Ctrl + Alt + سهم لليمين | لإنهاء عناصر تحكم "سطح المكتب البعيد" لتعديل عنصر تحكم برنامج مضيف (مثل مربع نص). يكون ذلك مفيدًا للغاية عندما تكون عناصر التحكم في سطح المكتب البعيد مضمنة في برامج أخرى (مضيف). |
| Ctrl + Alt + سهم لليسار | الخروج من عناصر التحكم "سطح المكتب البعيد" لتعديل عنصر تحكم برنامج مضيف. يتم استخدامه بشكل خاص عندما تكون عناصر التحكم في سطح المكتب البعيد مضمنة في برنامج آخر (مضيف). |
اختصارات لوحة المفاتيح في عارض التعليمات Windows

مزيج مفتاح | عمل |
| F3 | لتحريك المؤشر إلى مربع البحث |
| البدء | انتقل إلى بداية موضوع معين |
| نهاية | انتقل إلى نهاية موضوع معين |
| Ctrl + F | تابع البحث عن الموضوع الحالي |
| Ctrl + P | لطباعة الموضوع |
| Alt + C | عرض جدول المحتويات |
| Alt + N | عرض قائمة "إعدادات الاتصال" |
| F10 | لتكون قادرًا على رؤية قائمة "الخيارات" |
| Alt + سهم لليسار | العودة إلى الموضوع الذي تم استشارته مسبقًا |
| البديل + السهم الأيمن | تقدم إلى الموضوع التالي ، كما استشرت سابقا |
| Alt + A | عرض صفحة دعم العملاء |
| البديل + الرئيسية | راقب الصفحة الرئيسية من "المساعدة والدعم الفني" |
كيفية تغيير وتخصيص اختصارات لوحة المفاتيح في Windows 7؟
أبعد من الاستفادة من تسلسل المفاتيح التي تم إنشاؤها والتي قدمتها Windows للسماح للمستخدمين بتحقيق إنتاجية أفضل وأعلى ، مع توفير الوقت ؛ لقد تساءل الناس ما إذا كان هناك احتمال تغيير وتخصيص اختصارات لوحة المفاتيح على جهاز الكمبيوتر الخاص بك. منذ ذلك ، سيتيح لهم ذلك توفير مزيد من الوقت وخاصة عند فتح البرامج التي يستخدمونها باستمرار.
هذا هو السبب ، ونظام التشغيل هذا إذا كنت تدعم وظيفة تخصيص مجموعات لوحة المفاتيح، بحيث يتمكن مستخدموها من إدارة الأنشطة بسهولة أكبر ووفقًا لمتطلباتهم.
لذلك ، في هذا القسم ، نحن التفاصيل الخطوات التي يجب اتباعها لإنشاء اختصارات خاصة بك والوصول إلى البرامج أو الملفات في ثوانٍ من جهاز الكمبيوتر الخاص بك مع Windows 7 (وهو أيضا إجراء يمكن القيام به في Windows 10):
ابحث عن البرنامج الذي تريد إنشاء اختصار لوحة المفاتيح لجعله مختصراً
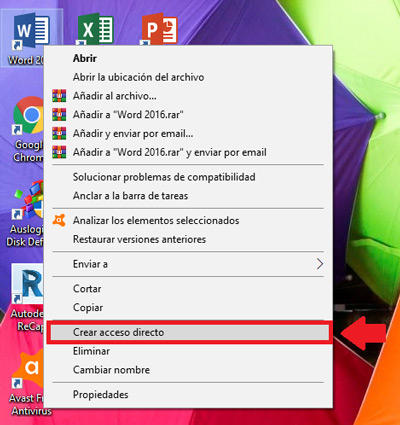
أول شيء عليك القيام به هو اختيار البرنامج الذي تريد تخصيص اختصار لوحة المفاتيح إليه.
لذلك ، لفتحه ، يجب عليك ابحث عن اختصار. إذا لم يكن لديك ذلك ، تابع إنشاء واحد من خلال البحث عن الملف القابل للتنفيذ والنقر فوقه بزر الماوس الأيمن ، انقر فوق "إنشاء اختصار".
من ناحية أخرى ، إذا كان البرنامج المعني موجودًا في قائمة "ابدأ" في جهاز الكمبيوتر ، فيجب عليك فقط سحبه إلى أي مجلد أو إلى سطح المكتب و إنشاء الاختصار بشكل طبيعي.
الوصول إلى اختيار "خصائص"
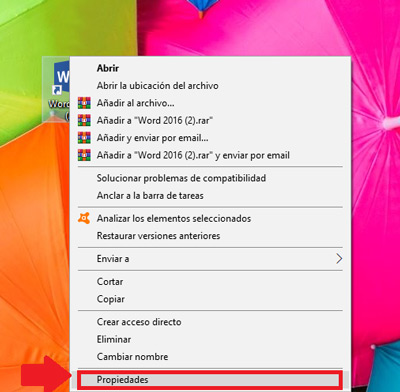
بمجرد إنشاء أو تحديد موقع اختصار البرنامج المعني ، انقر فوقه بزر الماوس الأيمن. عند القيام بذلك ، سيتم عرض قائمة صغيرة مع العديد من الخيارات وهناك ، عليك النقر على "خصائص"، والذي يقع عادة في النهاية.
استفد من خيار "مفتاح الاختصار"

بمجرد النقر فوق "خصائص" في التطبيق الذي ترغب في فتحه مع مجموعة معينة من المفاتيح ، سيتم فتح قائمة بها عدة أقسام. في هذه الحالة ، عليك تحديد موقع نفسك في "الاختصار".
بعد ذلك ، يمكنك رؤية العديد من الخيارات الأخرى ، وهكذا ، يجب عليك تحديد موقع العبارة "مفتاح الاختصار"وله شريط حيث يمكنك كتابة ما تريد (هذا واحد يقول"لا شيء"في البداية).
وبهذه الطريقة ، يمكنك كتابة المجموعة التي تفضل أن تدخل البرنامج بها عند بدء تشغيل الكمبيوتر. نوصي أن يكون من السهل حفظ وبصرف النظر عن ذلك ، يجب أن تبدأ دائما مع "Ctrl + Altواختتم برقم أو حرف.
الانتهاء من الإجراء من خلال النقر على "قبول"
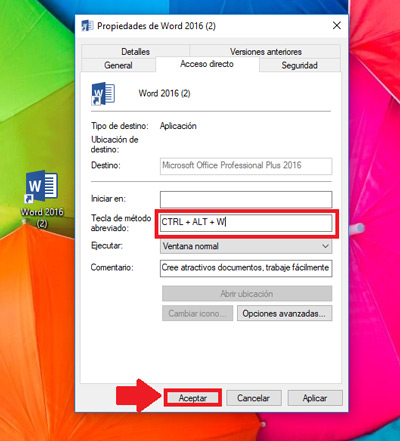
أخيرًا ، فقط اضغط على الزر السفلي "استعرض"أو في بعض الحالات ،"تطبق". لذلك ، يتم حفظ التغييرات بشكل صحيح ومنذ ذلك الحين ، يمكنك افتح هذا البرنامج باستخدام الاختصار الرئيسي الذي حددته هناك.
من الضروري مراعاة أن هذه العملية ، بالإضافة إلى البرامج ، تنطبق أيضًا على الوصول إلى التطبيقات وجميع الملفات التي تحتاجها أكثر مرونة. مع ذلك ، سوف تعتمد أقل على الماوس ويمكنك إدارة الإجراءات بسهولة ، بسهولة وسرعة.
إذا كانت لديك أي أسئلة ، فاتركها في التعليقات ، وسوف نقوم بالرد عليك في أقرب وقت ممكن ، وسيكون بالتأكيد عونًا كبيرًا لمزيد من أعضاء المجتمع. شكرا! ????
