تشتهر iCloud بالمزامنة السلسة وتتيح لك إدارة الملفات عبر iDevices بسهولة قصوى. ومع ذلك ، هذا لا يعني أن خدمة التخزين السحابي من Apple معصومة عن الخطأ ولا تواجه أي مشاكل أبدًا. ربما تكون المشكلة الأكثر إحباطًا في iCloud هي تلك التي تمنع المستخدمين من تنزيل الملفات. بعد أن واجهت هذا الإزعاج بنفسي في اليوم الآخر ، اعتقدت أنه سيكون من المناسب مشاركة النصائح الأكثر فائدة لإصلاح ملفات iCloud التي لا يتم تنزيلها على جهاز iPhone و iPad. إذا واجهت مشكلة تنزيل ملفات iCloud ، فراجع أفضل النصائح والحيل لحل المشكلة الآن.
إصلاح ملفات iCloud التي لا يتم تنزيلها على iPhone و iPad (2022)
ما الذي يمنعك من تنزيل ملفات iCloud على iPhone أو iPad؟
عادةً ما يكون ضعف الاتصال بالإنترنت هو السبب الرئيسي وراء فشل تنزيل ملفات iCloud على أجهزة iPhone و iPad. إذا كنت تتعامل مع ملفات كبيرة ، فتأكد من أن لديك اتصال شبكة محمول / واي فاي قوي ومستقر. علاوة على ذلك ، يمكن أن تكون الإعدادات القديمة وأخطاء البرامج مسؤولة أيضًا عن مشكلة عدم تنزيل ملفات iCloud.
ومن ثم ، فإننا لا نتعمق في الإعدادات فحسب ، بل نحاول أيضًا استكشاف المشكلات المتعلقة بالبرمجيات التي أصبحت جزءًا من نظام التشغيل iOS 15 وإصلاحها. يمكنك التحقق من مشكلات iOS 15 الشائعة وحلولها بمساعدة المقالة المرتبطة.
1. تشغيل / إيقاف وضع الطائرة
كما ذكرنا أعلاه ، يمكن أن يكون الاتصال البطيء بالإنترنت هو السبب الرئيسي وراء هذه المشكلة. عندما يتعلق الأمر بإصلاح أجهزة الراديو البطيئة أو المعطلة ، فإن وضع الطائرة هو الحل المفضل لدي. لنبدأ بهذا.
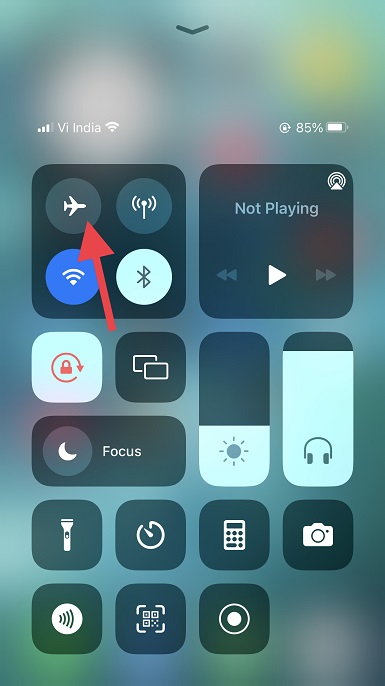
2. تأكد من أن تطبيق الملفات يمكنه استخدام البيانات الخلوية
يتيح لك iOS 15 والإصدارات السابقة إدارة وصول التطبيقات إلى بيانات الجوال (والتحكم في استخدام بيانات iPhone). نتيجة لذلك ، يمكنك السماح للتطبيقات المحددة فقط باستخدام بيانات هاتفك المحمول لمنع استهلاك البيانات غير الضروري. تأكد من أن تطبيق الملفات يمكنه استخدام البيانات الخلوية على جهاز iPhone الخاص بك.

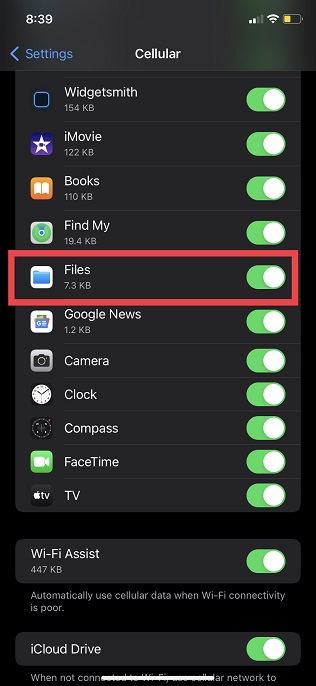
3. أعد تشغيل جهاز iPhone الخاص بك
لطالما كانت إعادة التشغيل (المعروفة أيضًا باسم إعادة الضبط الناعمة) فعالة في حل المشكلات الشائعة على أجهزة iPhone. لذلك ، أعد تشغيل الجهاز وحاول تنزيل ملفات iCloud مرة أخرى.
4. إيقاف تشغيل / تشغيل iCloud Drive
يمكنك في كثير من الأحيان استكشاف بعض المشكلات المتعلقة بـ iCloud Drive وإصلاحها عن طريق إيقاف / تشغيل الخدمة من تطبيق الإعدادات. لذلك ، سيكون من الحكمة تجربة هذا الحل الأنيق أيضًا. هذه هي الطريقة التي يعمل بها:
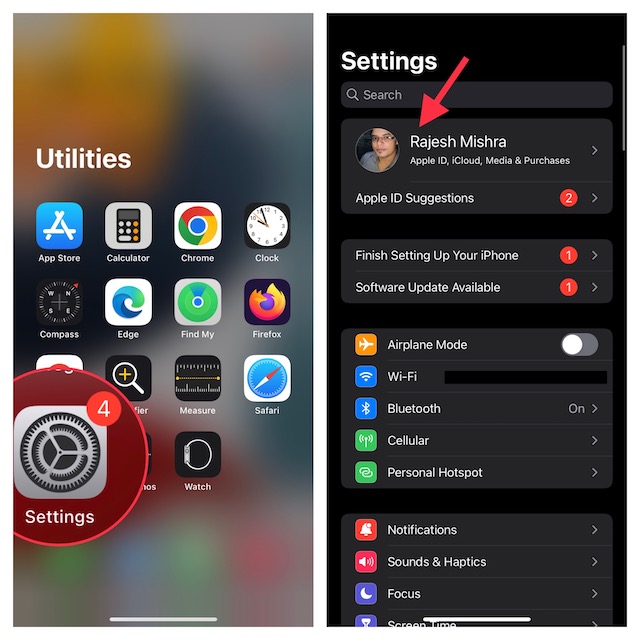

5. إيقاف تشغيل / تشغيل iCloud Drive Appleالملفات
Apple يتيح لك تطبيق الملفات إدارة أي خدمات تخزين سحابية قمت بإضافتها إلى تطبيق مدير ملفات الأسهم ، بما في ذلك iCloud Drive من Apple. لذلك ، بناءً على احتياجاتك ، يمكنك السماح / رفض وصول جميع تطبيقات التخزين السحابي إلى تطبيق الملفات. استخدم هذا الخيار لإيقاف تشغيل / تشغيل iCloud Drive في Apple تطبيق الملفات ؛ إليك الطريقة:
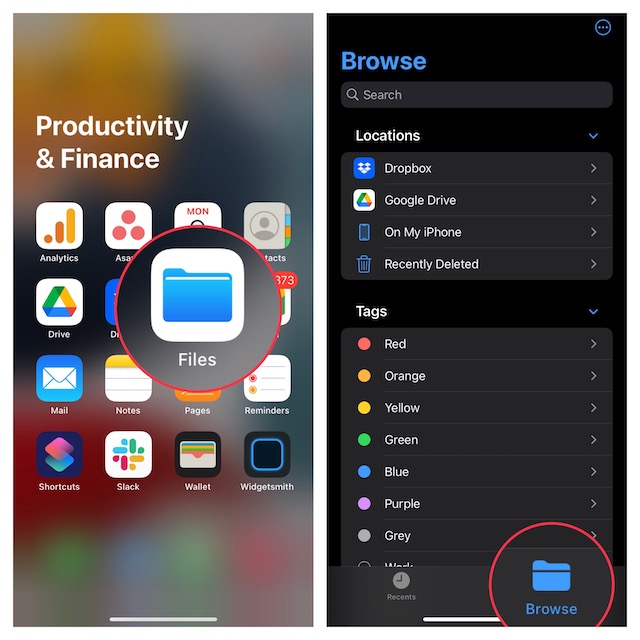


6. إعادة ضبط إعدادات الشبكة
إذا كانت شبكة Wi-Fi أو شبكة الهاتف المحمول لديك ضعيفة أو معطلة ، فمن الجيد إعادة تعيين إعدادات الشبكة وقد يؤدي ذلك إلى حل المشكلة. هيريس كيفية القيام بذلك:

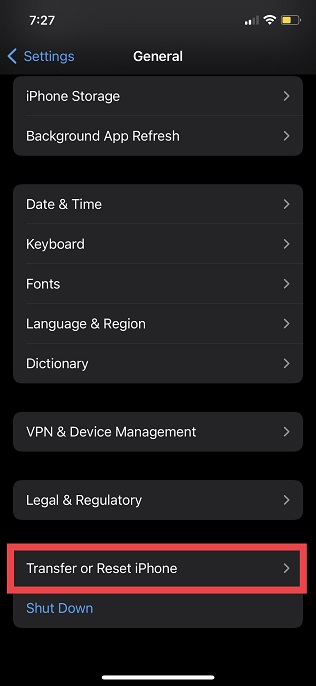


7. تحقق من حالة نظام Apple
إذا كان iCloud Drive يواجه انقطاعًا ، فكل ما يمكنك فعله هو الانتظار حتى Apple حل المشكلة. انتقل إلى صفحة حالة نظام Apple وتأكد من أن الدائرة الموجودة على يسار iCloud Drive خضراء. إذا كانت الدائرة باللون البرتقالي ، خذ قسطًا من الراحة وحاول تنزيل ملفات iCloud بعد مرور بعض الوقت.
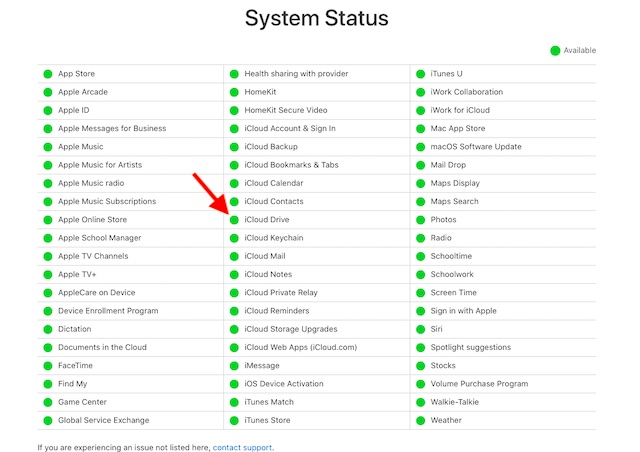
8. تسجيل الخروج من Appleمعرف وتسجيل الدخول مرة أخرى
هل ما زلت لا تستطيع تنزيل ملفات iCloud على جهاز iPhone أو iPad؟ لا تقلق ، لأن لدينا حيلًا أكثر موثوقية في سواعدنا. هذه المرة سوف نقوم بتسجيل الخروج من Appleمعرف وتسجيل الدخول مرة أخرى. كل ما عليك القيام به هو إتباع الخطوات أدناه:

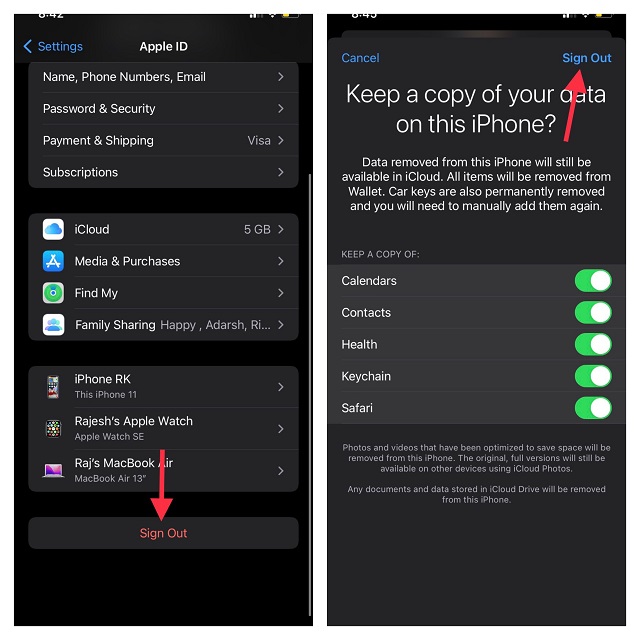
9. إعادة تعيين كافة الإعدادات
لا تتيح لك إعادة ضبط إعدادات المصنع في نظام التشغيل iOS 15 إصلاح الإعدادات فحسب ، بل أيضًا المشكلات المستمرة مثل هذه المشكلة. لذلك ، سنعيد ضبط جميع الإعدادات لمحاولة إصلاح مشكلة تنزيل ملف iCloud. فقط في حال كنت قلقًا من أنه سيؤدي إلى مسح جميع تطبيقاتك ووسائطك وبياناتك ، دعني أخبرك أنه سيعيد ضبط إعدادات المصنع فقط عن طريق مسح الإعدادات الحالية. ستبقى جميع بياناتك سليمة. لذلك دعونا نرى كيفية إعادة تعيين إعدادات iPhone الخاصة بك:
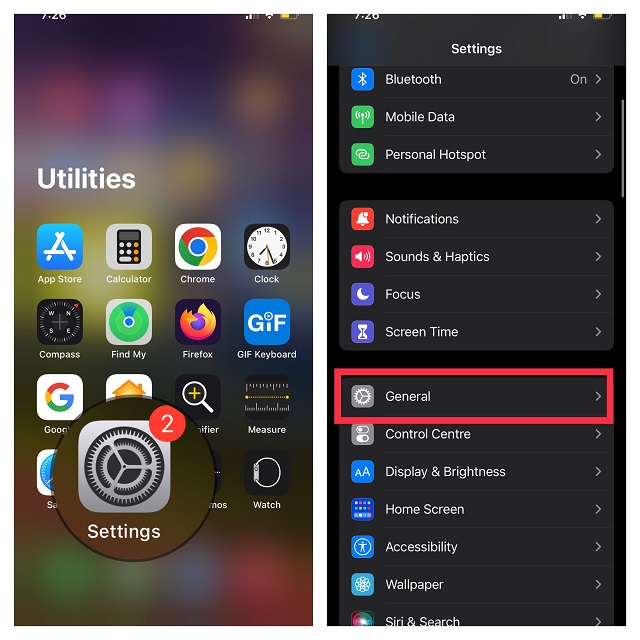
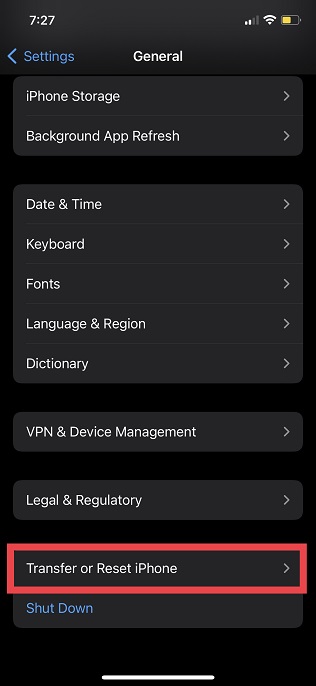

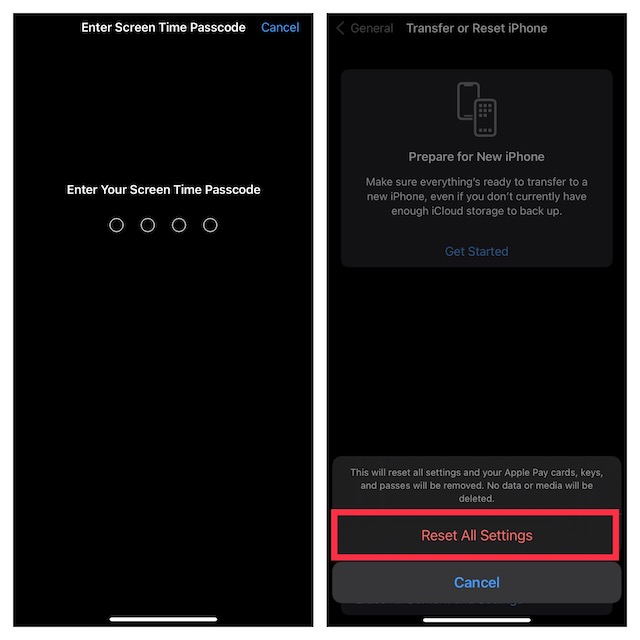
10. قم بتحديث البرنامج على جهاز iPhone أو iPad
في الآونة الأخيرة ، كانت أخطاء البرامج وراء معظم المشكلات التي تظهر على أجهزة iPhone و iPad. إذا لم تساعد أي من النصائح المذكورة أعلاه في حل مشكلة عدم تنزيل ملفات iCloud ، فقد يكون ذلك بسبب خطأ في البرنامج. لذلك ، من المحتمل أن يؤدي تحديث البرنامج إلى حل المشكلة. لذلك دعونا نلقي نظرة على كيفية القيام بذلك:
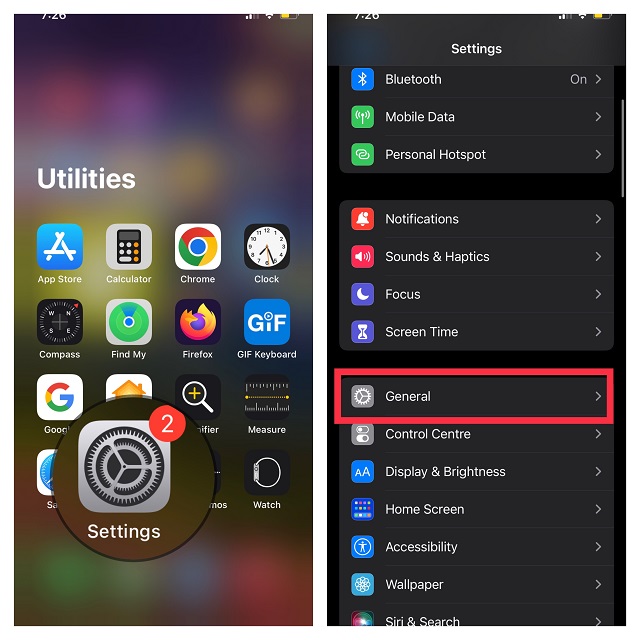

فرض تنزيل ملفات iCloud على iPhone و iPad
مرحباً بك! نأمل أن تساعدك هذه النصائح في تنزيل ملفات iCloud على جهاز iPhone الخاص بك دون أي مشاكل. في بعض الأحيان ، تؤدي إعادة تشغيل iPhone أو إعادة تعيين الشبكة إلى حل مشكلة تنزيلات iCloud ، لذا جرب هذه الحلول. إذا أتاح لك أحد هذه الحلول إصلاح المشكلة ، فشارك تجربتك معنا في قسم التعليقات أدناه. أيضًا ، إذا كنت تعرف أي خدعة أخرى فعالة في حل هذه المشكلة ، فلا تنس مشاركتها مع قرائنا أيضًا. حظا سعيدا في استكشاف الأخطاء وإصلاحها الخاصة بك!
