قبل أن نبدأ
بعد قضاء بعض السنوات في ترميز التطبيقات لنظام التشغيل macOS ، أنشأنا أداة يمكن للجميع استخدامها. أداة حل المشكلات الشاملة لنظام التشغيل Mac.
لذا إليك نصيحة: قم بتنزيل CleanMyMac لحل بعض المشكلات المذكورة في هذه المقالة بسرعة. ولكن لمساعدتك في تنفيذ كل ذلك بنفسك ، جمعنا أفضل أفكارنا وحلولنا أدناه.
مع وجود العديد من التهديدات الأمنية ، فإن الحصول على كلمة مرور Mac هي الخطوة الأولى نحو الحفاظ على أمان Mac. والأهم من ذلك ، يجب أن تكون ذكية. في هذه المقالة ، ننظر في كيفية تعيين كلمة مرور على جهاز Mac بحيث يصعب على شخص آخر أو فيروس ذكي اكتشافها.
حتى وفقًا للدراسات الحديثة ، لا يزال الكثير من الأشخاص يستخدمون كلمات مرور مثل 1234 أو Password أو Password1 – وهي كلمات بسيطة جدًا بحيث لا تكون آمنة. وهذا يعني أنه من السهل اختراق نظام Mac الخاص بك وأن بياناتك عرضة للاختراق.
في أجهزة Mac الجديدة ، يمكنك استخدام المقاييس الحيوية: المعروفة باسم TouchID. تحظى هذه اللعبة بشعبية كبيرة بالفعل على أجهزة iPhone و iPad ، وهي طبقة أخرى من الأمان فريدة بالنسبة لك ، مما يجعل اختراقها أمرًا شبه مستحيل. ومع ذلك ، بالنسبة إلى كل شخص لا يزال يستخدم كلمات المرور ، إليك كيفية تعيين كلمة مرور لجهاز Mac.
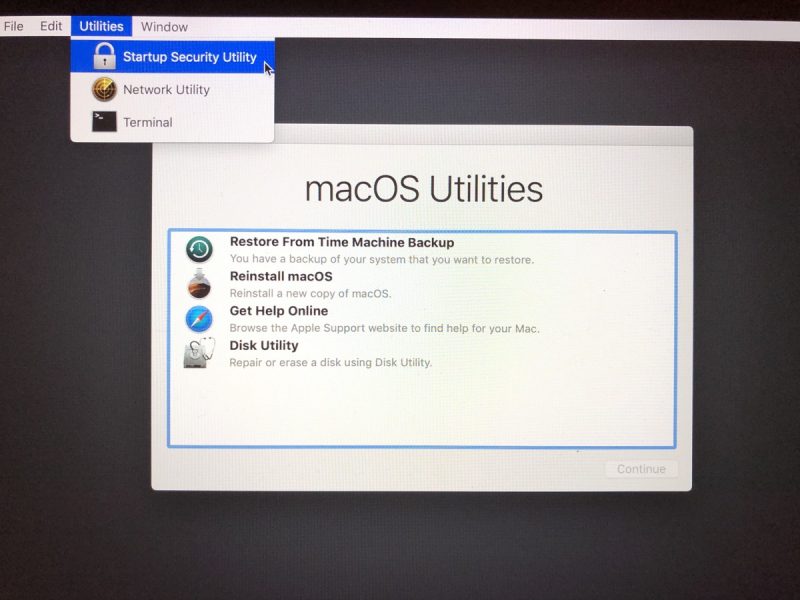
# 1: قم بتعيين كلمة مرور FirmWare
على الرغم من أنك قد لا تدرك ذلك ، فإن جهاز Mac الخاص بك ضعيف ، حتى مع وجود كلمة مرور قوية.
هل تعلم أن جهاز Mac الخاص بك يمكن أن يكون عرضة لأي شخص يقوم بتشغيله باستخدام محرك أقراص ثابت خارجي؟ تتجنب هذه الطريقة كل إجراء أمني قائم.
تتمثل إحدى طرق إزالة القلق من قيام شخص ما بتمهيد جهاز Mac الخاص بك باستخدام محرك أقراص ثابت خارجي ، بإعداد كلمة مرور البرامج الثابتة.
قبل القيام بذلك ، يرجى ملاحظة أنه لا يمكن إعادة تعيينه بسهولة. إذا نسيت ذلك ، فربما ستحتاج إلى Apple شريط Genius أو بائع / خبير معتمد لإصلاح المشكلة. تعيش كلمات مرور البرامج الثابتة في منطقة خاصة من الذاكرة المستمرة على اللوحة الرئيسية لجهاز Mac ، لذا اعتن بها جيدًا. إليك كيفية إعداده:
- قم بتشغيل جهاز Mac الخاص بك ؛
- الآن قم بتشغيله مرة أخرى أثناء الضغط باستمرار على مفاتيح الأوامر (⌘) و R لتشغيل وضع الاسترداد ؛
- انتظر حتى تظهر شاشة MacOS Utilities ، ثم انقر فوق Utilities> Startup Security Utility ؛
- الآن يمكنك تشغيل كلمة مرور البرامج الثابتة ؛
- أدخل كلمة مرور جديدة (شيء آمن ومختلف عن كلمات المرور الأخرى المستخدمة بالفعل) وقم بتأكيدها ؛
- انقر الآن على تعيين كلمة المرور ثم قم بإنهاء الأداة المساعدة لكلمة مرور البرامج الثابتة
- واخيرا اضغط على Apple قائمة () ، ثم> إعادة التشغيل
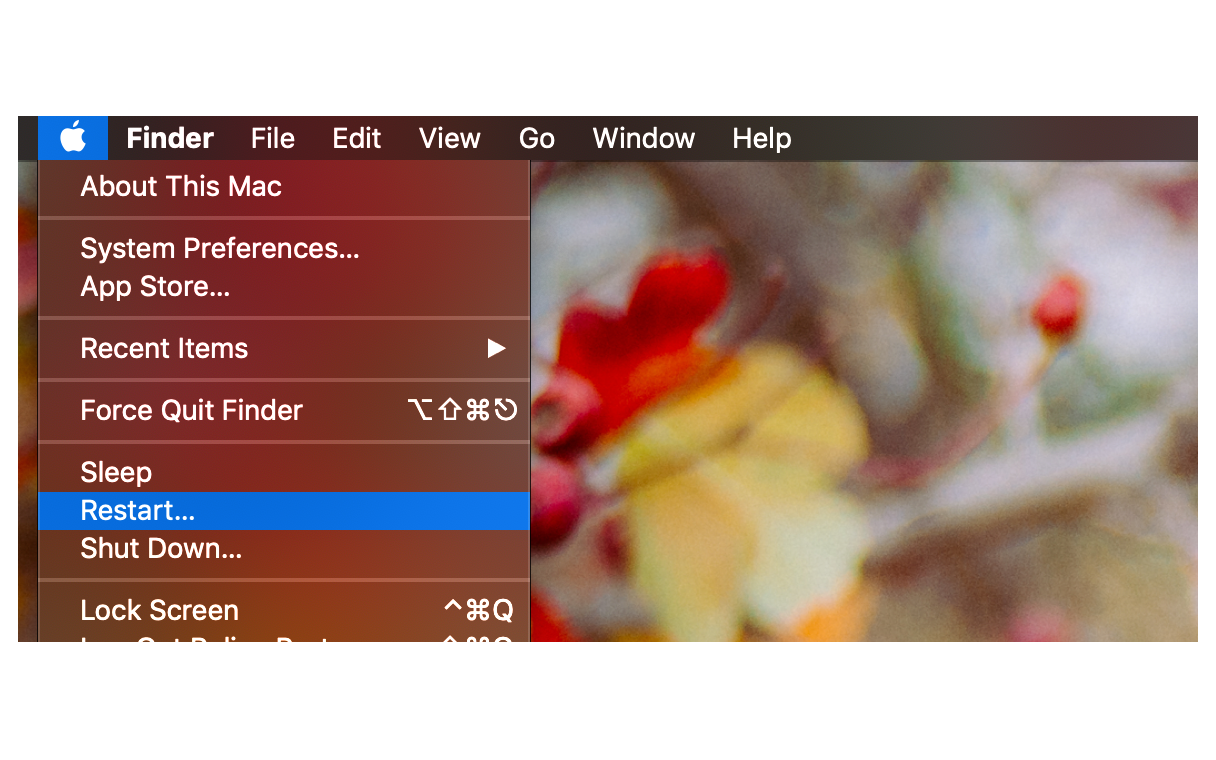
# 2: حذف وكلمات المرور (إنشاء كلمات مرور جديدة)
هناك طريقة أخرى لتحسين الأمان وهي البدء من نقطة الصفر. دائمًا خطوة جيدة إذا كنت قلقًا فقد تكون كلمات المرور قد تعرضت للاختراق. لكي تفعل هذا، اتبع هذه الخطوات:
- تنزيل CleanMyMac X (مجانًا ، هنا)
- انقر على وحدة الخصوصية ؛
- استخدم هذا لمحو كلمات المرور القديمة
- الآن اتبع الخطوة رقم 3 (أدناه) و # 1 (أعلاه) – إذا كنت تريد أمانًا إضافيًا – لإنشاء كلمات مرور جديدة أقوى على كل تطبيق وحساب تريد إعادة تعيينه.
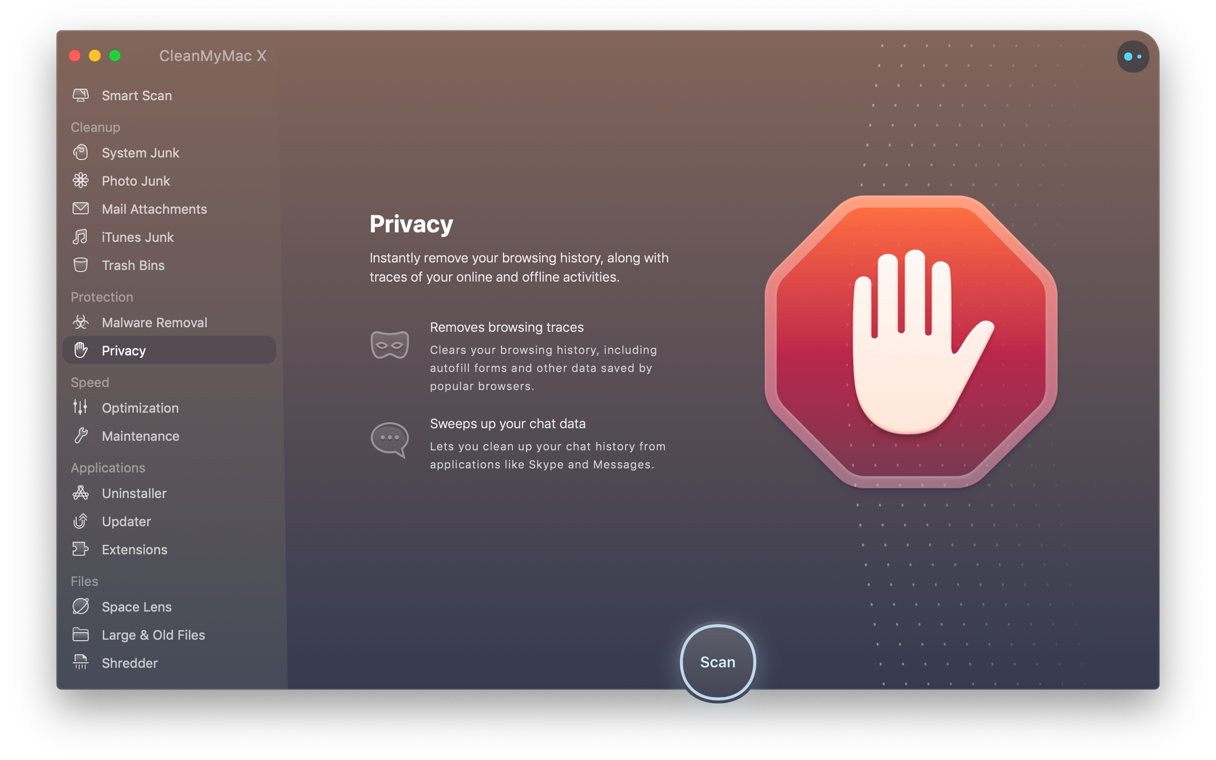
رقم 3: اجعل كلمة المرور الجديدة أكثر أمانًا
كل ما نحتاجه هو طبقات الأمان.
استخدم مزيجًا متنوعًا من الأرقام والحروف (وهو أحد الأسباب الرئيسية التي تجعل الأشخاص يستخدمون برنامج كلمة المرور للاحتفاظ بها جميعًا وتذكرها).
عندما تستخدم مزيجًا من الأحرف الصغيرة ، ورسائل حالة الأحرف الكبيرة ، والأرقام (من الأفضل عدم التسلسل ، على سبيل المثال 4179 ؛ وليس شيئًا يمكن لأي شخص تخمينه بسهولة ، مثل عيد الميلاد) والرموز (مثل $٪ @) ، فأنت تنشئ كلمة مرور أكثر أمانًا مما لو كنت تستخدم واحدًا أو اثنين فقط من تلك الشخصيات.
رقم 4: جهاز مختلف: كلمات مرور مختلفة
قد يبدو الأمر منطقيًا ، من منظور أمني ، ولكن ما يجده خبراء الأمن هو أن الراحة غالبًا ما تتغلب على مخاوف أخرى.
لحماية جهاز Mac الخاص بك بشكل صحيح وكل ما يحتويه ، تحتاج إلى تعيين كلمة مرور غير مستخدمة على جهاز آخر. مثل iPhone أو iPad. تأكد من أن كلمة مرور iCloud ليست هي نفسها كلمة مرور جهاز Mac الخاص بك ، لأنه إذا حصل شخص ما على جهاز واحد ومتصل من خلال iCloud بجهاز Mac الخاص بك ، فإن كل شيء على جهاز Mac في خطر.

لذا استخدم كلمات مرور مختلفة للأجهزة المختلفة ، خاصة عندما يكون هناك اتصال سحابي يحتمل أن يضع كل شيء في متناول المجرمين.
# 5: المسح بحثًا عن برنامج سرقة كلمة المرور (keyloggers)
هناك شيء آخر يجب الانتباه إليه هو برنامج keylogger. يُعرف أيضًا باسم برنامج ضغط المفاتيح. هذا يسجل كل شيء تكتبه. لذلك عند كتابة كلمة مرور ، أو حتى عند إدخال كلمة مرور باستخدام سلسلة مفاتيح ، يقوم هذا البرنامج الضار بتسجيلها وما لم يتم اكتشافها وإغلاقها ، يرسل البيانات مرة أخرى إلى من يريد استخدامها.
إليك كيفية إزالة هذا التهديد غير المرغوب فيه والمخاطر العالية بشكل خاص:
- تنزيل CleanMyMac X (مجانًا ، هنا)
- انقر على وحدة إزالة البرامج الضارة ؛
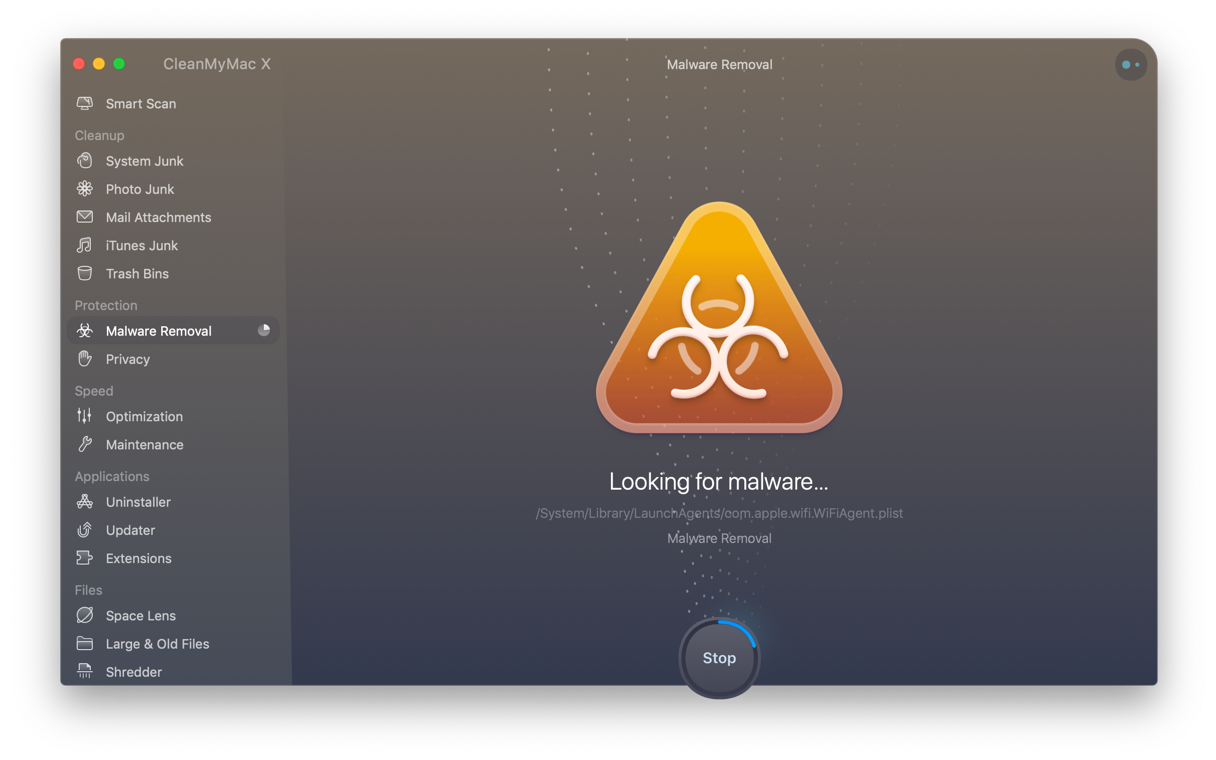
- سيظهر لك هذا أي إصابة وفيروسات وماسحات Keylogger مختبئة داخل جهاز Mac الخاص بك ؛
- استخدمه الآن لحذفها بأمان وبسرعة ؛
- من المفيد دائمًا إعادة ضبط جهاز Mac بعد ذلك لمسح كل شيء من ملفات تعريف الارتباط وذاكرة التخزين المؤقت.
كلمات المرور تبقينا بأمان
كلمات المرور تبقي الذئب من الباب. في العالم الرقمي ، ينتظر البوت ومجرمو الإنترنت استغلال أي ضعف أو ضعف ، بدءًا بكلمات المرور الخاصة بنا. نحن بحاجة إلى كل دفاع يمكننا إعداده لحمايتنا.
إن الحصول على كلمة مرور آمنة هو الخطوة الأولى نحو حماية جهاز Mac الخاص بك. أبعد من ذلك ، من المفيد أن تعرف أن لديك تطبيقات يمكنها مراقبة صحة جهاز Mac الخاص بك وحمايته من البرامج الضارة والفيروسات وبرامج تتبع keylogger. يمكن لـ CleanMyMac X القيام بكل من: تحسين أداء جهاز Mac وإزالة البرامج الضارة والبرامج الضارة والفيروسات الأخرى.
