واحدة من المشاكل التي تتعرض لها في الغالب هي كيفية نقل الملفات من جهاز Android إلى جهاز الكمبيوتر الخاص بك. قد يكون توصيل جهاز Android الخاص بك مباشرة إلى جهاز الكمبيوتر الخاص بك باستخدام USB لنقل الملفات أولًا في ذهنك. ولكن هذا ليس متعدد الاستخدامات بما فيه الكفاية. اليوم ، يعد استخدام شبكة Wi-Fi ومتصفح لتصدير الملفات من أجهزة Android إلى جهاز الكمبيوتر أكثر شيوعًا لسهولة الاستخدام.
ستنقلك هذه المشاركة إلى خمسة تطبيقات Android سهلة الاستخدام لـ نقل الملفات اللاسلكية بين هاتف Android وجهاز الكمبيوتر الخاص بك. اقرأ المقال للعثور على ما يناسبك.
ربما يعجبك أيضا:
كيفية النسخ الاحتياطي لملفات هاتف أندرويد على الكمبيوتر
Android File Transfer لـ Mac: نقل ملفات Android إلى Mac
1. واي فاي نقل الملفات
WiFi File Transfer هو تطبيق Android خفيف الوزن يتيح لك نقل الملفات بسهولة بين هاتف Android وجهاز الكمبيوتر الشخصي دون كابل USB. ويمكن تحميلها بحرية من Google Play Store. باستخدام هذا التطبيق المفيد ، يمكنك تحميل وتنزيل ملفات متعددة في وقت واحد وإدارة ملفات Android ، مثل حذف الملفات أو إعادة تسميتها أو نسخها أو ضغطها أو فك ضغطها.
إليك كيفية نقل الملفات من Android إلى جهاز الكمبيوتر باستخدام WiFi File Transfer.
1] قم بتنزيل وتثبيت WiFi File Transfer على هاتف Android الخاص بك
2] انقر فوق ضبط تعيين كلمة مرور وصول للاتصال المحمي إذا كنت تستخدم شبكة عامة
3] اضغط على بداية زر للحصول على عنوان IP ، انقر فوق حسنا
4] اكتب العنوان المحدد في متصفح الويب على جهاز الكمبيوتر الخاص بك للوصول إلى ملفات Android
5] حدد الملفات التي تريد تصديرها ، ثم انقر فوق "نعم" تحميل لتنزيل الملفات

يمكنك الآن تصفح وإدارة الملفات من جهاز Android الخاص بك. ولإغلاق الوصول إلى ملفاتك ، ما عليك سوى النقر فوق توقف في تطبيق WiFi File Transfer على هاتف Android.
Note: يجب أن يتصل كل من هاتف Android والكمبيوتر الشخصي بنفس الشبكة المحلية. وللنسخة المجانية ، يوجد حد 5 ميجابايت لكل حد لنقل الملفات. إذا كنت تريد نقل الملفات الكبيرة ، فيمكنك تجربة الإصدار Pro.
2. نقل الروبوت
يعد Droid Transfer خيارًا آخر لمستخدمي Android الذين يرغبون في نقل الملفات بسهولة من جهاز كمبيوتر إلى كمبيوتر والقدرة على إدارة الملفات بين Android والكمبيوتر. لا يمكن فقط نقل الصور وجهات الاتصال والملفات ، ولكن أيضًا الرسائل من Android إلى الكمبيوتر الشخصي لاسلكيًا عبر هذه الأداة. سيتم حفظ الرسائل النصية في صورة ملفات PDF و HTML و TXT ويمكن حفظ الصور والرموز التعبيرية ومقاطع الفيديو داخل الرسائل على جهاز الكمبيوتر أيضًا.
هذه Windows يعمل التطبيق جنبا إلى جنب مع التطبيق المجاني ، نقل رفيق. لنقل الملفات من أجهزة Android إلى جهاز الكمبيوتر ، تحتاج إلى تثبيت Droid Transfer على جهاز الكمبيوتر الخاص بك و Transfer Companion على أجهزة Android الخاصة بك وتأكد من توصيل الكمبيوتر وجهاز Android بشبكة Wi-Fi نفسها.
- قم بتنزيل Droid Transfer وتثبيته على جهاز الكمبيوتر الخاص بك ، ثم قم بتشغيل التطبيق
- احصل على تطبيق Transfer Companion من Google Play Store على جهاز Android الخاص بك
- اضغط على مسح الروبوت نقل رمز الاستجابة السريعة الزر في تطبيق Transfer Companion لقراءة رمز QR Droid Transfer
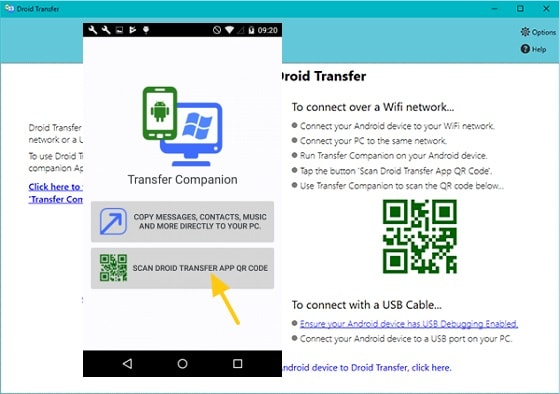
- حدد الملف الذي تريد نقله من جهاز Android الخاص بك ، وانقر فوق نسخ إلى الكمبيوتر في نقل الروبوت
- اختر موقع حفظ على جهاز الكمبيوتر الخاص بك لحفظ ملف Android وتأكيد الحفظ

Note: إذا كنت ترغب في نقل ملفات متعددة من هاتف Android الخاص بك إلى جهاز الكمبيوتر في وقت واحد ، فاضغط مع الاستمرار على مفتاح Shift واستخدم الماوس لاختيار الملفات. أو ، إذا كنت تريد نسخ جميع ملفات Android إلى جهاز الكمبيوتر ، فما عليك سوى استخدام اختصار لوحة المفاتيح Ctrl + A لتحديد جميع الملفات.
3. AirDroid
AirDroid هو واحد من أفضل تطبيقات نقل الملفات لنظام Android. يدعم نقل جميع أنواع الملفات تقريبًا ، بما في ذلك الرسائل القصيرة والمكالمات والإشعارات وجهات الاتصال والمزيد ، بحرية من هاتف Android إلى الكمبيوتر الشخصي في العديد من المنصات لاسلكيًا. إنه قادر على نقل الملفات سواء كان جهاز Android يتصل بشبكة Wi-Fi نفسها أم لا. والأكثر من ذلك ، يمكنك أيضًا مشاركة الملفات مع أصدقائك الذين يستخدمون AirDroid ، على مقربة أو على بعد آلاف الأميال.
يمكنك قراءة التعليمات أدناه لمعرفة كيفية استخدام AirDroid لنقل الملفات لاسلكيًا من Android إلى الكمبيوتر الشخصي.
- قم بتشغيل اتصال Wi-Fi
قم بتوصيل جهاز Android وجهاز الكمبيوتر الشخصي بنفس شبكة Wi-Fi. قم بذلك ببساطة عن طريق مطابقة الاسم نفسه على الاتصال.
- تحميل وتثبيت AirDroid
أولا ، اذهب إلى Google Play Store للوصول إلى AirDroid على جهازك. ابحث في الملف الذي قام به مطورو Sand Studio ثم انقر فوق التثبت لتثبيت التطبيق.
- افتح AirDroid على جهاز Android الخاص بك
يمكنك تسجيل الدخول باستخدام جوجل الخاص بك ، Facebook أو Twitter حساب عند فتح تطبيق AirDroid الذي قمت بتثبيته. ثم اقرأ من خلال مقدمات على الشاشة حتى ترى علامة التبويب اتصال على التطبيق. احصل على عنوان IP وأدخل في شريط العناوين في متصفح الويب على جهاز الكمبيوتر الخاص بك. ثم اضغط قبول لتأكيد الطلب عندما ينبثق نخب على هاتفك.
- قم بنقل الملف من Android إلى الكمبيوتر الشخصي باستخدام AirDroid
بمجرد الاتصال ، انقر فوق ملف أيقونة على جهاز الكمبيوتر الخاص بك وسيتم فتح متصفح الملفات. بعد ذلك ، ابحث عن الملفات التي تريد نقلها في مستكشف الملفات على موقع الويب ثم انقر فوق تحميل زر لنقل الملفات من الهاتف إلى جهاز الكمبيوتر.

4. بوشبوليت
مثل AirDroid ، يمكن Pushbullet قم بنقل الملفات بحرية من Android إلى الكمبيوتر والعكس عبر WiFi. إذا كنت لا ترغب في نقل AirDroid أو Droid Transfer ، فإن Pushbullet هو أفضل بديل. لا يمكنه نقل الملفات فحسب ، بل يمكنه أيضًا استلام وعرض إشعارات هاتفك على جهاز الكمبيوتر الخاص بك. ابدأ بتثبيت تطبيق Pushbullet على سطح المكتب وجهاز Android ، وكلاهما يتطلب حسابًا لتسجيل الدخول. وتذكر توصيل جهازين بنفس شبكة WiFi.
- قم بتشغيل تطبيق Pushbullet وقم بوضع علامة السماح للسماح للتطبيق بالوصول إلى ملفات Android الخاصة بك
- انقر فوق زر القائمة ، الذي يمثله ثلاثة خطوط عمودية ، على هاتفك ، واختر دفع
- اضغط على أيقونة مشبك الورق ، ثم حدد الملف الذي تريد نقله إلى جهاز الكمبيوتر ، ثم اضغط على إرسال زر
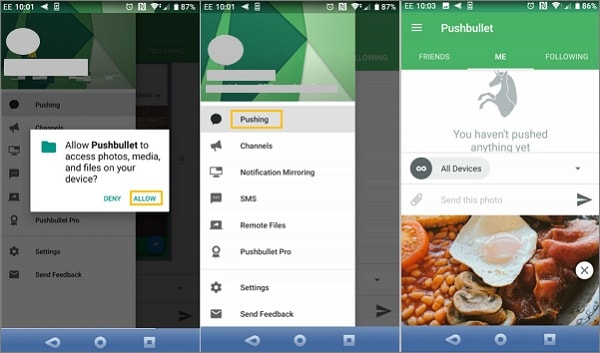
الآن يمكنك أن ترى الملف يظهر في Windows التطبيق بجانب اسم جهاز النقل.
Note: إذا كنت لا تدفع مقابل عضوية Pushbullet Pro ، فإن الحد الأقصى لحجم النقل لكل ملف يقتصر على 25 ميغابايت ولن يتم الوصول إلى المزايا الإضافية الأخرى. ولكن ما إذا كان يتعين دفع ثمن الاشتراك يعتمد على احتياجاتك.
5. Xender
Xender هو تطبيق يساعدك نقل الملفات من Android إلى الكمبيوتر الشخصي عبر Wi-Fi بسهولة وحرية في منصات مختلفة. يمكنه نقل أي نوع من الملفات بسرعة الفلاش. يمكنك نقل أي شيء تريده ، مثل المستندات والموسيقى ومقاطع الفيديو والمزيد دون قيود. الأهم من ذلك ، ليس هناك قيود على نقل الملفات الكبيرة. لطيف جدا! وأعتقد أنك قد تكون حريصة على معرفة كيفية نقل الملفات من جهاز Android إلى جهاز الكمبيوتر الخاص بك مع Xender ، ومواصلة القراءة ، وسوف تظهر لك كيفية القيام بذلك.
1] قم بتنزيل وتثبيت Xender على جهاز Android
2] افتح التطبيق واضغط على رمز المؤشر في أسفل يمين الشاشة على هاتفك. إذا لم تكن هي نفسها ، فيرجى تحديث Xender إلى الإصدار 3.1.
3] بعد الخطوة 2 ، ستظهر الواجهة التالية ، انقر فوق "نعم" PC / ماك

4] افتح متصفح ويب على جهاز الكمبيوتر الخاص بك وانتقل إلى web.xender.com
5] اضغط تفحص على هاتفك لمسح رمز الاستجابة السريعة على متصفح الويب الخاص بك.
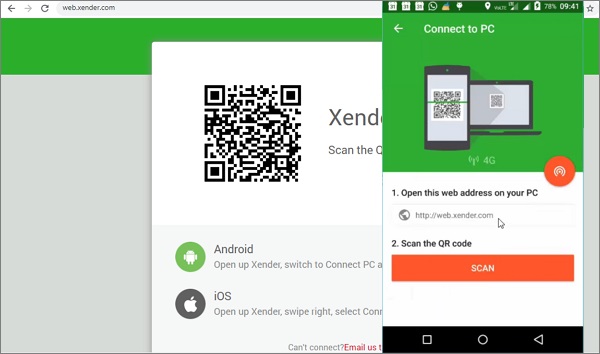
يجب أن يكون جهاز Android الخاص بك الآن متصلاً بالكمبيوتر ، ويمكنك نقل الملفات بين جهازين.
هذا كل شيء عن المقال. وإذا كان لديك أي سؤال بخصوص الخطوات المذكورة أعلاه ، فنحن نرحب بك لترك تعليقاتك وسوف نقوم بالرد في أسرع وقت ممكن.
