بينما يفضل العديد من الأشخاص استخدام لوحات المفاتيح الخاصة بهم للتنقل في macOS بفضل جميع اختصارات لوحة مفاتيح Mac المفيدة ، فلا يمكن إنكار أنه لا يمكن تجاهل مؤشر الماوس تمامًا. لذلك عندما يختفي مؤشر الماوس فجأة من الشاشة ، فقد يكون من المزعج للغاية محاولة معرفة ما يحدث. لحسن الحظ ، هناك بعض الطرق الموثوقة لإصلاح مؤشر Mac الذي يستمر في الاختفاء.
18 طريقة لإصلاح استمرار اختفاء مؤشر الماوس على نظام التشغيل Mac (2022)
بادئ ذي بدء ، دعنا نتعمق بإيجاز في أسباب اختفاء مؤشر الماوس على نظام التشغيل Mac. بمجرد اكتشاف الأسباب المحتملة ، سيكون تحريك مؤشر الماوس المخفي على جهاز macOS أسهل قليلاً.
لماذا يستمر اختفاء مؤشر الماوس على جهاز Mac الخاص بي؟
هناك الكثير من الأشياء التي يمكن أن تكون وراء مشكلة مؤشر الماوس المفقود على جهاز Mac الخاص بك. بالنسبة للمبتدئين ، قد تكون المشكلة بسبب التطبيقات القديمة ، والبطارية الفارغة إذا كنت تستخدم ماوس لاسلكي ، وسوء أداء شاشات التوقف التابعة لجهات خارجية.
ناهيك عن أن مؤشر الماوس المختفي يمكن أن يكون أيضًا نتيجة خطأ البرنامج العشوائي الذي يظهر من العدم أو حتى البرامج الثابتة التي تجرها الدواب.
بالنسبة للحلول ، في بعض الأحيان يمكنك التخلص من المشكلة بمجرد الاهتمام بالأساسيات. ولكن إذا لم تنجح ، فعليك اتخاذ بعض الإجراءات الجذرية. في معظم الحالات ، يمكن أن تساعدك هذه الاختراقات في حل المشكلة.
هز مؤشر الماوس لتحديد المكان
ربما تكون أسهل طريقة لتحريك مؤشر الماوس المفقود على نظام Mac هي هز الماوس. نعم ، لقد قرأت ذلك بشكل صحيح! في بعض الأحيان ، كل ما عليك فعله لاستعادة المؤشر المفقود هو هز الماوس بسرعة. بدلاً من ذلك ، يمكنك أيضًا تحريك إصبعك بسرعة فوق لوحة التعقب لإجبار مؤشر الماوس على الظهور على الشاشة.
قوة وقف القرصنة
في كثير من الأحيان ، يمكنك استعادة المؤشر المفقود بسرعة باستخدام هذا الاختراق الذكي لإيقاف التشغيل. لاحظ أنه يعمل فقط عن طريق إظهار نافذة إنهاء القوة. لذلك ليست هناك حاجة للخروج من أي تطبيق.
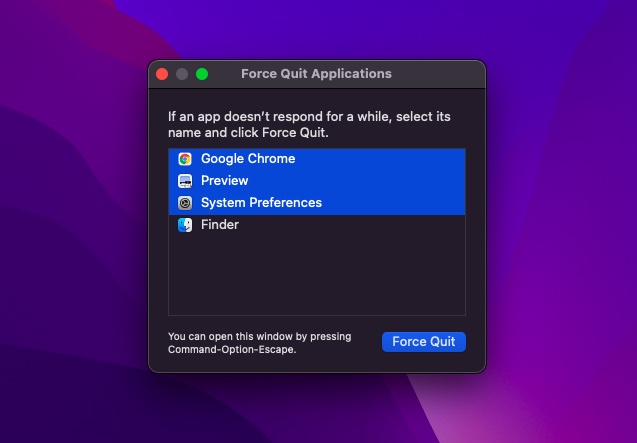
قم بالتبديل إلى تطبيق آخر أو Finder لتحريك مؤشر الماوس
إذا ظهر مؤشر الماوس مخفيًا في أحد التطبيقات ، فحاول التبديل إلى تطبيق آخر أو Finder (اضغط على Cmd (⌘) + علامة تبويب) لتحريك المؤشر المخفي. عندما يظهر المؤشر ، ارجع إلى التطبيق السابق.
جرب خدعة النقر بزر الماوس الأيمن
عندما يتعلق الأمر بإصلاح مؤشر الماوس المفقود على نظام التشغيل Mac ، فإن اختراق النقر بزر الماوس الأيمن يمكن الاعتماد عليه تمامًا. لذا امنحها فرصة أيضًا. يمكنك إما النقر بإصبعين أو استخدام Cmd + النقر الأيسر.
استخدم Mission Control لإجبار العلامة المفقودة على الظهور
تجدر الإشارة إلى أن طريقة النقر بزر الماوس الأيمن قد لا تُظهر دائمًا المؤشر المختفي عند استخدام تطبيق ملء الشاشة. لكن لا تقلق ، هذا هو المكان الذي يلعب فيه التحكم في المهام الموثوق به دائمًا.
هناك عدة طرق يمكنك من خلالها استدعاء Mission Control على جهاز Mac الخاص بك:
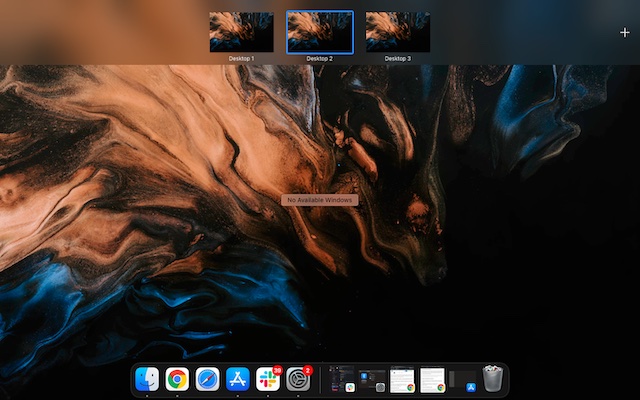
حاول سحب مؤشر الماوس إلى Dock
كان Dock أيضًا فعالًا جدًا في حل مشكلة اختفاء مؤشر الماوس على Mac. لاستخدام هذه الخدعة ، ما عليك سوى سحب المؤشر غير المرئي إلى Dock. سيظهر في اللحظة التي يحوم فيها مؤشر الماوس فوق Dock.
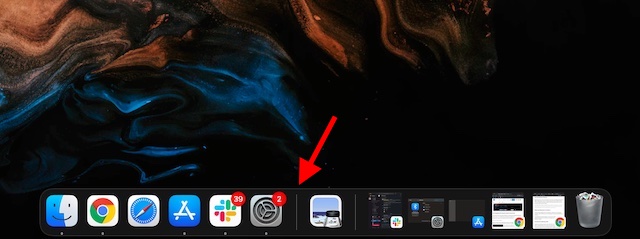
تأكد من شحن الماوس اللاسلكي بالكامل
إذا كنت تستخدم ماوس Bluetooth ، فتأكد من شحنه بالكامل. يميل الماوس اللاسلكي إلى إساءة التصرف عند نفاد الطاقة أو نفاد البطارية. لذلك ، تأكد من أن البطارية ليست فقط معصورة بالكامل ولكن أيضًا في حالة جيدة.
افصل / أعد توصيل الماوس
إذا لم يظهر المؤشر على الرغم من أن بطارية الماوس اللاسلكي مشحونة وثابتة ، فافصل الماوس عن جهاز Mac وأعد توصيله.
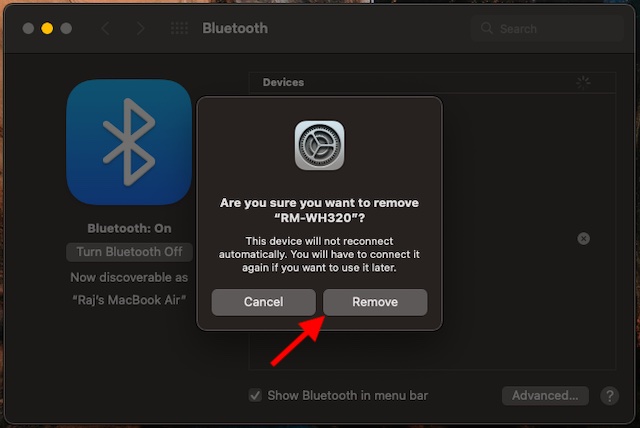
أعد ضبط الماوس اللاسلكي
إذا كنت لا تزال غير قادر على تحريك مؤشر الماوس المخفي على جهاز Mac ، فحاول إعادة تعيين الماوس اللاسلكي. معظم الفأرة اللاسلكية Apple يأتي Magic Mouse مزودًا بمفتاح يتيح لك إعادة الضبط بسهولة. إذا كنت لا تعرف كيف يعمل على الماوس الخاص بك ، يمكنك استخدام دليل المستخدم للمساعدة.
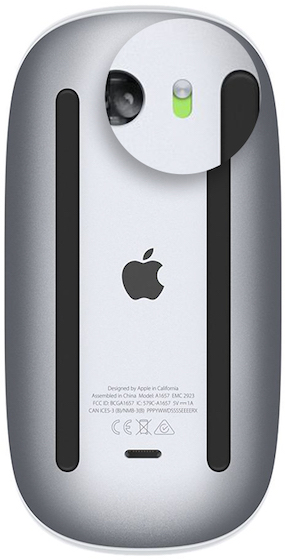 الصورة مجاملة: Apple
الصورة مجاملة: Apple
تأكد من تمكين Bluetooth
عند استخدام ماوس لاسلكي ، تأكد من تمكين Bluetooth على جهاز Mac الخاص بك.
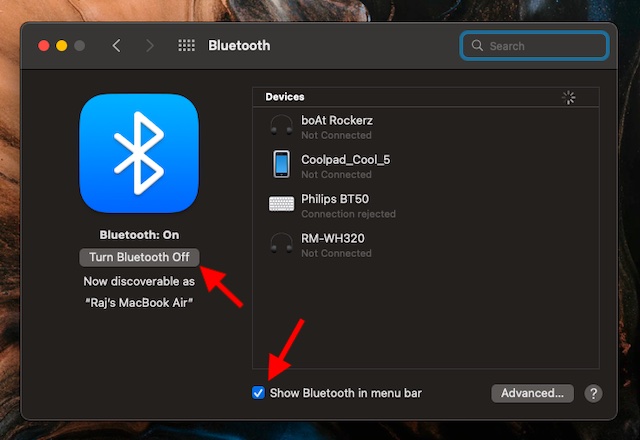
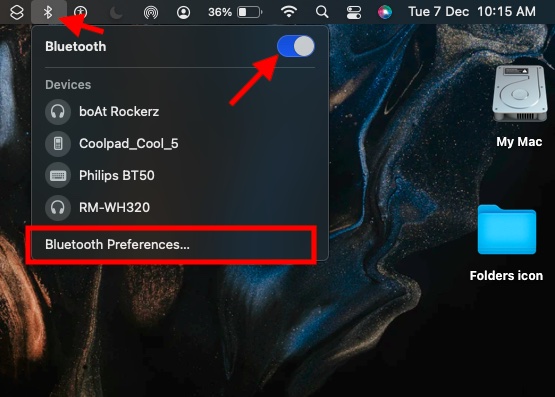
قم بإعادة ضبط جهاز Mac الخاص بك
إذا لم يعد مؤشر الماوس على جهاز Mac الخاص بك ، فقم بفرض إعادة التشغيل (ويعرف أيضًا باسم إعادة الضبط الثابت) لجهازك. عندما يتعلق الأمر بإصلاح مشكلات macOS الشائعة ، فإن فرض إعادة التشغيل له سجل حافل. لذلك ، تأكد من تجربتها.
هل يختفي مؤشر الماوس عند استخدام تطبيق معين؟
إذا استمر المؤشر في الاختفاء عند استخدام تطبيق معين على جهاز Mac ، فأغلق التطبيق وأعد فتحه.
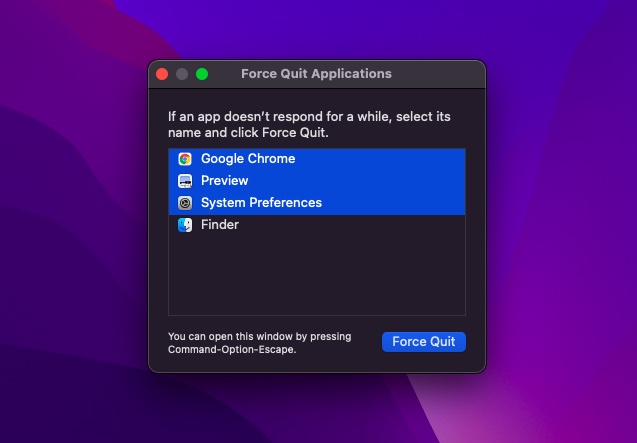
افتح التطبيق الآن للتحقق مما إذا كان المؤشر قد عاد. إذا استمرت المشكلة ، يرجى تحديث التطبيق حيث قد يكون الإصدار القديم هو السبب.
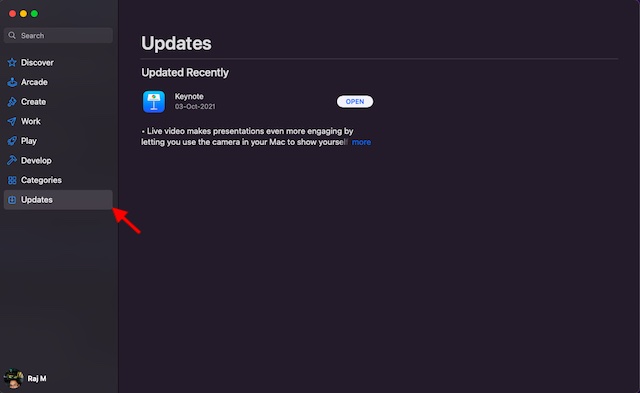
اضبط المؤشر
لا يوجد حل بعد؟ لا تقلق. في بعض الأحيان ، يمكن أن يساعدك ضبط شريط تمرير المؤشر في تحريك مؤشر الماوس المفقود على جهاز Mac الخاص بك.


تعطيل اختصارات لوحة المفاتيح للتكبير
إذا كنت تستخدم اختصارات لوحة المفاتيح للتكبير على جهاز Mac الخاص بك ، فحاول إيقاف تشغيلها لأنها قد تتسبب في اختفاء مؤشر الماوس.
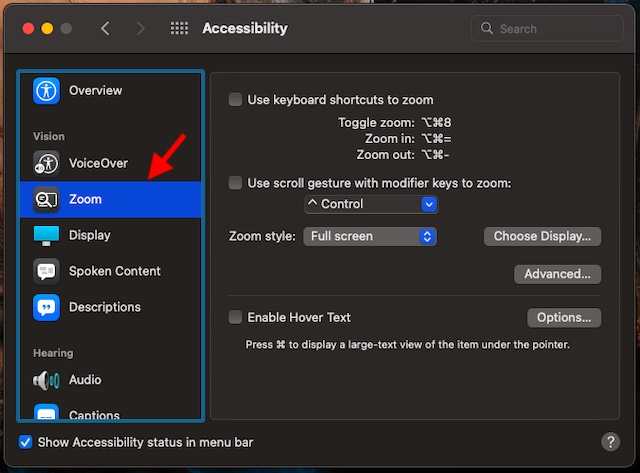
قم بإيقاف تشغيل شاشات توقف الطرف الثالث
في حين أنه لا يوجد إنكار لحقيقة أن شاشات التوقف التابعة لجهات خارجية مفيدة جدًا وتستحق المحاولة لتحسين التخصيص ، إلا أنها في بعض الأحيان يمكن أن تخلق مشاكل بل وتتداخل مع الماوس. لذلك إذا كنت تستخدم شاشات توقف تابعة لجهات خارجية ، فقم بإلغاء تثبيتها أو تعطيلها تمامًا.
إعادة تعيين NVRAM / PRAM / SMC (Mac مع معالج Intel)
عندما أواجه مشكلة مستمرة على جهاز Mac الخاص بي ، أتأكد من إعادة تعيين NVRAM (ذاكرة الوصول العشوائي غير المتطايرة) / PRAM (ذاكرة الوصول العشوائي للمعلمة) و SMC (وحدة التحكم في إدارة النظام).
بالنسبة للمبتدئين ، يعد PRAM أو NVRAM مقدارًا صغيرًا من الذاكرة مصممًا لتخزين بعض الأجهزة الطرفية بما في ذلك دقة العرض وحجم الصوت والمنطقة الزمنية وأحدث نواة واختيار قرص التمهيد والمزيد. يعد SMC مسؤولاً عن العديد من العمليات المهمة بما في ذلك مصابيح LED ومراوح التبريد ولوحات المفاتيح. بالإضافة إلى ذلك ، فإنه يدير أيضًا مصدر الطاقة لجهاز Mac الخاص بك. لهذا السبب ستساعدك إعادة تعيين NVRAM / SMC في إصلاح جهاز Mac التالف.
إعادة تعيين PRAM / NVRAM على Intel Mac الخاص بك
إعادة تعيين SMC على جهاز Intel Mac الخاص بك
MacBooks المزودة بشريحة T2: قم بإيقاف تشغيل جهاز Mac الخاص بك. ثم اضغط مع الاستمرار على Ctrl + Option (Alt) + Shift. تأكد من الضغط باستمرار على هذه المفاتيح لمدة 7 ثوانٍ ثم اضغط مع الاستمرار على زر الطاقة أيضًا. بعد الضغط على هذه المفاتيح لمدة 7 ثوانٍ ، حررها جميعًا. انتظر الآن لبضع ثوان ثم اضغط على زر الطاقة لتشغيل جهاز MacBook الخاص بك.
أجهزة كمبيوتر سطح المكتب المزودة بشريحة T2: قم بإيقاف تشغيل جهاز Mac الخاص بك ، ثم افصل سلك الطاقة. بعد الانتظار لمدة 15 ثانية ، أعد توصيل كابل الطاقة.
أجهزة MacBook المزودة ببطارية غير قابلة للإزالة (بدون شريحة T2): قم بإيقاف تشغيل جهاز Mac الخاص بك ، ثم اضغط باستمرار على Shift + Control + Option (Alt). أثناء الاستمرار في الضغط على هذه المفاتيح الثلاثة ، اضغط مع الاستمرار على زر الطاقة أيضًا. تأكد من الضغط باستمرار على هذه المفاتيح الأربعة لمدة 10 ثوانٍ ثم حررها. بعد ذلك ، اضغط مع الاستمرار على زر الطاقة لتشغيل جهاز Mac.
أجهزة MacBook المزودة ببطارية قابلة للإزالة (بدون شريحة T2): قم بإيقاف تشغيل جهاز Mac الخاص بك ، ثم قم بإزالة البطارية. ثم اضغط باستمرار على زر الطاقة لمدة 5 ثوانٍ ، ثم استبدل البطارية ، ثم اضغط على زر الطاقة مرة أخرى لتشغيل جهاز Mac.
أجهزة كمبيوتر سطح المكتب (بدون شريحة T2): قم بإيقاف تشغيل جهاز Mac الخاص بك ، ثم افصل كابل الطاقة. انتظر الآن لمدة 15 ثانية ثم أعد توصيل كابل الطاقة. بعد الانتظار لمدة 5 ثوانٍ ، اضغط على زر الطاقة لإعادة تشغيل جهاز Mac.
قم بتحديث ماوس / لوحة التعقب الخاصة بطرف ثالث
لتحسين الأداء وإصلاح العديد من المشكلات أيضًا ، يقوم المصنعون بإصدار تحديثات للبرامج الثابتة من وقت لآخر. لذا تأكد من التحقق من تحديثات firewire إذا كنت تستخدم ماوس / لوحة تعقب تابعة لجهة خارجية. يمكنك الاتصال بالشركة المصنعة للسؤال عن التحديث.
تحديث البرنامج
إذا كان المؤشر لا يزال لا يعمل على جهاز Mac الخاص بك ، فأنا أظن أنه قد يكون هناك خطأ نادر وراء هذه المشكلة. في مثل هذا السيناريو ، يكون تحديث البرنامج دائمًا هو السبيل للذهاب. نظرًا لأن معظم تحديثات macOS تأتي مع الكثير من إصلاحات الأخطاء وتحسينات الأداء ، يجب أن تكون قادرًا على حل المشكلة.
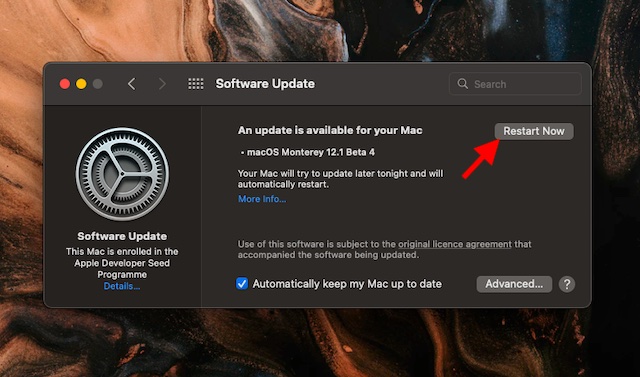
استكشاف أخطاء مؤشر الماوس المفقود وإصلاحها على macOS
هذه هي الطرق التي يمكنك من خلالها إصلاح مؤشر الماوس المفقود على جهاز Mac الخاص بك. لقد قمت بتضمين العديد من الحلول للمشكلة ، وآمل أن يحل أحد الحلول الثمانية عشر المذكورة هنا مشكلتك. لذا ، هل تمكنت من إصلاح مؤشر الماوس؟ ما هي الطريقة التي عملت من أجلك؟ اسمحوا لنا أن نعرف في التعليقات.
