في الماضي ، كانت هناك طريقة واحدة فقط لإرسال مرفق بريد إلكتروني من جهاز iPhone الخاص بك. كان عليه العثور على الملف أو الصورة ، واستخدام ورقة المشاركة لإرسالها بالبريد الإلكتروني. ثم تحتاج إلى إضافة العنوان والموضوع والرسالة وإرسال البريد الإلكتروني. ماذا لو كنت بحاجة إلى إضافة ملف آخر إلى هذا البريد الإلكتروني؟ صعب
الآن الأمور أفضل بكثير. هناك الآن عدة طرق لإرسال البريد الإلكتروني مع المرفقات على نظام iOS – يعتمد الرقم الدقيق على ما إذا كنت تستخدم iPhone أو iPad. دعونا نلقي نظرة عليها.
أرسل مرفقات البريد الإلكتروني لنظام iOS بالطريقة القديمة
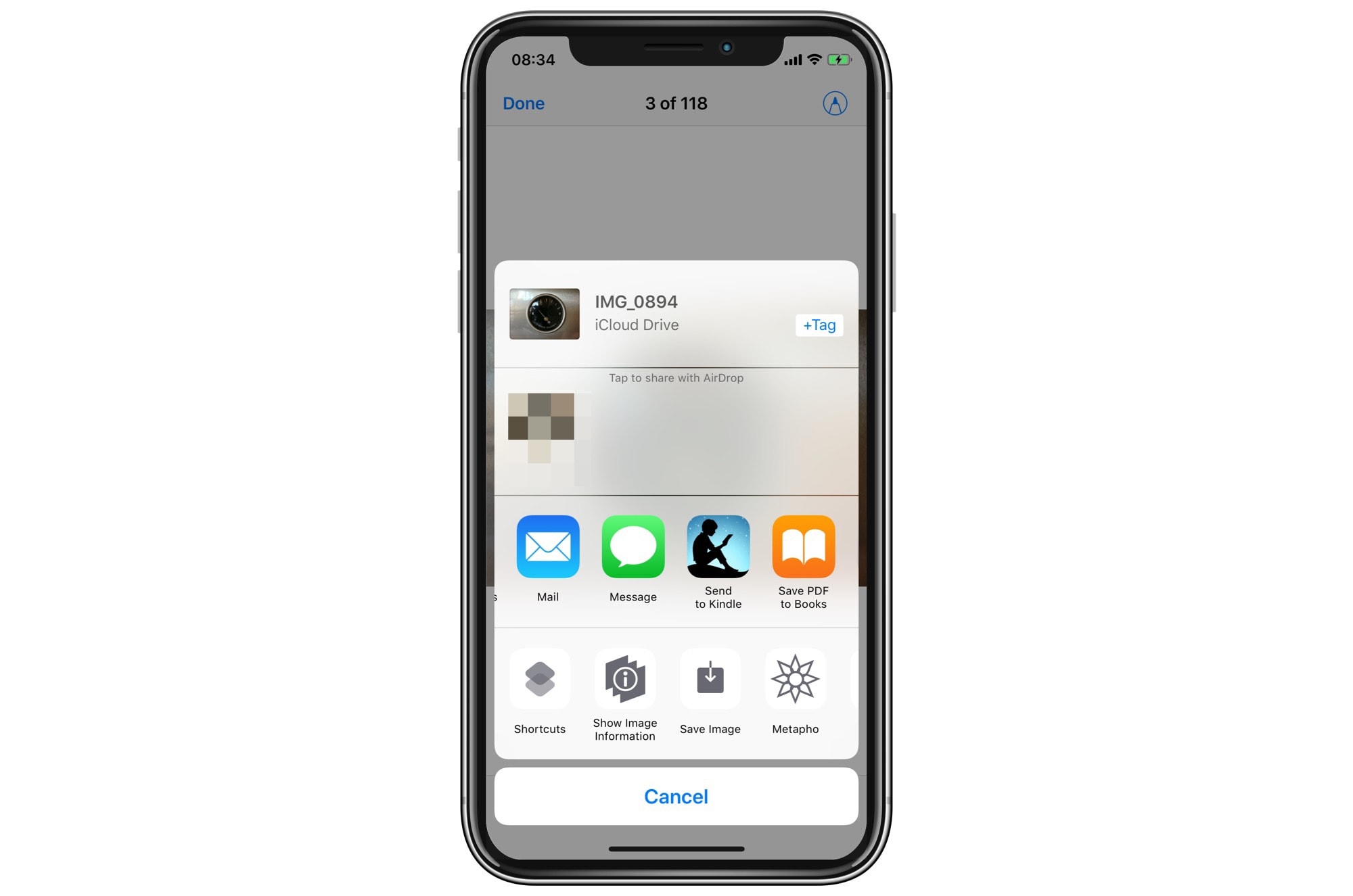 لا تزال الورقة المشتركة تعمل بشكل جيد ، للملفات الفردية أو المتعددة. الصورة: عبادة ماك
لا تزال الورقة المشتركة تعمل بشكل جيد ، للملفات الفردية أو المتعددة. الصورة: عبادة ماك
لا يزال بإمكانك إرسال أي ملف مباشرة من التطبيق الذي يحتوي عليه ، وذلك باستخدام ورقة iOS المشتركة. على الرغم من بدايتها المزعجة ، فهذه طريقة رائعة لإرسال مرفق بسرعة. لنفترض أنك في تطبيق الملفات ، تبحث في جدول بيانات رائع. فقط المس سهم سهم، واختر البريد من القائمة. ثم المضي قدما ، كما هو الحال في الفقرة الأولى أعلاه.
الفرق اليوم هو أنه يمكنك الاستمرار في إضافة المزيد من المرفقات إلى مسودة بريدك الإلكتروني باستخدام الطرق التالية.
إرسال مرفقات البريد الإلكتروني بنقرة طويلة
إذا كنت قد بدأت بالفعل في إنشاء بريدك الإلكتروني ، فيمكنك النقر في أي مكان في نص البريد الإلكتروني وسترى الفقاعة المنبثقة السوداء الصغيرة المألوفة. مرر لليسار على تلك الفقاعة وستجد خيارات لـ أضف مرفقًاذ إدراج صورة أو فيديو. سيؤدي النقر على أول واحد إلى فتح متصفح الملفات ، بحيث يمكنك الحصول على أي شيء على iCloud Drive و Dropbox على iPhone / iPad الخاص بك وما إلى ذلك.
لمس إدراج صورة أو فيديو سيتم فتح متصفح الصور.
في كلتا الحالتين ، يمكنك إضافة ملف / صورة / فيديو واحد فقط في كل مرة. هذا مؤلم للغاية.
إرسال مرفقات البريد الإلكتروني من iPad عبر السحب والإفلات
لدى iPad الخيار الأفضل لإضافة المرفقات إلى البريد الإلكتروني: السحب والإفلات. طالما لديك رسالة بريد إلكتروني مفتوحة ، يمكنك سحب الملفات إليها من أي مكان تقريبًا.
هناك عدة طرق للقيام بذلك. الأول هو فتح التطبيق الذي يحتوي على الملف ، ثم الضغط على وبدء سحب هذا الملف. بعد ذلك ، أثناء السحب ، يمكنك التبديل إلى تطبيق البريد وإسقاط الملف في نص البريد الإلكتروني. يمكنك أيضًا تحديد ملفات متعددة في وقت واحد وسحبها معًا. لمزيد من المعلومات حول السحب والإفلات على iPad ، تحقق من طريقة النشر المخصصة لدينا.
ولكن ماذا لو كنت تريد إضافة مرفقات من مصادر متعددة؟ مثل صورة من تطبيق الصور ، بعض الملفات من مجلدات مختلفة في Dropbox وربما بعض الرسومات من تطبيق Notes؟
أحب فتح أحد هذه التطبيقات ثم فتح تطبيق البريد في عرض الشرائح. هذه هي الطريقة التي يمكنك بها تمرير تطبيق على الجانب الأيسر من الشاشة ، والتمرير فوق تطبيقات ملء الشاشة الحالية. بهذه الطريقة ، يظل البريد في نافذة عائمة ، ويمكنك التبديل إلى جميع تطبيقاتك الأخرى وسحب الملفات إلى البريد أثناء التنقل.
يمكنك أيضًا عكس هذه الحيلة ، والحفاظ على البريد الإلكتروني باعتباره التطبيق الرئيسي ، وفتح التطبيقات الأخرى في وضع شريط التمرير ، ولكن يبدو أن هذا أكثر صعوبة مما يستحقه.
أرسل مرفقات البريد الإلكتروني لنظام iOS مع تطبيق الرف
حيلة جيدة أخرى هي استخدام تطبيق الرف مثل Yoink أو Gladys لجمع الملفات ثم سحبها إلى البريد في وقت واحد. تطبيقات الرف هي تطبيقات موجودة فقط لجمع الملفات وتقديمها في نافذة عرض منزلقة أو مقسمة. يتكامل أفضلها مع تطبيق الملفات والحافظة ويسمح لك بتجميع الملفات معًا.
لقد تحسن البريد كثيرًا في السنوات الأخيرة ، لكن ملفات البريد الإلكتروني تبدو قديمة جدًا بحيث تبدو تقريبًا مثل الفاكسات. أتمنى ذلك Apple تسهيل مشاركة الملفات على iCloud Drive ومشاركة مجلدات iCloud بأكملها كما يمكنك مع Dropbox. حتى ذلك الحين ، يتكامل Dropbox بشكل جيد جدًا مع iOS وتطبيق الملفات ، لذلك يمكنك استخدام ذلك.
تم إنشاء الأخبار من قبل المؤلف الأصلي من الرابط أعلاه ، نقوم برعاية المطور الأصلي للأخبار دون الإضرار بسمعته أو موقعه على الويب.
