AutoHotKey هي واحدة من الأفضل Windows برامج التشغيل الآلي التي يمكن أن تؤدي أبسط الإجراءات إلى أصعب المهام. AutoHotKey هو برنامج مجاني ومفتوح المصدر يستخدم لغة البرمجة النصية الخاصة به لأتمتة أي يوم من أيامك Windows مهام. على الرغم من أن "لغة البرمجة" تبدو مخيفة ، إلا أنها سهلة الاستخدام ، ويمكنك القيام بكل أنواع الأشياء الرائعة.
اسمحوا لي أن أشارك نصوص AutoHotKey المفضلة والأكثر استخدامًا والتي تجعل من مهامي اليومية أسهل قليلاً ، وقد يساعدك ذلك.
قبل البدء ، يُفترض أنك تعرف بالفعل كيفية تثبيت AutoHotKey وتكوينه. علاوة على ذلك ، يرجى ملاحظة أن الخطوط التي تبدأ بـ ؛ هي التعليقات.
1. جوجل اختصار البحث
كان لدى Google الفكرة الصحيحة عندما حولت مفتاح Caps Lock غير المحبب وغير المستغل إلى زر بحث مخصص قام بالبحث في كل من جهاز الكمبيوتر الخاص بك و Google. بروح Chromebooks ، يمكنك تحويل مفتاح Caps Lock إلى مفتاح بحث Google.
سيقوم النص التالي بالبحث تلقائيًا في Google عندما تقوم بتمييز بعض النص ثم اضغط على Ctrl + Shift + C:
; Google Search highlighted text ^+c:: { Send, ^c Sleep 50 Run, http://www.google.com/search?q=%clipboard% Return }2. التصحيح التلقائي
في الوقت الذي Windows وقد وجدت، smartphones قد تطورت بشكل لا حد له لدرجة أن لديها الآن شاشات تعمل باللمس وتصحيح تلقائي مدمج. فلماذا لا يكون لديك التصحيح التلقائي على Windows 10؟
في مستودع Autohotkey للبرامج النصية ، يمكنك العثور على برنامج نصي التصحيح التلقائي ، والذي يحتوي على الآلاف من الأخطاء الإملائية الشائعة التي يمكن لمعظم الناس أن يرتكبها بسهولة ، ثم يقوم بإصلاحها تلقائيًا أثناء كتابتها / إنشائها.
هنا ال رابط لتحميل البرنامج النصي. فقط اضغط على Ctrl + A لتحديد كل شيء في البرنامج النصي ، ثم انسخه إلى ملف المفكرة الذي يجب عليك حفظه كـ "AutoCorrect.ahk".
3. إعادة استخدام مفاتيح الوظائف هذه
معظمنا بالكاد استخدم مفاتيح الوظائف على لوحة المفاتيح لدينا باستثناء F2 (إعادة تسمية) ، F5 (تحديث) ، و F11 (ملء الشاشة في المتصفح). باستخدام AutoHotKey ، يمكنك إعادة تعيين هذه الوظائف غير المستخدمة للقيام بمجموعة متنوعة من الأشياء مثل إطلاق صفحات الويب ، وإطلاق البرامج ، وما إلى ذلك. على سبيل المثال ، أستخدم مفاتيح الوظائف لتشغيل برامجي الأكثر استخدامًا مثل Snagit و Sublime Text و Photoshop و Calculator و طائر الرعد ، الخ
لبدء تشغيل البرنامج ، ما عليك سوى استخدام البرنامج النصي أدناه. لا تنسَ استبدال مسار البرنامج ببرنامجك المفضل.
;Launch Sublime Text F7::Run "C:Program FilesSublime Text 2sublime_text.exe" return
4. افتح صفحات الويب بسرعة
تمامًا مثل إطلاق البرامج المفضلة لديك ، يمكنك إنشاء اختصارات مخصصة خاصة بك لتشغيل مواقع الويب المفضلة لديك. على سبيل المثال ، أستخدم Ctrl + Shift + T لإطلاق MakeTechEasier. استخدم البرنامج النصي التالي لبدء تشغيل صفحة الويب المفضلة لديك. لا تنسَ استبدال عنوان الويب بموقعك المفضل.
; Launch MakeTechEasier ^+t::Run "www.maketecheasier.com" ; use ctrl+Shift+t return
تمامًا مثل ما ورد أعلاه ، يمكنك إنشاء اختصارات خاصة بك باستخدام مزيج من مفاتيح Ctrl (^) و Shift (+) و Alt (!) و Win (#).
5. افتح المجلدات المفضلة
إلى جانب فتح صفحات الويب والبرامج ، يمكنك أيضًا فتح مجلداتك الأكثر استخدامًا بمجرد اختصار بسيط. على سبيل المثال ، معظمنا يصل إلى مجلد التنزيلات غالبًا ، ولتسهيل الأمر ، يمكننا استخدام برنامج نصي بسيط مثل البرنامج أدناه. يمكنك تخصيص البرنامج النصي لتغيير الاختصار ومسار المجلد وفقًا لاحتياجاتك.
; Open Downloads folder ^+d::Run "C:UsersVamsiDownloads" ; ctrl+shift+d return
6. نقل لأعلى مجلد في مستكشف الملفات
عندما تكون في مجلد ، فغالبًا ما تحتاج إلى نقل مجلد واحد لأعلى. في الإصدارات السابقة من Windows، لقد أنجز مفتاح مسافة للخلف المهمة ، لكن الآن يقوم مفتاح مسافة للخلف بنقلك مرة أخرى في السجل. هذا مفيد للكثيرين ، لكن ما زلت أكره النقر فوق هذا الرمز الصغير لنقل مجلد ما ، لذا استخدم البرنامج النصي أدناه لنقل مجلد بالنقر فوق زر الماوس الأوسط.
إذا كنت ترغب في ذلك ، يمكنك أيضًا إعادة تكوين مفتاح التلدة (~) غير المجدي على لوحة المفاتيح للقيام بنفس الإجراء.
7. ضبط مستوى الصوت
على الرغم من أنه لا يحتوي على أي مفاتيح وسائط متعددة ، إلا أنني أحب لوحة المفاتيح الخاصة بي ، لكن عدم وجود أزرار للتحكم في مستوى الصوت غير مريح بالنسبة لي. لذلك أستخدم البرنامج النصي التالي للتحكم في مستوى صوت نظامي.
; Custom volume buttons +NumpadAdd:: Send {Volume_Up} ;shift + numpad plus +NumpadSub:: Send {Volume_Down} ;shift + numpad minus break::Send {Volume_Mute} ; Break key mutes return
8. تعيين الوضع الافتراضي لمفاتيح القفل
باستخدام AutoHotKey ، يمكنك بسهولة تعيين الحالة الافتراضية أو الدائمة لمفاتيح القفل على لوحة المفاتيح لدينا ، على سبيل المثال ضبط Caps Lock ليتم إيقافه ، ويجب أن يكون Num Lock قيد التشغيل وأن يكون Scroll Lock مغلقًا. هذا النص البسيط مفيد للغاية ، وحتى إذا قمت بالضغط عليهم عن طريق الخطأ ، فإن حالة القفل لن تتغير.
9. إعادة تكوين قبعات قفل
بعد إيقاف تشغيل Caps Lock ، قد ترغب في إعادة تكوينه ليكون مفتاح Shift. لإعادة تكوين مفتاح Caps Lock ، استخدم البرنامج النصي أدناه.
; Caps Lock acts as Shift Capslock::Shift return
10. إفراغ سلة المهملات
يمكنك استخدام البرنامج النصي أدناه لتفريغ سلة المهملات بسرعة. هذا البرنامج النصي البسيط ينقذني من استخدام الماوس للقيام بهذه المهمة نفسها.
11. نافذة دائما على القمة
في بعض الأحيان ، تريد فقط أن تكون النافذة في المقدمة دائمًا بغض النظر عن النافذة التي تعمل عليها أو أنها قيد التركيز. على سبيل المثال ، عند العمل على جدول بيانات ، يمكنك الوصول إلى تطبيق الآلة الحاسبة بشكل متكرر ، ويكون وضعه في أعلى جدول البيانات مفيدًا تمامًا. باستخدام AutoHotKey ، يمكنك القيام بذلك بسهولة باستخدام سطر واحد من التعليمات البرمجية.
; Always on Top ^SPACE:: Winset, Alwaysontop, , A ; ctrl + space Return
تم نشر البرنامج النصي في الأصل بواسطة labnol.
12. تعليق مؤقت AutoHotKey
قد تتداخل الاختصارات التي تم إنشاؤها باستخدام AutoHotKey في بعض الأحيان مع بعض البرامج. في هذه الحالات ، يمكنك تعطيل AutoHotKey مؤقتًا باستخدام البرنامج النصي أدناه. بالطبع ، إذا كنت لا ترغب في استخدام اختصار ، فما عليك سوى النقر بزر الماوس الأيمن على أيقونة AutoHotKey في شريط المهام وحدد الخيار "Suspend Hotkeys".
; Suspend AutoHotKey #ScrollLock::Suspend ; Win + scrollLock return
كما ترون ، فإن جميع البرامج النصية المشتركة أعلاه أساسية ولكنها تجعل الأمور أسهل. إلى جانب الأشياء السهلة ، يمكنك القيام بكل أنواع الأشياء المعقدة مثل إرسال رسائل البريد الإلكتروني تلقائيًا وإدارة البرامج وأتمتة معينة Windows المهام ، تصحيح الأخطاء الإملائية تلقائيًا ، إلخ.
آمل أن تساعدك النصوص أعلاه. إذا كنت تستخدم AutoHotKey ، فقم بمشاركة البرامج النصية المفضلة لديك في نموذج التعليقات أدناه.
هل هذه المقالة مفيدة؟ نعم لا
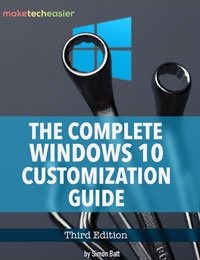
الكامل Windows 10 دليل التخصيص
في هذا الكتاب الإلكتروني ، سنستكشف العديد من الخيارات لتخصيصها بالكامل Windows 10. بحلول نهاية هذا الكتاب الإلكتروني ، ستعرف كيف تصنع Windows 10 الخاصة بك وتصبح خبيرا Windows 10 مستخدم.
احصل عليها الآن! المزيد من الكتب الإلكترونية »
