Google Chrome هو متصفح ويب شائع يمكن الوصول إليه بحرية عبر أنظمة تشغيل مختلفة. الميزات المعروفة في Google Chrome التي تجعله متميزًا هي سرعته المذهلة ونتائج البحث ، والتصفح المتخفي ، وعلامات تبويب العرض الديناميكي ، ومزامنة الإشارات المرجعية ، ومدير المهام الخاص للتحكم في استهلاك المتصفح لـ Windows-users ، إلخ. ولكن قلة من المستخدمين واجهوا مشكلات مختلفة في إنشاء اتصال آمن على Chrome. إذا كنت تواجه نفس المشكلة ، فاقرأ هذه المقالة لحل مشكلة عدم تمكن Chrome من إنشاء مشكلة اتصال آمن.
12 طريقة لإنشاء اتصال آمن على Chrome
مع وجود العديد من الميزات المتاحة والمفيدة ، فمن المؤكد أن تكون على رأس أذهان المستخدمين وستكون بمثابة المتصفح الافتراضي. نظرًا لارتباط المستخدم بالمتصفح ، فإنهم يميلون إلى التدرب على أي رسائل خطأ وإيجاد حلول لها بدلاً من القفز إلى متصفح جديد. نحن سوف! لعب Chrome جيدًا لجذب المستخدمين. فيما يلي بعض الأسباب التي تجعل الاتصال بـ Google Chrome غير آمن.
الطريقة الأولى: مسح بيانات المتصفح
يستخدم التجميع غير الطبيعي لبيانات المستعرض مثل ذاكرة التخزين المؤقت وملفات تعريف الارتباط وملفات المحفوظات قدرًا غير ضروري من موارد الإنترنت. يؤدي هذا إلى إبطاء اتصال الشبكة عندما يحاول المستخدمون الاتصال بموقع ويب آمن. لذا قم بتنفيذ الإرشادات أدناه وقم بإزالة معلومات الويب للتخلص من هذا الخطأ. اقرأ دليلنا حول كيفية مسح ذاكرة التخزين المؤقت وملفات تعريف الارتباط في Google Chrome ومسح بيانات الويب.
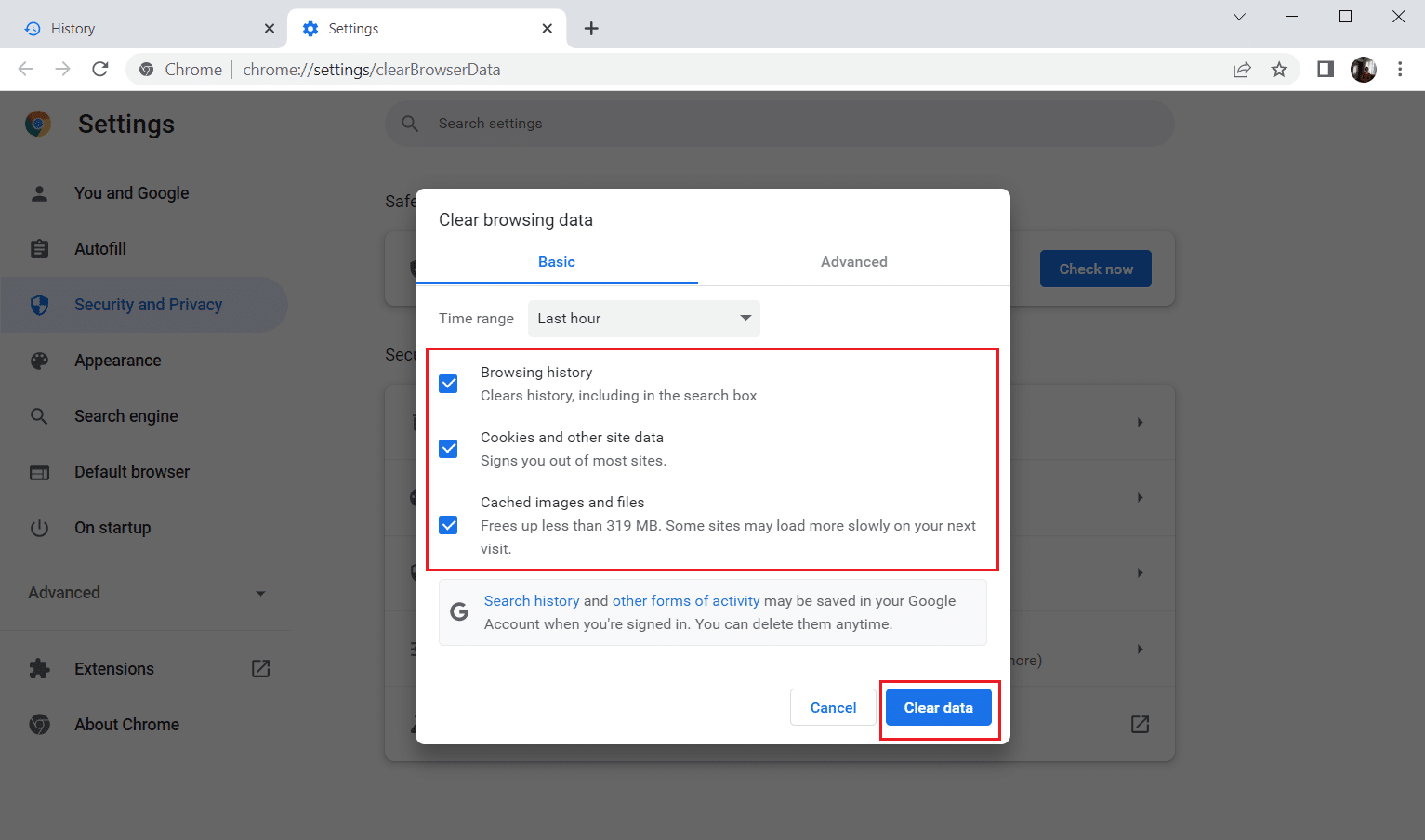
انتظر حتى تتم إزالة البيانات غير المرغوب فيها. عند الانتهاء ، أغلق تطبيق Chrome. أعد تشغيله وتحقق مما إذا كان يمكنك إنشاء اتصال آمن.
الطريقة الثانية: تحديث Chrome
قد لا تدعم المتصفحات القديمة الإصدارات المرتجلة من صفحات الويب وبالتالي تمنعك من زيارة تلك الصفحات. لإصلاح الأخطاء والمشكلات ، تحتاج إلى تحديث Google Chrome إلى أحدث إصدار. اتبع الخطوات التالية.
1. اضغط على Windowsمفتاح ، اكتب Chrome وانقر فوق فتح.

2. اكتب chrome: // settings / help في شريط العناوين لبدء مباشرة صفحة About Chrome.
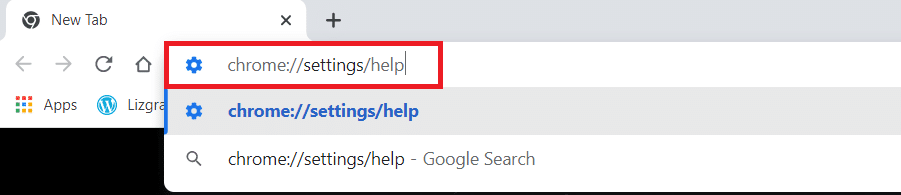
3 أ. إذا تم تحديث Google Chrome إلى أحدث إصدار ، فسيظهر أن Chrome محدث.
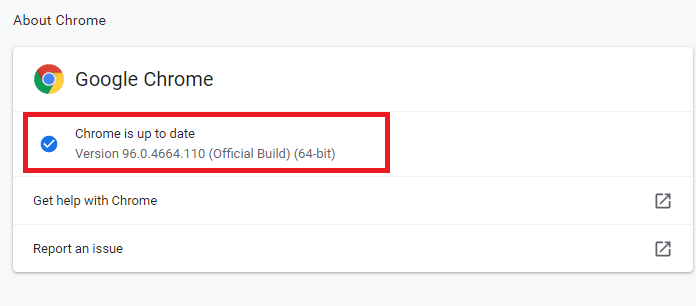
3 ب. في حالة توفر تحديث جديد ، سيقوم المتصفح تلقائيًا بتحديث المتصفح إلى أحدث إصدار. انقر فوق إعادة التشغيل لإعادة تشغيل المتصفح.
4. أخيرًا ، أعد تشغيل المتصفح بأحدث إصدار.
الطريقة الثالثة: تعطيل Chrome flags (إن أمكن)
في بعض الأحيان ، يمكن أن تتسبب علامات Chrome التي تم تمكينها أيضًا في حدوث مشكلات عند الاتصال بصفحة ويب. قم بتعطيل إحدى العلامتين أو كليهما لحل المشكلة.
ملاحظة: إذا لم تتمكن من العثور على هذه العلامات على جهازك ، فلا تقلق أبدًا. تواصل مع الطرق الأخرى.
الخيار الأول: تعطيل TLS 1.3
TLS أو Transport Layer Security هي القناة المسؤولة عن توصيل الاتصال بين كمبيوتر المستخدم وموقع الويب. TLS 1.3 هو الإصدار المتقدم الذي يأتي مع سمات أمان محسّنة. جرب الإصدار الأقدم من TLS ببساطة عن طريق تغيير بعض الخيارات في إعدادات Chrome. كيفية تعطيل TLS1.3 لإنشاء اتصال آمن بـ Chrome.
1. افتح متصفح جوجل كروم.

2. اكتب Chrome: // flags في صفحة المتصفح واضغط على Enter.
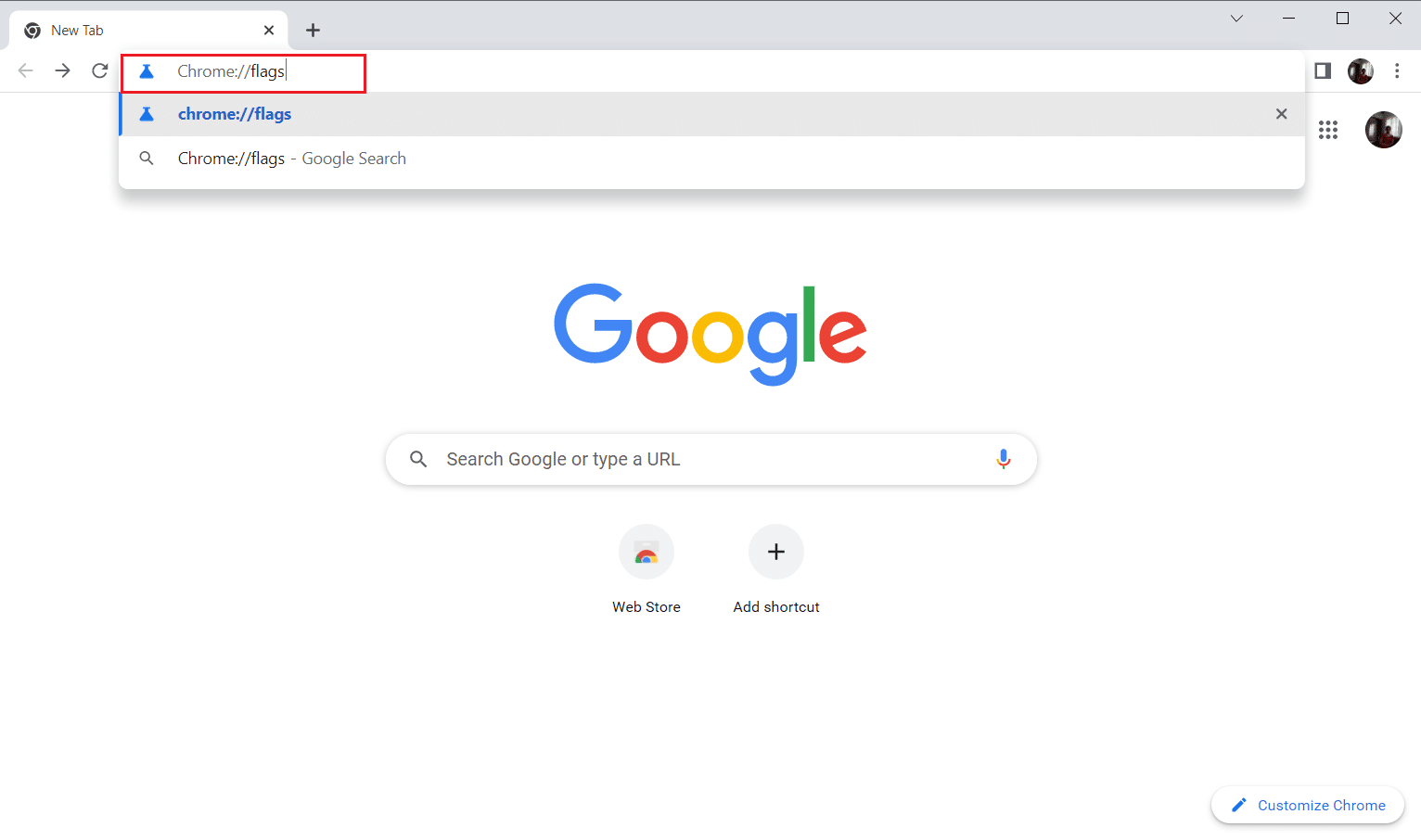
3. حدد علامة التبويب المتوفرة.
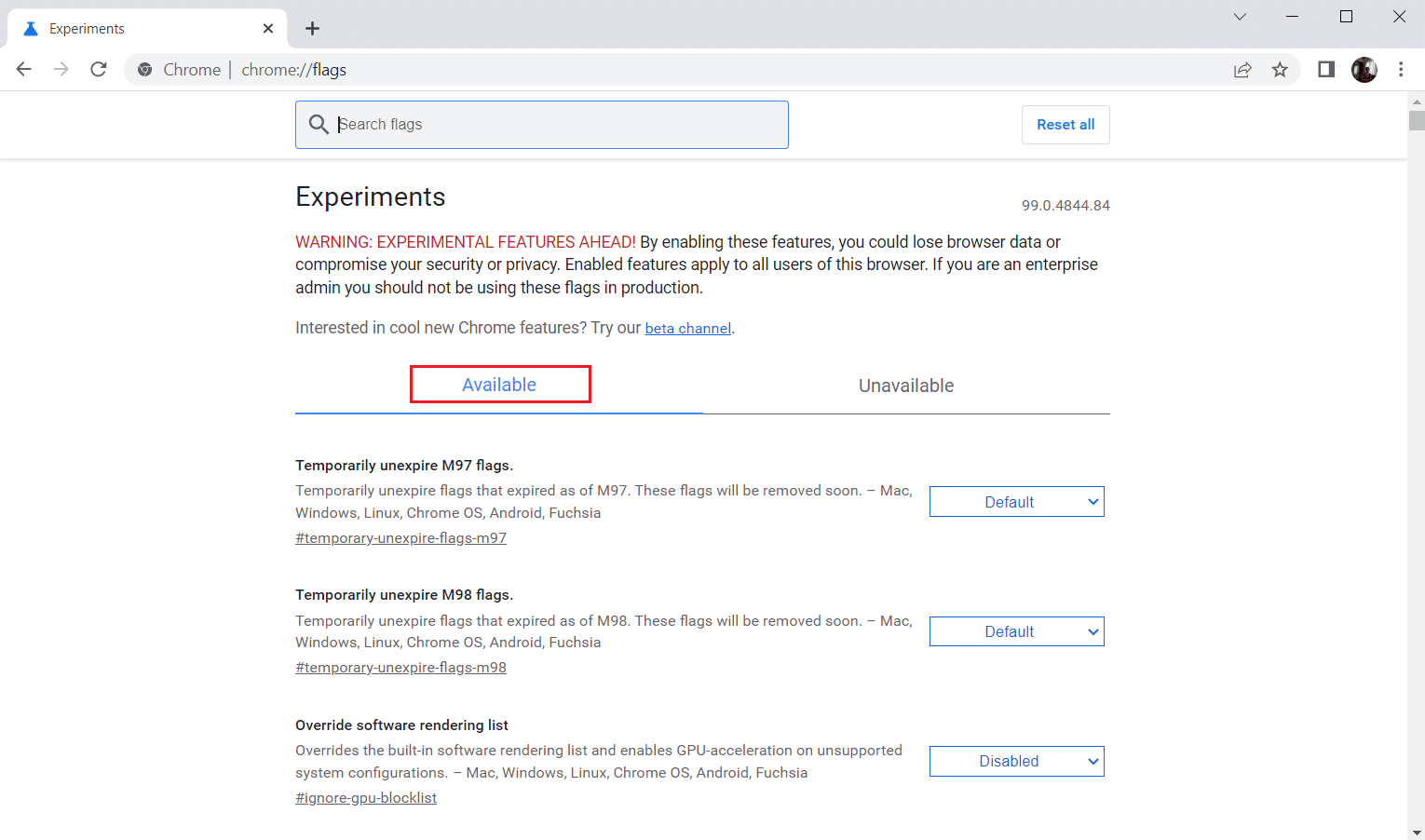
4. اكتب TLS في حقل البحث وحدد الخيار تعطيل للعلامات ذات الصلة بـ TLS.

5. انقر فوق زر إعادة التشغيل في الجزء السفلي.
الخيار الثاني: تعطيل علم الخانق
تساعدك هذه العلامة في التحكم في علامة تبويب Chrome المفتوحة أو التحكم فيها بحد أقصى 1٪ من موارد وحدة المعالجة المركزية. يحدث هذا عندما تكون الصفحة غير نشطة لأكثر من 5 دقائق. لكن في بعض الأحيان يمكن أن تتسبب هذه العلامة أيضًا في حدوث مشكلات في الاتصال. اتبع الخطوات أدناه لتعطيل علامة الخانق.
1. اتبع الخطوات من 1 إلى 3 من الخيار الأول للانتقال إلى صفحة علامات Chrome.
2. اكتب دواسة الوقود في حقل البحث وقم بتعطيل علامة Throttle Expensive Background Timers.
3. انقر فوق زر إعادة التشغيل في الجزء السفلي.
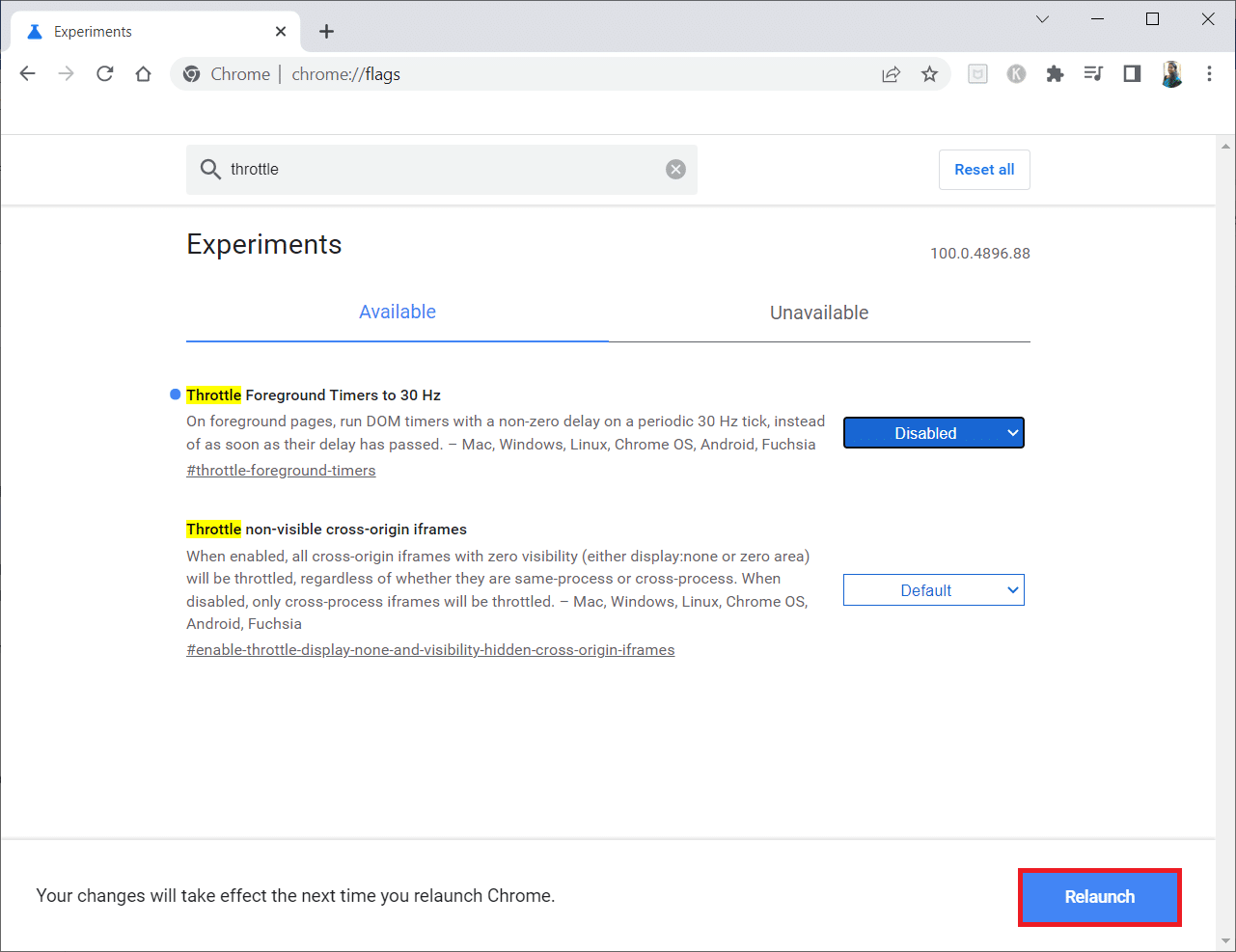
الطريقة الرابعة: تعطيل الوظائف الإضافية التي بها مشكلات (إن أمكن)
إذا كنت قد أضفت مؤخرًا امتدادًا جديدًا إلى Chrome ، فربما تسببت في حدوث مشكلات أمنية. لذلك ، تحقق من وجود أي إضافات مشبوهة وقم بإزالتها باتباع الخطوات أدناه. إذا لم يساعدك الامتداد المثبت ، فلا تقلق. حاول مرة واحدة عن طريق تعطيل وإعادة تمكين ملحق Google Meet Grid View. للقيام بذلك ، اتبع التعليمات.
1. ابدأ تشغيل متصفح Google Chrome كما كان من قبل.
2. اكتب chrome: // extensions في عمود Chrome URL واضغط على Enter.
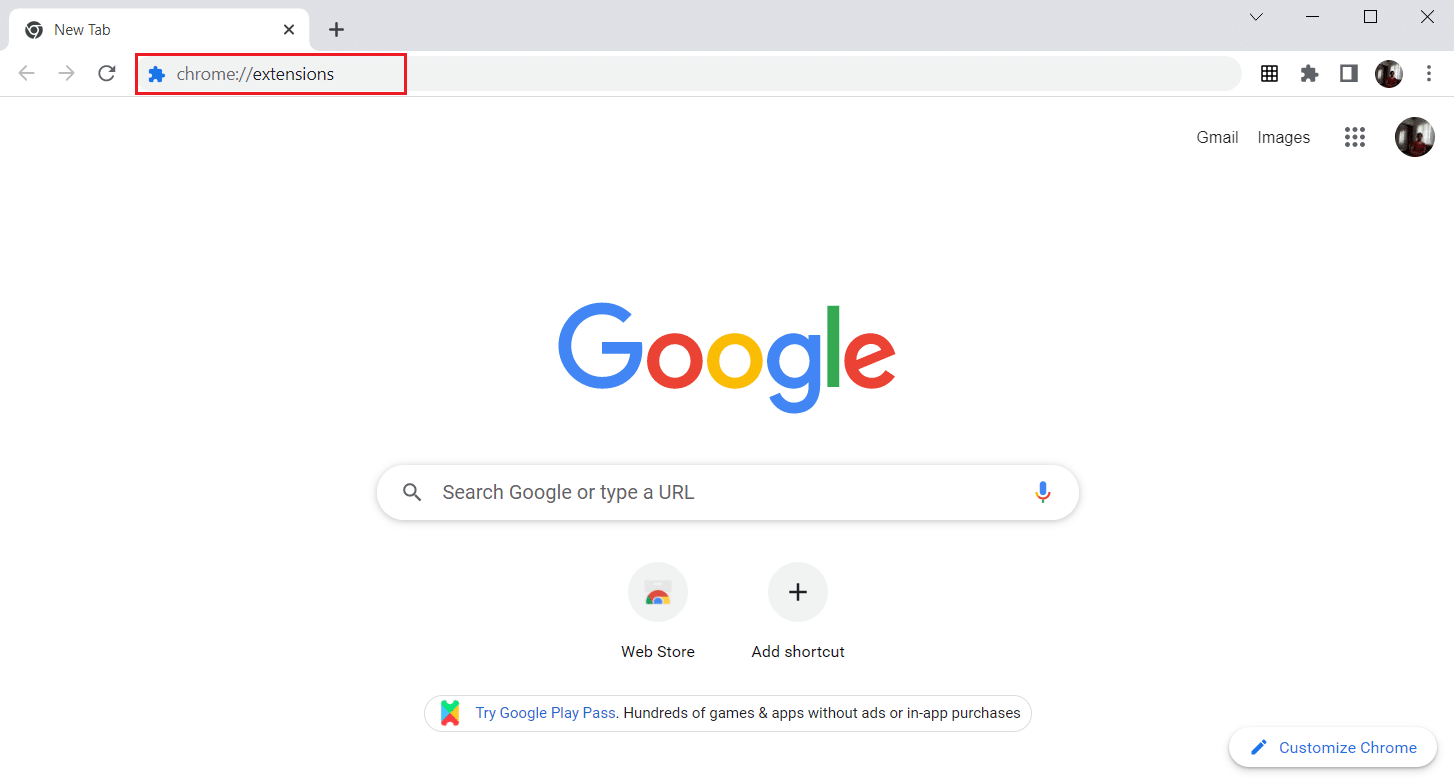
3. حدد موقع الوظيفة الإضافية Google Meet Grid View في صفحة الوظائف الإضافية. ثم قم بإيقاف تشغيل شريط التمرير كما هو موضح.
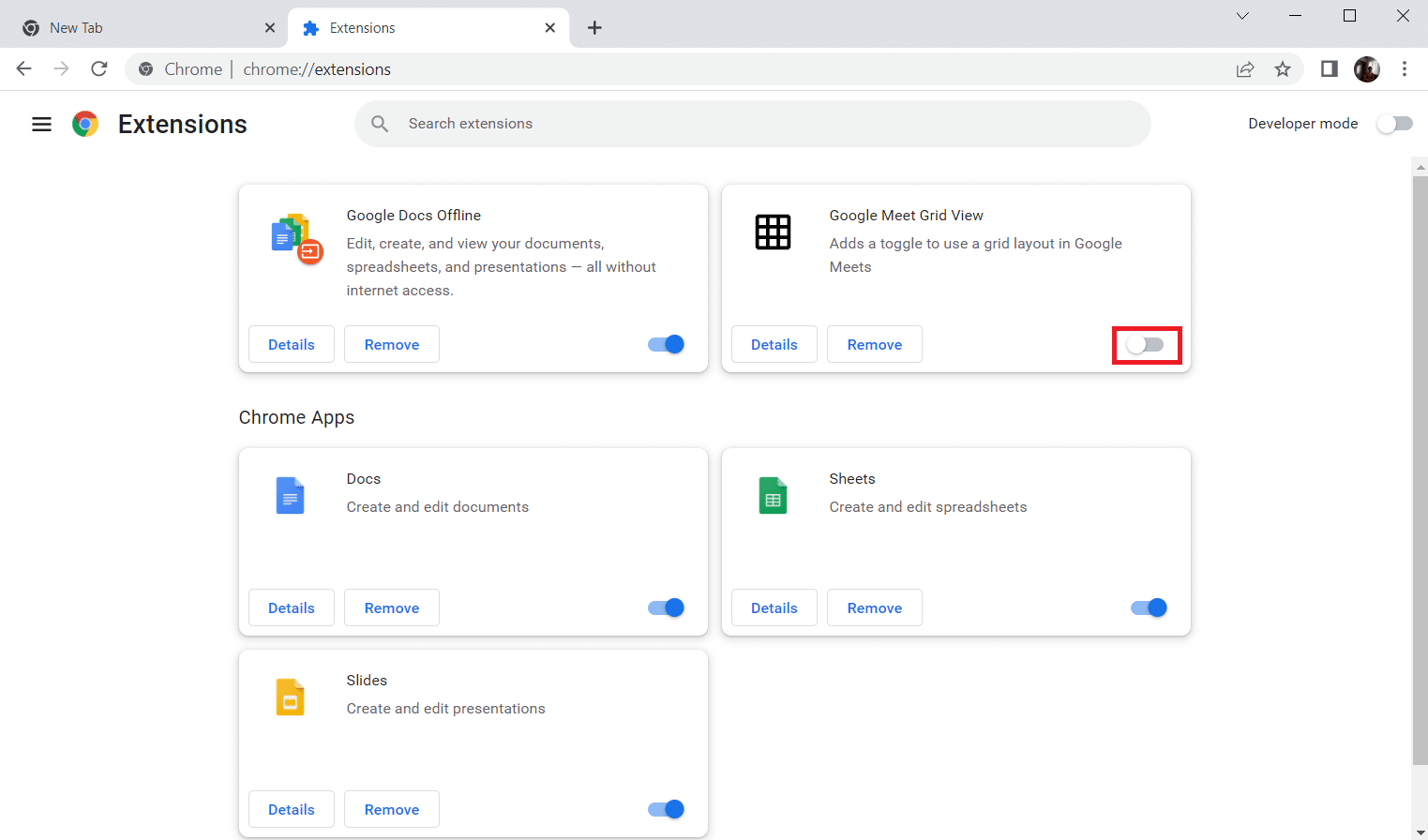
الطريقة الخامسة: إيقاف تشغيل تسريع الأجهزة (إن أمكن)
يمكن اعتبار هذه الطريقة بمثابة تجاوز Netflix DMR للسماح بالبث إلى جمهورك. اتبع الخطوات المذكورة في هذه الطريقة لإيقاف تشغيل تسريع الأجهزة.
1. افتح متصفح Google Chrome وانقر على الرمز الرأسي مع ثلاث نقاط في الزاوية اليمنى العليا من الصفحة.
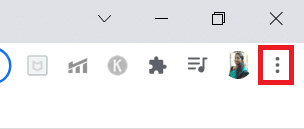
2. ثم انقر فوق خيار الإعدادات.
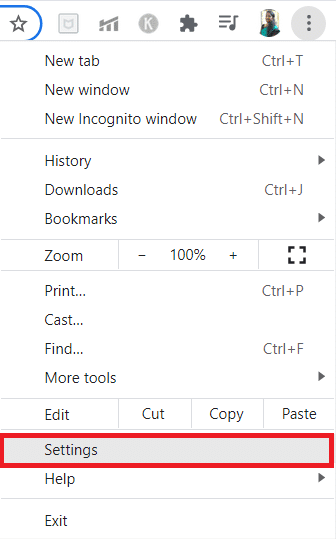
3. قم بتوسيع علامة التبويب خيارات متقدمة في الجزء الأيمن.
4. حدد خيار النظام بالضغط عليه.
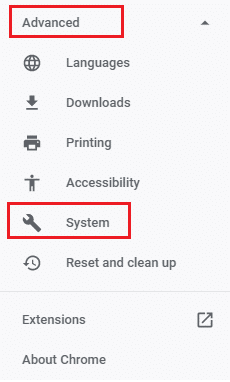
5. قم بإيقاف تشغيل شريط التمرير لإعداد استخدام تسريع الأجهزة عند توفره.
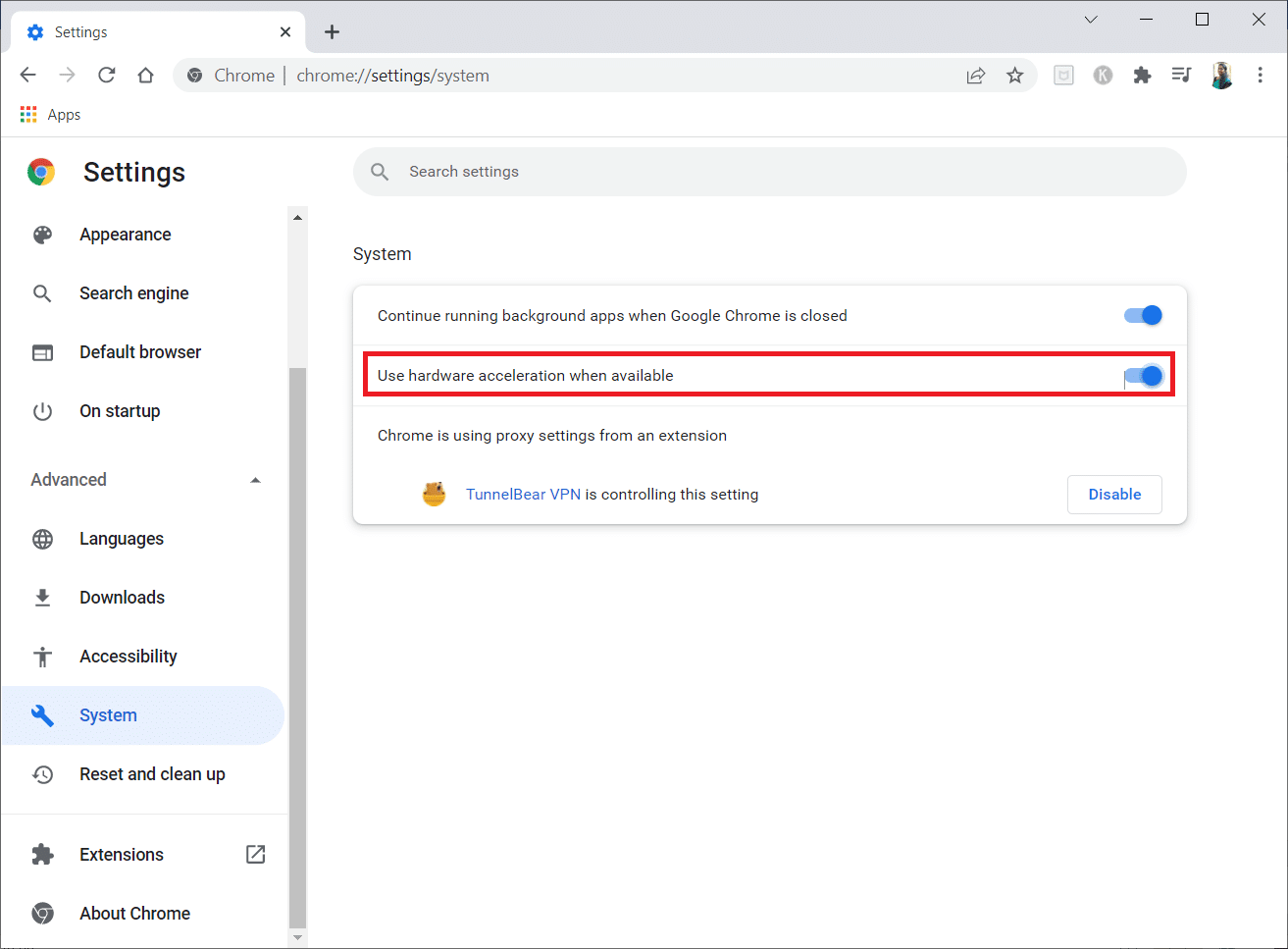
6. انقر فوق إعادة التشغيل.
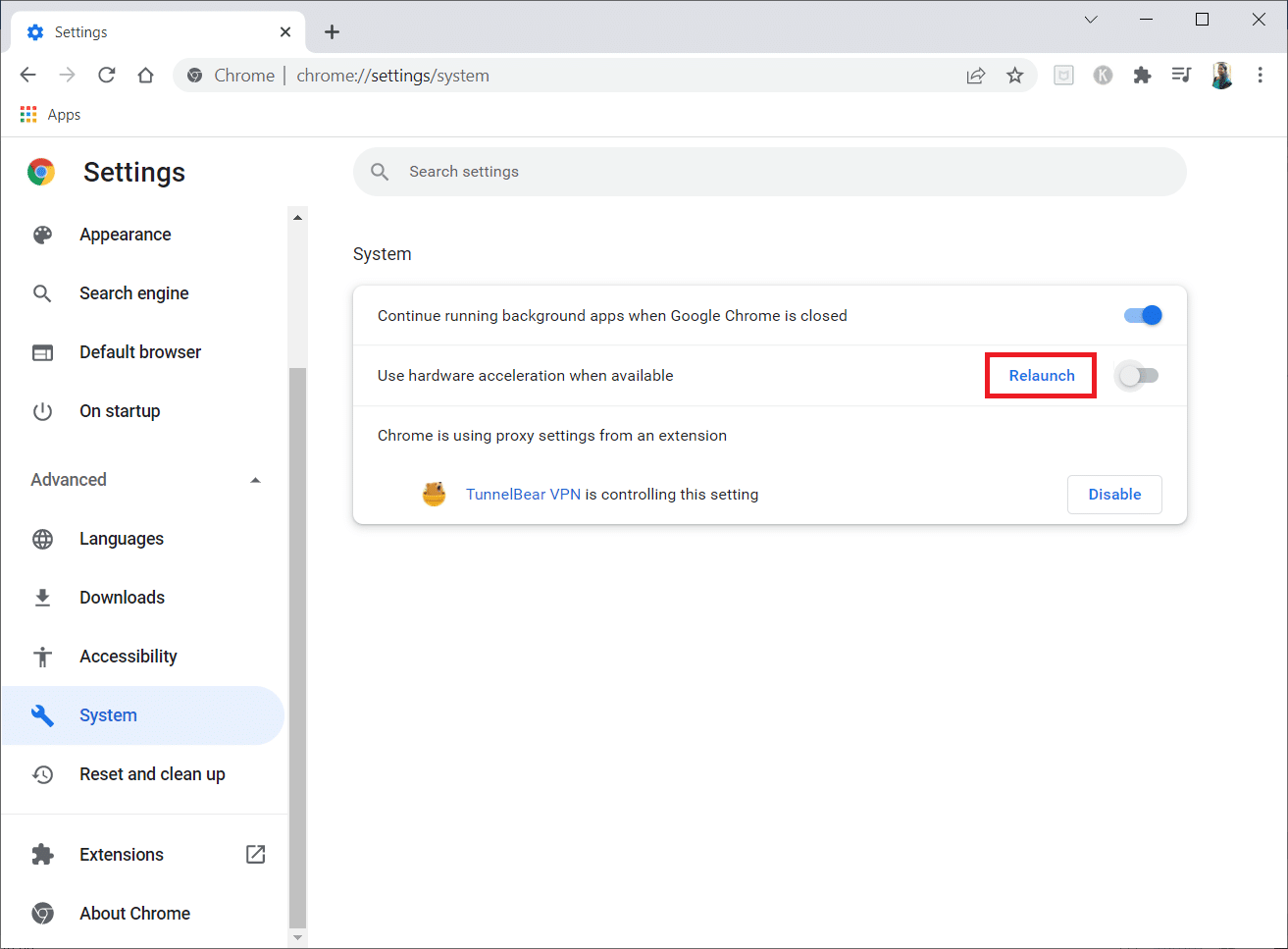
الطريقة 6: إجراء إعادة تعيين الشبكة
يمكن أن تتسبب مكونات الشبكة في نظامك في حدوث مشكلات وتجعلك صعبة ، خاصةً Chrome ، إذا تأثر بسبب أخطاء فنية. لذلك ، يجدر محاولة إعادة تعيين شبكتك ، والتي بدورها ستزيل أي أخطاء تؤدي إلى حدوث الخطأ. يمكنك إما إعادة ضبط إعدادات الإنترنت عبر Windowsالإعدادات أو موجه الأوامر. لإجراء إعادة تعيين الشبكة ، اقرأ دليلنا حول كيفية إعادة تعيين إعدادات الشبكة على Windows 10.

انتظر الآن حتى تكتمل العملية وإعادة تشغيل نظامك. بمجرد الانتهاء من ذلك ، قم بتشغيل Chrome وتحقق من استمرار المشكلة.
الطريقة السابعة: إعادة تشغيل خدمات التشفير وعميل DNS في الخدمات
تعتبر خدمات التشفير مثل مضيف موفر اكتشاف الوظائف ومنشور مورد اكتشاف الوظائف مسؤولة عن التشغيل الصحيح لوظائف مشاركة الملفات. في هذه الحالة ، من الضروري تمامًا بدء تشغيل هذه الخدمات. للقيام بذلك ، قم بتنفيذ الخطوات أدناه لإنشاء اتصال آمن على Google Chrome.
1. اضغط على Windows + R في نفس الوقت وابدأ تشغيل مربع الحوار.

2. اكتب services.msc واضغط على Enter لفتح نافذة الخدمات.
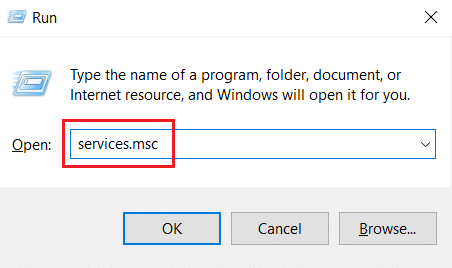
3. في نافذة الخدمات ، حدد موقع خدمات التشفير. انقر بزر الماوس الأيمن فوقه واختر خصائص.
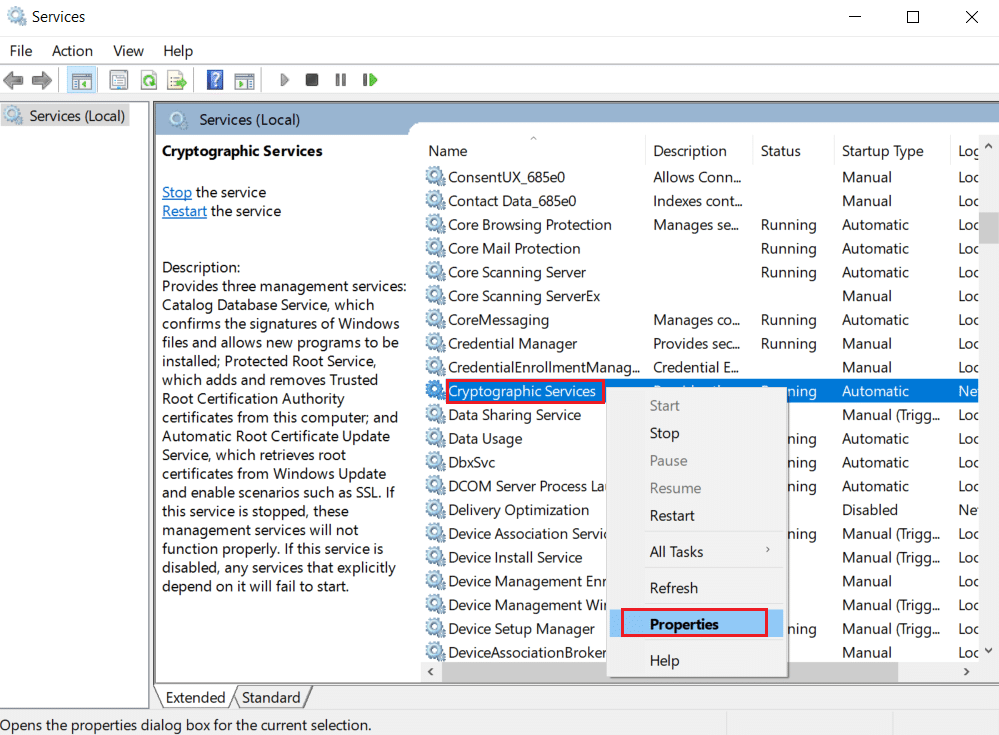
4. في علامة التبويب خصائص ، اضبط نوع بدء التشغيل على تلقائي. ثم انقر فوق “موافق” لحفظ التغييرات.
ملاحظة: إذا كانت حالة الخدمة قيد التشغيل ، فانقر فوق إيقاف لإنهاء الخدمة. ثم انقر فوق “ابدأ” لإعادة التشغيل.
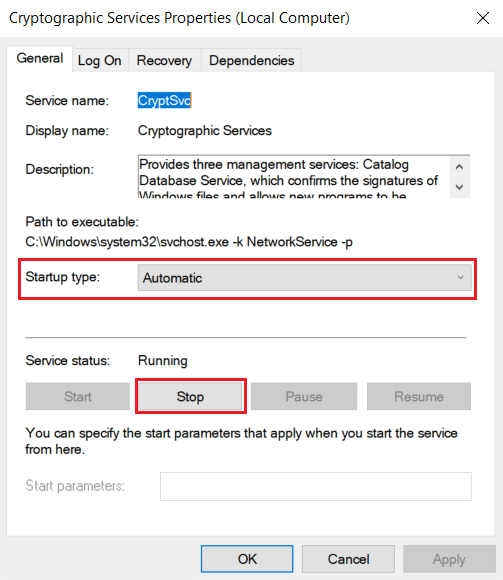
5. كرر جميع الخطوات المذكورة أعلاه وأعد تشغيل خدمات عميل DNS.
الطريقة 8: مسح ذاكرة التخزين المؤقت DNS
يعمل DNS أو نظام اسم المجال كمترجم بين الآلة والبشر. إنه يحول اسم موقع الويب أو اسم المجال الذي تزوره ، مثل https://techcult.com/ ، إلى عنوان IP لكي يفهمه الجهاز. غالبًا ما يجمع استخدام الإنترنت عناوين IP تلقائيًا ، مما يزيد من ذاكرة التخزين المؤقت الخاصة بهم. تحد هذه ذاكرات التخزين المؤقت من تحميل DNS ، وبالتالي تؤثر على متصفح Chrome. بمجرد مسح ذاكرات التخزين المؤقت هذه ، فإنه يزيل البيانات القديمة والقديمة التي تسبب مشكلات في الاتصال. اقرأ دليلنا حول كيفية مسح ذاكرة التخزين المؤقت لنظام أسماء النطاقات وإعادة تعيينها Windows 10 لفعل الشيء نفسه.
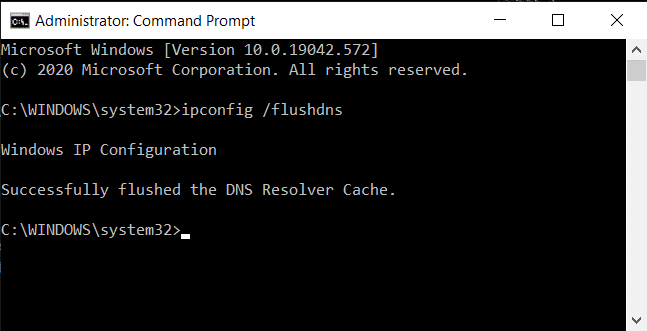
الطريقة التاسعة: تعطيل الوكيل أو VPN
شبكة VPN أو الشبكة الافتراضية الخاصة هي تقنية توفر الخصوصية عبر الإنترنت ، حيث يتيح التشفير للمستخدمين تأمين جميع البيانات التي يتلقونها أو يرسلونها على الإنترنت. يمكن أن تخلق خدمات VPN أو خوادم الوكيل هذه جوًا متضاربًا في متصفح Chrome. لذلك ، تحتاج إلى تعطيله في الوقت الحالي لحل الخطأ المتعلق بإنشاء مشكلة اتصال آمن. اقرأ دليلنا حول كيفية تعطيل VPN والوكيل Windows 10 لفعل الشيء نفسه.
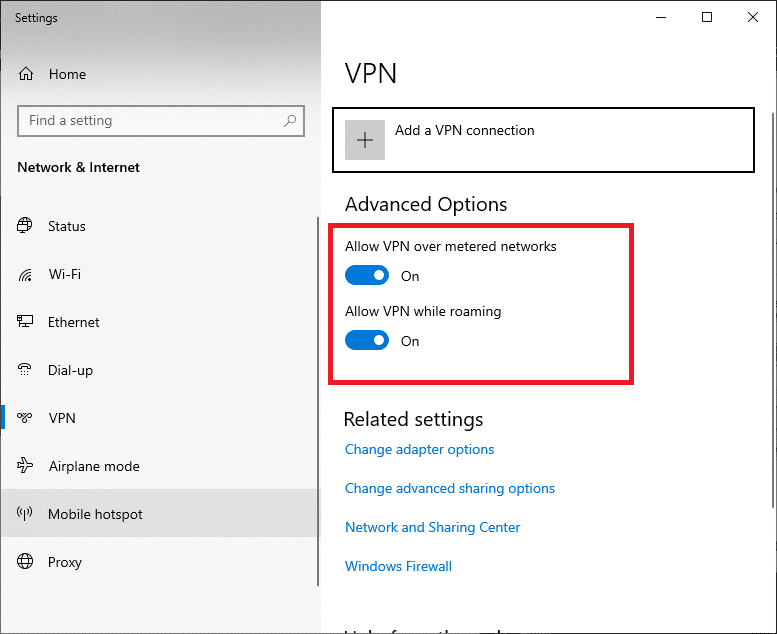
مع إيقاف تشغيل VPN أو الوكيل ، افتح مشغل اللعبة واعرف ما إذا كان بإمكانك إكمال تحديث اللعبة وتشغيله. إذا تم حل المشكلة ، يمكنك تكوينها وتمكين VPN مرة أخرى.
الطريقة العاشرة: تغيير إعدادات الإنترنت
يمكن لبعض التغييرات الصغيرة على خصائص الإنترنت الخاصة بك إصلاح الخطأ في إنشاء مشكلة اتصال آمن. للقيام بذلك ، اتبع الخطوات أدناه.
1. اضغط على Windows-مفتاح. اكتب لوحة التحكم وافتحها.
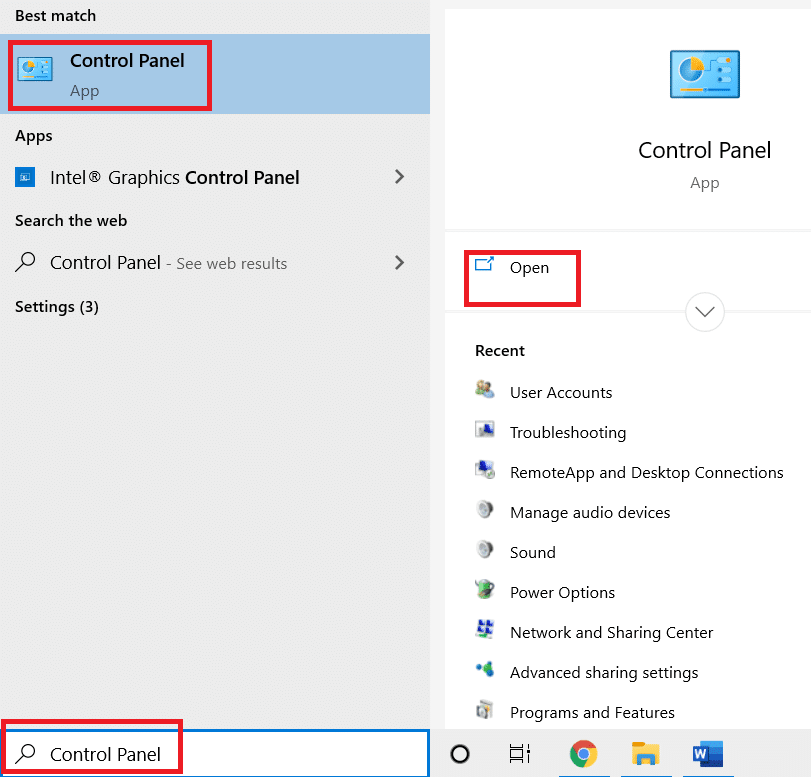
2. تعيين عرض حسب الفئة. انقر فوق الشبكة والإنترنت.
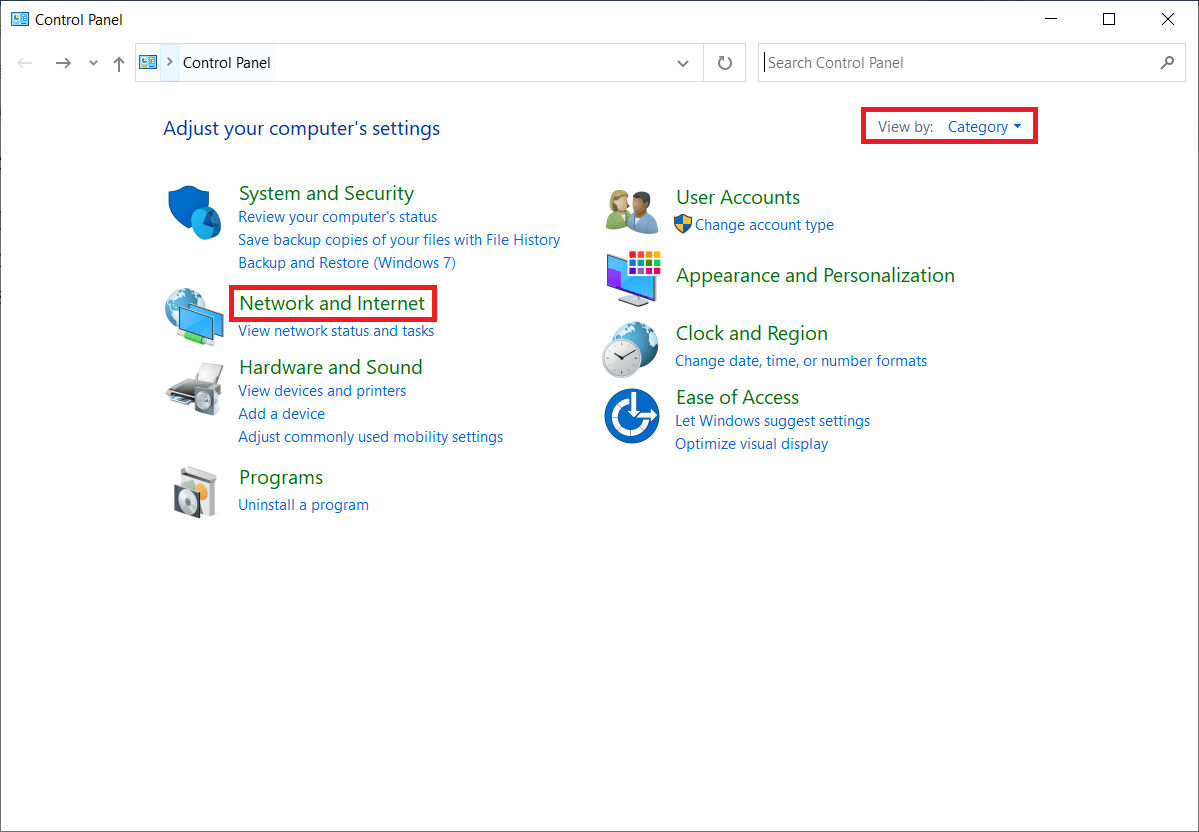
3. انقر فوق “خيارات الإنترنت” كما هو موضح.
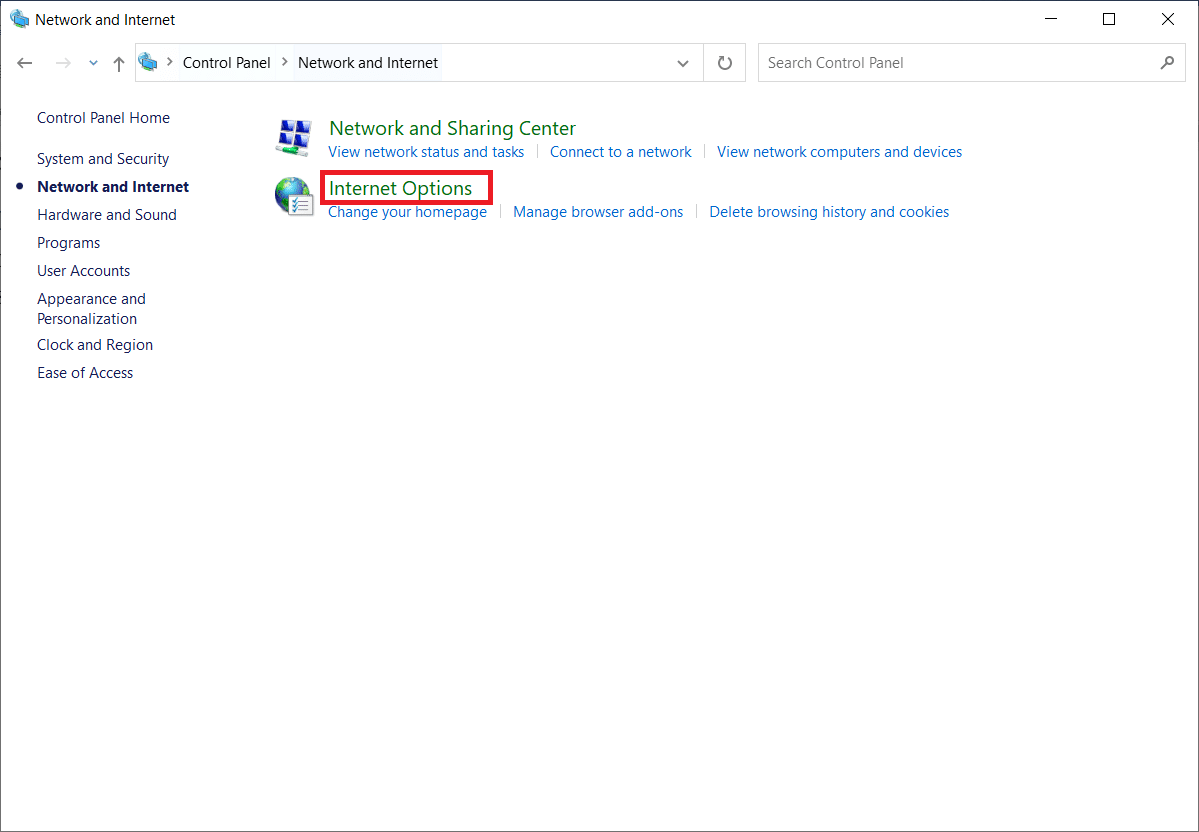
4. قم بالتبديل إلى علامة التبويب “اتصالات”. انقر فوق الزر LAN Settings (إعدادات LAN) ضمن قسم Local Area Network Settings (LAN) Settings (إعدادات الشبكة المحلية).
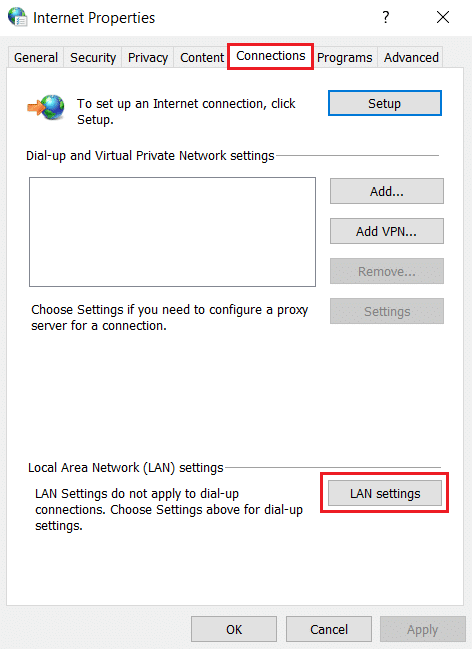
5. تأكد من تعطيل خانة الاختيار الكل. ثم انقر فوق “موافق” لحفظ التغييرات.
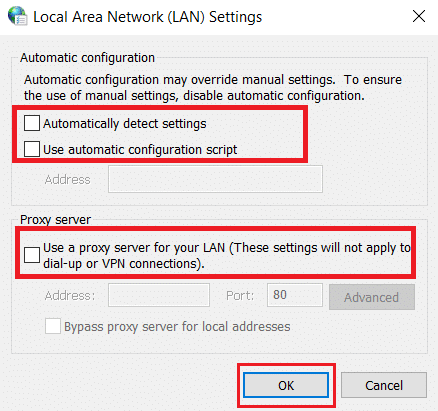
6. أعد تشغيل تطبيق Chrome وتحقق مما إذا كان Chrome لا يمكنه إنشاء خطأ اتصال آمن قد تم حله.
الطريقة 11: تغيير نهج المجموعة
هذه الطريقة للمستخدمين الذين يستخدمون Windows 10 Pro أو أي إصدار آخر من Enterprise. أبلغ العديد من المستخدمين أن المتصفح بدأ يعمل بشكل جيد مرة أخرى بعد إجراء بعض التغييرات في خصائص Local Group Policy Editor. اتبع الخطوات لإجراء التغييرات اللازمة.
ملحوظة! لا يمكنك الوصول إلى محرر نهج المجموعة إلا إذا كنت تستخدم ملفات Windows 10 إصدارات Pro و Enterprise و Education.
1. اضغط على Windows + R في نفس الوقت وابدأ تشغيل مربع الحوار.
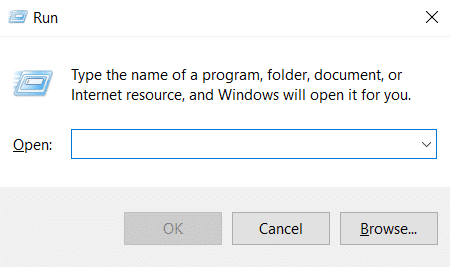
2. اكتب gpedit.msc واضغط على Enter لفتح نافذة محرر نهج المجموعة.
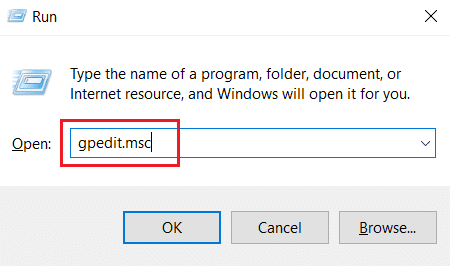
3. في نافذة Local Group Policy Editor ، انتقل إلى Computer Configuration> folder Windowsالإعدادات> إعدادات الأمان> نُهج المفاتيح العامة في الجزء الأيمن.
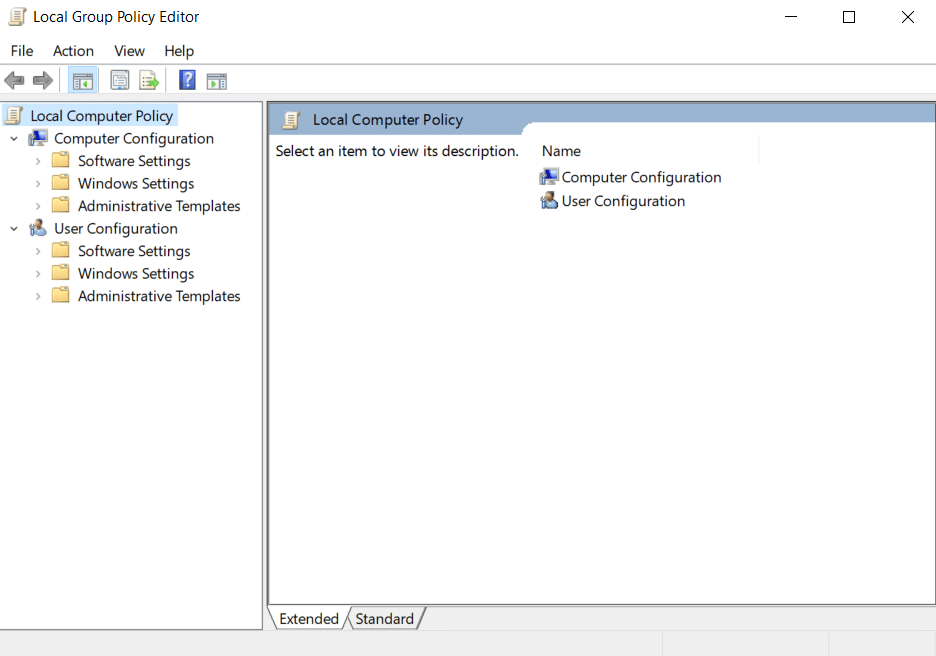
4. انقر نقرًا مزدوجًا فوق ملف Certificate Path Validation Settings الموجود ضمن مجلد Public Key Policies.
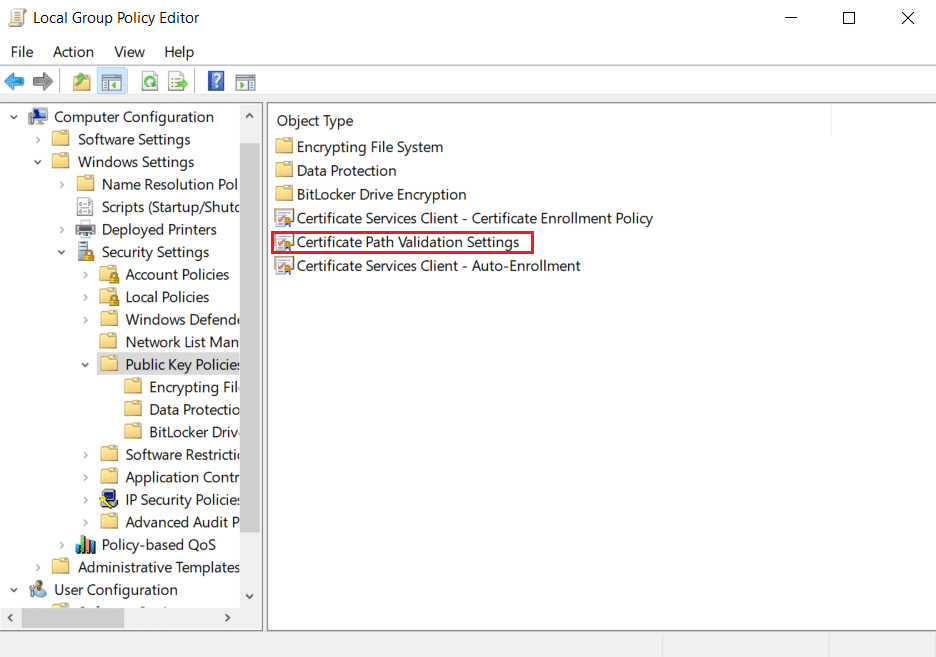
5. في علامة تبويب المتاجر ، حدد المربع تحديد إعدادات السياسة هذه وقم بإلغاء تحديد المربع السماح باستخدام مراجع الشهادات الجذرية الموثوقة للمستخدم للتحقق من صحة الشهادات (مستحسن).
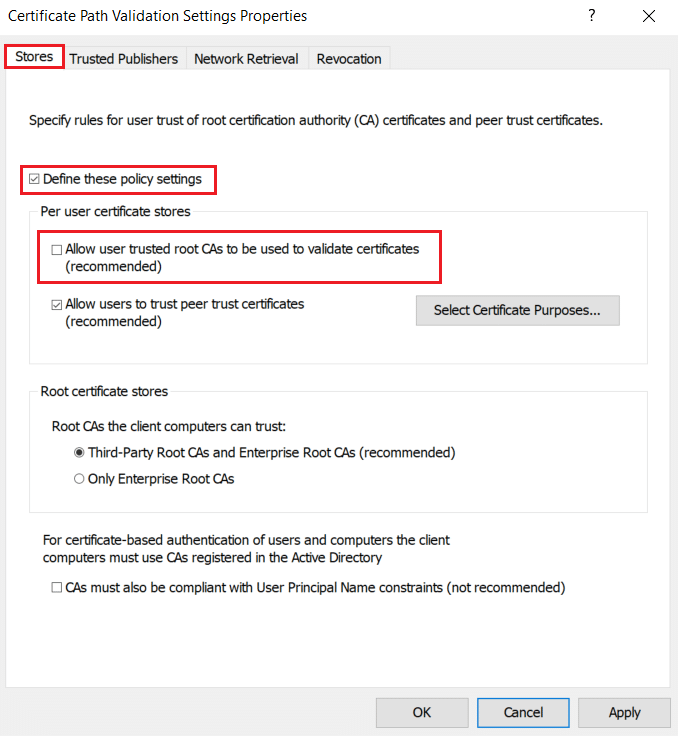
6. الآن انقر فوق “تطبيق” وحدد “موافق” لحفظ التغييرات.
الطريقة 12: تعطيل تشفير SSL لمكافحة الفيروسات (غير مستحسن)
عند تثبيت برنامج مكافحة فيروسات تابع لجهة خارجية على جهاز الكمبيوتر الخاص بك باستخدام فحص SSL ، يمكن لهذه السمة أن تخلق جوًا من التعارض ، خاصة مع خدمة CryptSVC في Windows 10. لذلك ، اتبع الإرشادات أدناه وقم بتعطيل تشفير SSL في إعدادات شبكة مكافحة الفيروسات لإنشاء اتصال آمن على Chrome.
ملحوظة! يتم اتباع الخطوات أدناه في برنامج مكافحة الفيروسات McAfee. تختلف الإجراءات والخطوات باختلاف برامج مكافحة الفيروسات.
1. اضغط على Windowsمفتاح ، اكتب McAfee واضغط على Enter.
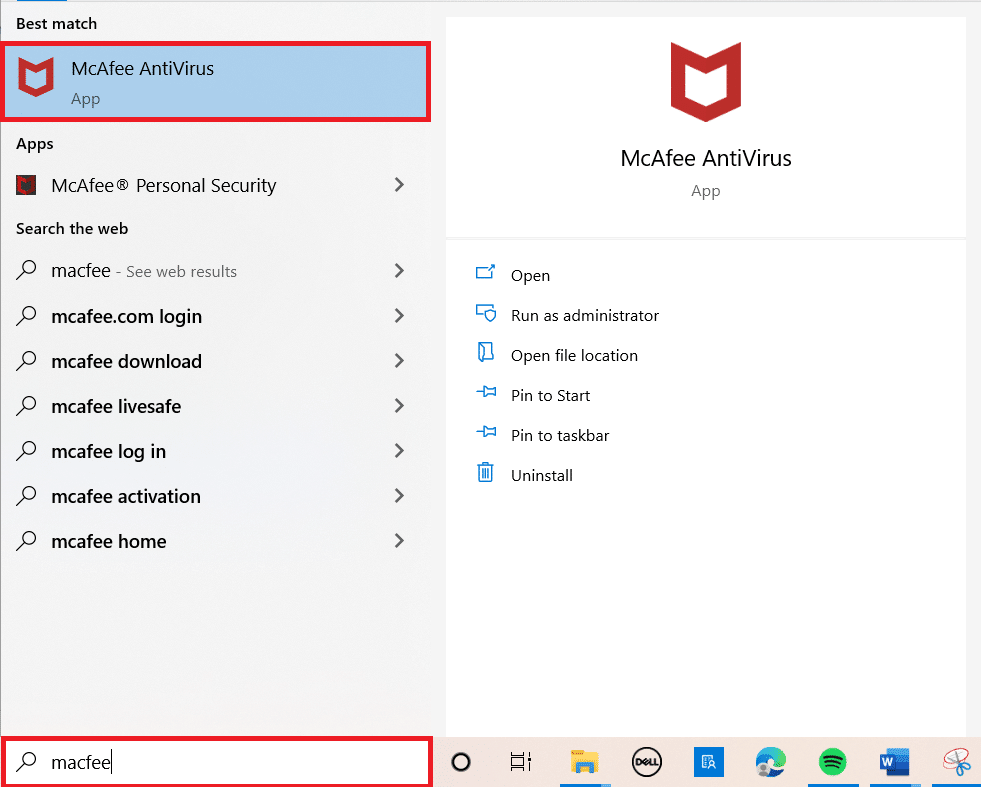
2. انقر على الخطوط الأفقية الثلاثة في الزاوية اليسرى العليا.
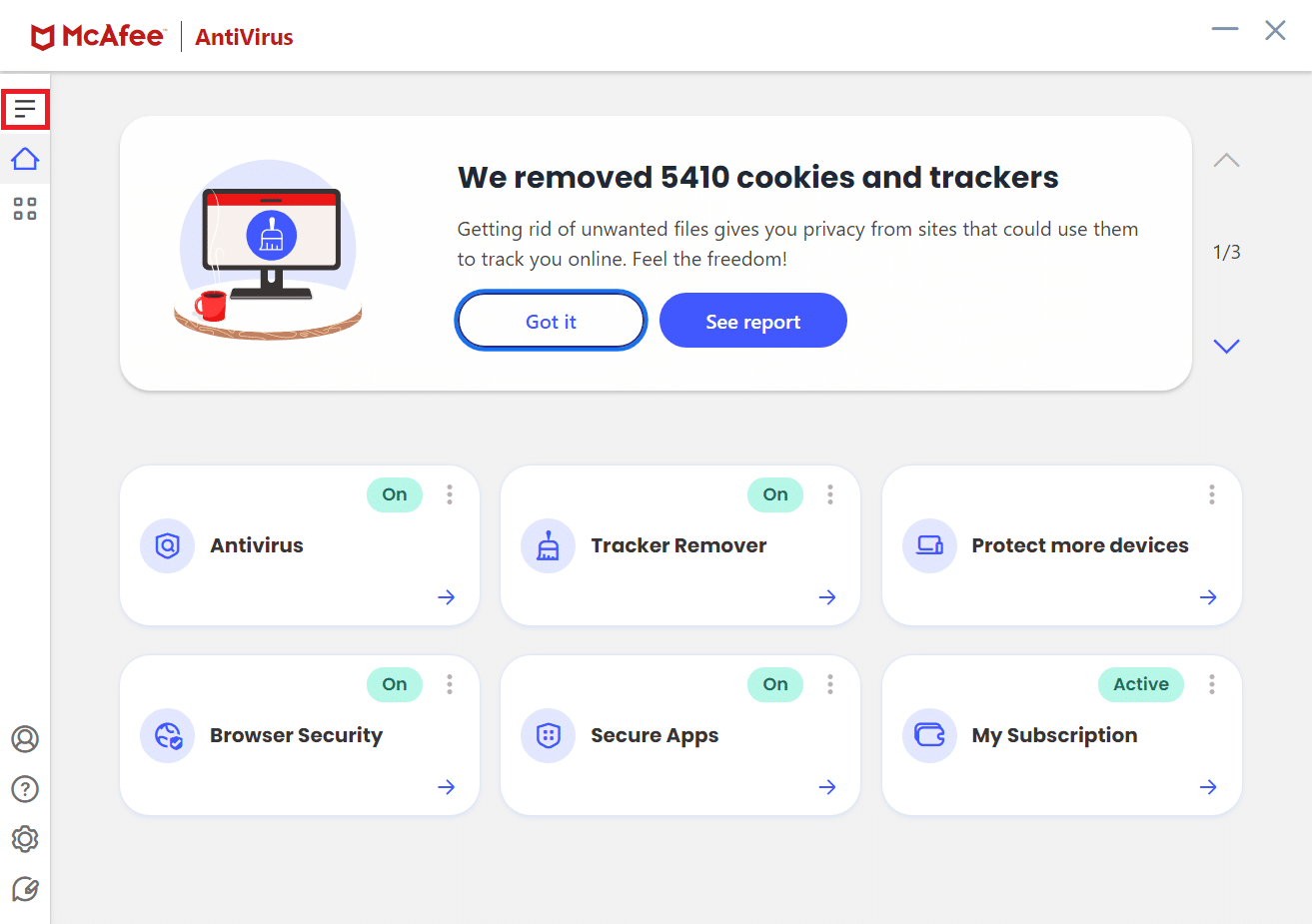
3. انقر فوق My Protection.
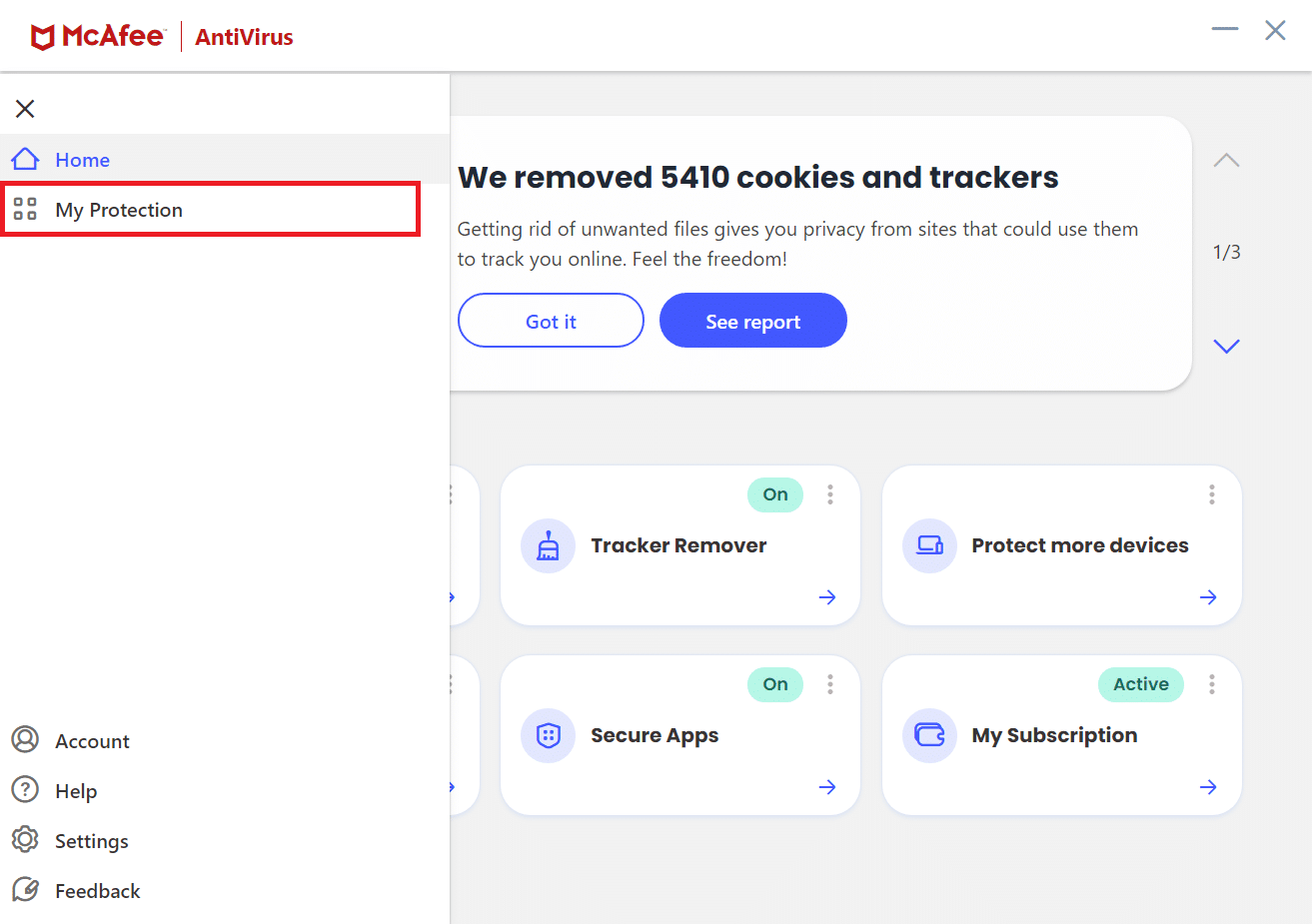
4. انقر فوق جدار الحماية.
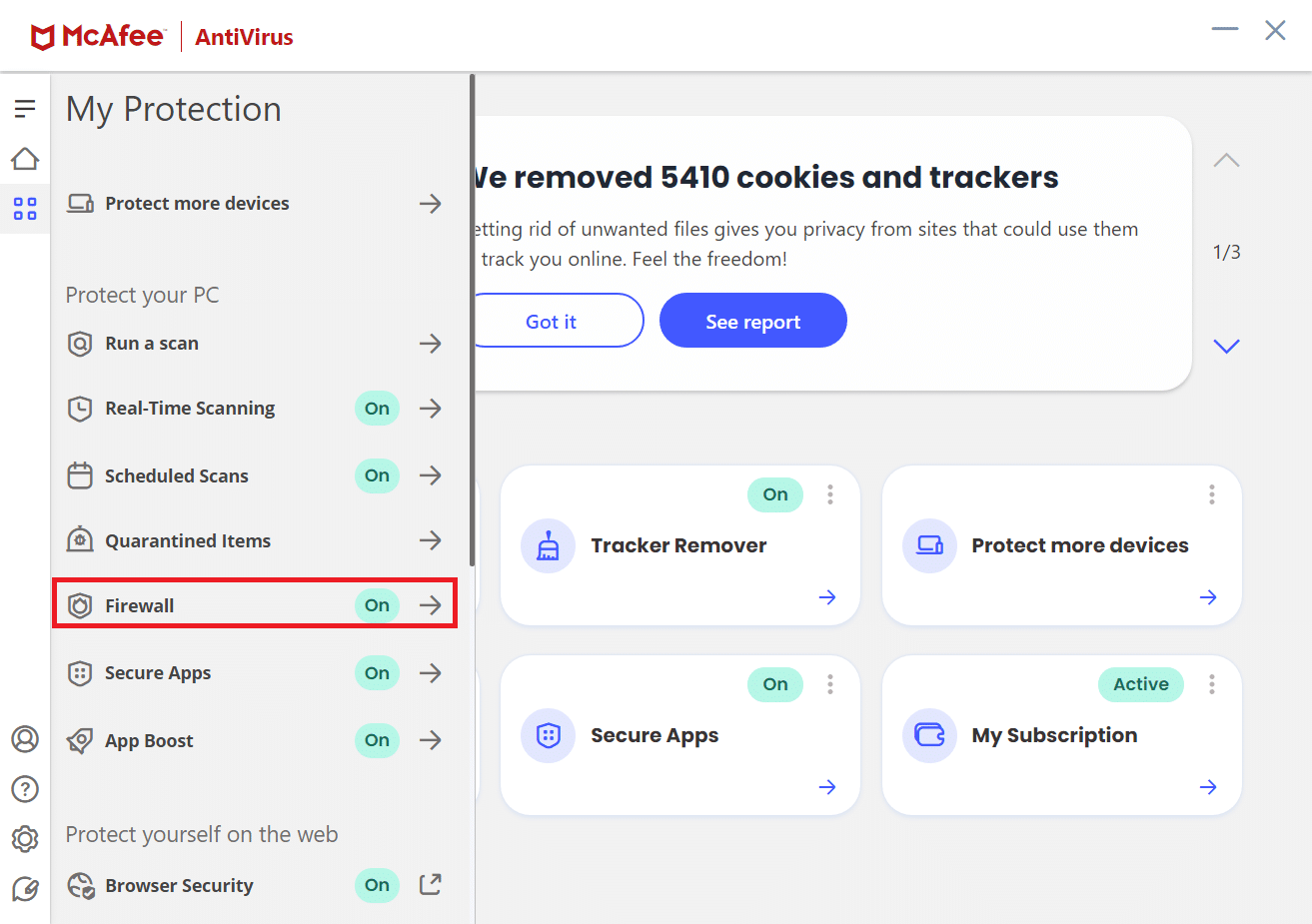
5. قم بالتمرير لأسفل وانقر فوق Net Guard.
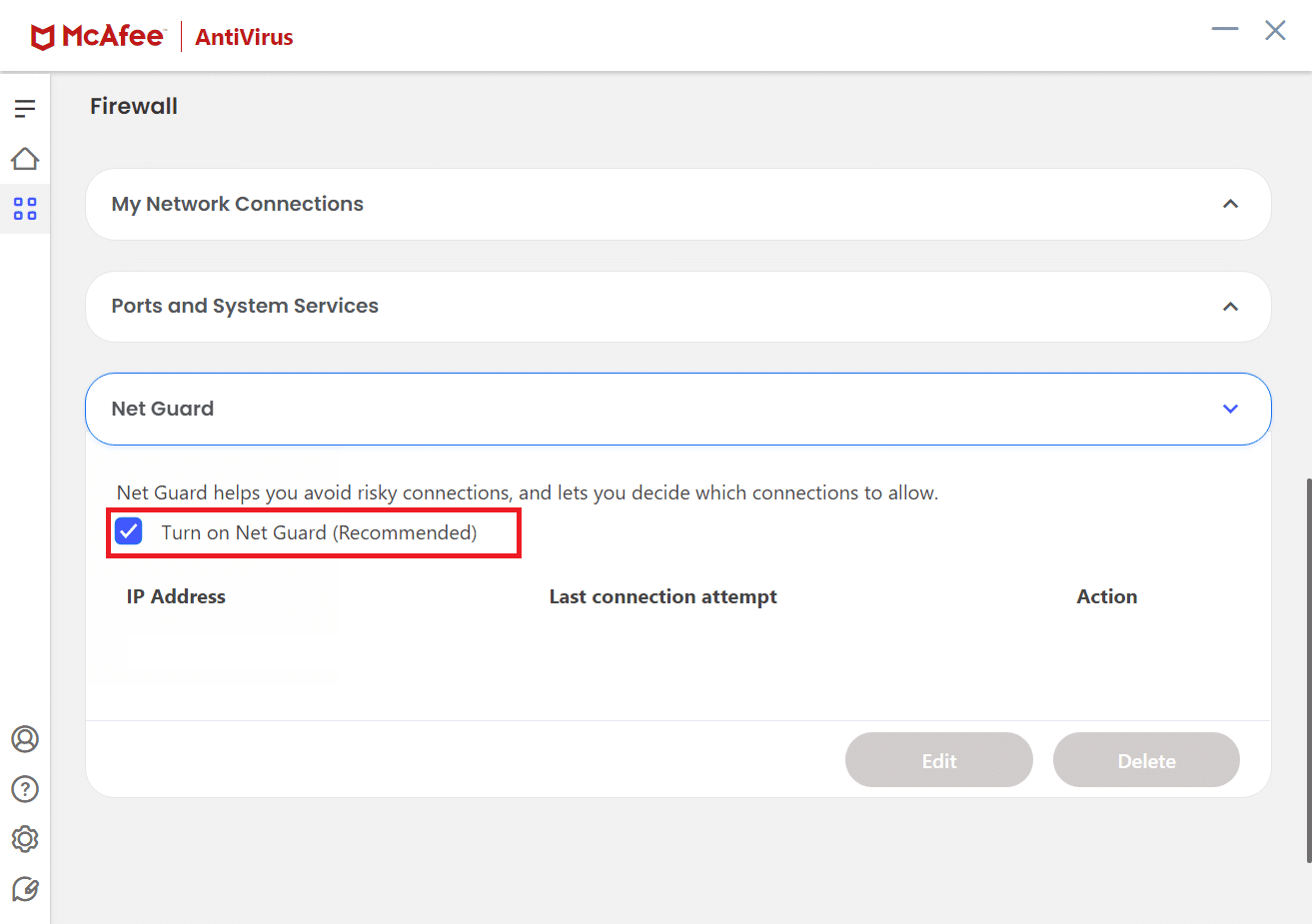
6. قم بإلغاء تحديد الخيار تشغيل حماية الشبكة (موصى به).
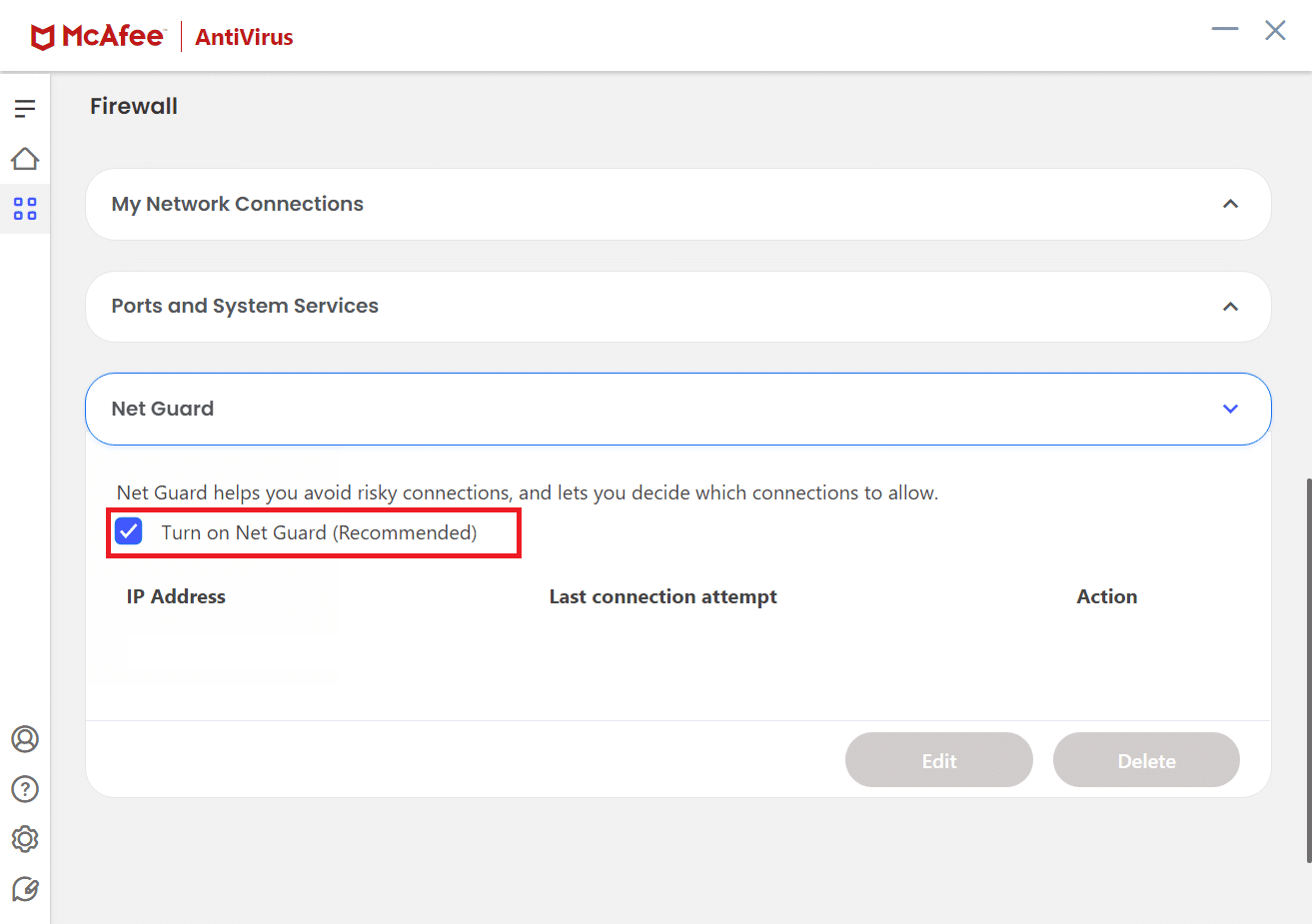
نصيحة للمحترفين: كيفية حذف الإشارات المرجعية المحفوظة
يمكنك أيضًا محاولة حذف الإشارات المحفوظة لتجنب هذه المشكلة في المستقبل. اتبع الخطوات التالية.
1. ابدأ متصفح Chrome من Windows يبحث.
2. انقر بزر الماوس الأيمن فوق الإشارة المرجعية غير المرغوب فيها في علامة التبويب “الإشارات المرجعية”.
3. انقر على خيار الحذف.
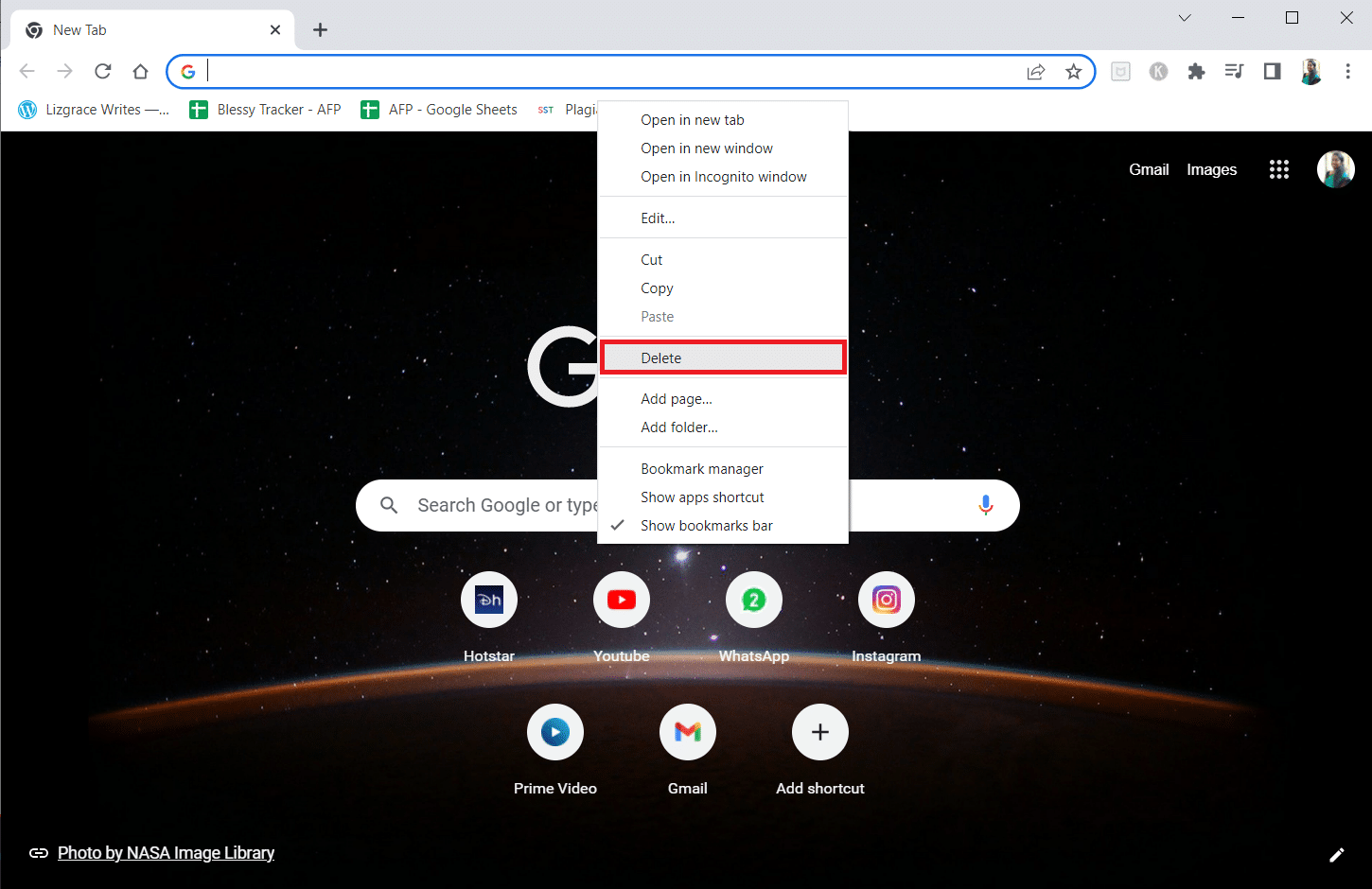
***
نأمل أن يكون هذا الدليل مفيدًا وأن تكون قادرًا على إيجاد حل لإنشاء اتصال آمن في Chrome. لا تتردد في الاتصال بنا بأسئلتك واقتراحاتك عبر حقل التعليق أدناه. أخبرنا أيضًا بما تريد تعلمه بعد ذلك.
