بعد سنوات من أنظمة التشغيل المستوحاة من الجبال ، يبدو macOS Mojave وكأنه جذب للهواء النقي Apple. منظمة الصحة العالمية
لن تميل إلى وضع اليد المظلمة الرائعة؟ ولكن كما يحدث غالبًا مع المنتجات الجديدة ، يجب أن تكون كذلك
علم الأخطاء ، والبق ، وجميع أنواع مفارقات التوافق. هناك عدد قليل من macOS Mojave المعروف بالفعل
المشاكل التي سنغطيها في هذه المقالة.
قبل سبتمبر 2018 ، كان macOS Mojave متاحًا فقط كإصدار تجريبي عبر Apple حساب المطور. لقد مرت 7 أشهر منذ أن أصبحت علنية ولكن
إذا كنت ترغب في الوصول المبكر إلى تحديثات نظام التشغيل المستقبلية ، فقد تفكر في أن تصبح Apple مطور. هذه
النادي المميز يكلف 99 دولارًا سنويًا للانضمام وفي المقابل ، ستكون أول من يضع يديك عليه Appleطازجة
إطلاق.
قائمة بأكثر مشاكل Mojave شيوعًا
فيما يلي قائمة بمعظم مشاكل Mojave التي تم الإبلاغ عنها حتى الآن.
- فشل تثبيت macOS Mojave
- لا يمكن تثبيت Mojave على محرك أقراص خارجي
- لا تتم مزامنة iCloud
- مشاكل البلوتوث على macOS Mojave
- تمسك Mojave على شاشة تسجيل الدخول أو تعطل
- موجافي بطيء أو متجمد
- تظهر التطبيقات التي يتم إنهاؤها في Dock
- لا تعمل تطبيقات الطرف الثالث على Mojave
- آلة الزمن لا تعمل
- مشاكل البطارية في macOS Mojave
- شبكة Wi-Fi لا تعمل
- لا تظهر الصور المصغرة للملفات على سطح المكتب
- خطأ في يوم الصفر
1. تثبيت macOS Mojave عالق
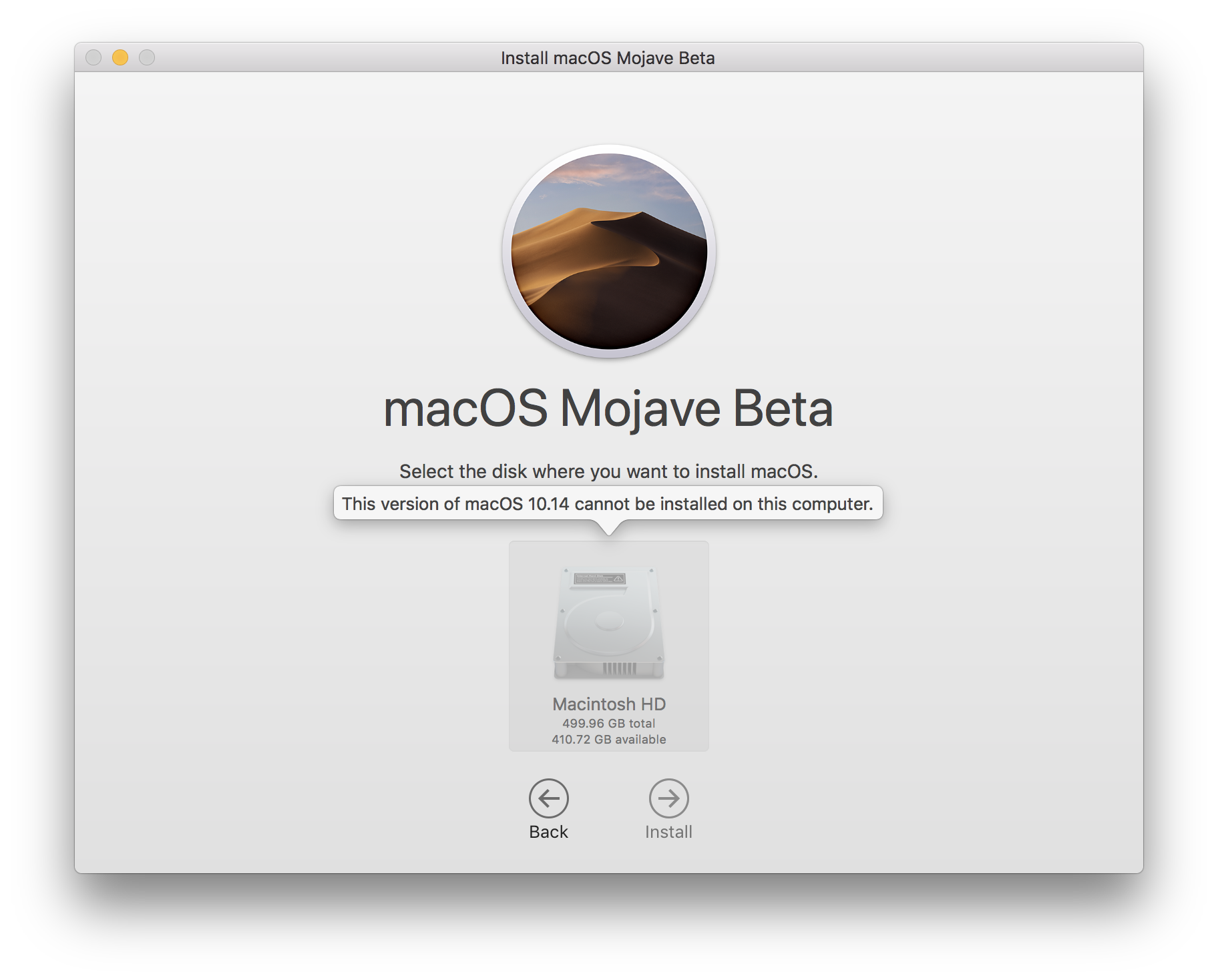
هل جهاز Mac متوافق مع macOS Mojave؟
واحدة من أكثر مشاكل macOS Mojave التي تم الإبلاغ عنها هي Mac عالق في منتصف تثبيت Mojave. أ
شرح بسيط – جهاز Mac الخاص بك ليس مناسبًا من الناحية التقنية لتشغيل Mojave. بالنسبة الى Apple، يمكن macOS 10.14
سيتم إطلاقه فقط على أجهزة Mac التي لم يسبق إصدارها من عام 2012. إذا تم إصدار جهازك سابقًا – عذرًا ، فسيتعين عليك ذلك
يغيب عن هذا التحديث.
فيما يلي قائمة نماذج Mac المتوافقة مع Mojave:
- MacBook (أوائل 2015 أو أحدث)
- MacBook Air (منتصف 2012 أو أعلى)
- MacBook Pro (منتصف 2012 أو أعلى)
- Mac Mini (أواخر 2012 أو أعلى)
- iMac (أواخر 2012 أو أحدث)
- iMac Pro (2017)
- Mac Pro (طرازات أواخر 2013 ، منتصف 2010 ، منتصف 2012)
حاول إعادة تثبيت macOS Mojave من البداية
حسنًا ، لنفترض أن جهاز Mac متوافق تمامًا مع macOS Mojave. ولكن لا يزال لديك شيء مثل
"تعذر متابعة تثبيت macOS" على الشاشة. ما الذي يسبب مشكلة التثبيت إذن؟ إذا كان لديك
تحديث Mojave عالق أو ينتهي فجأة ، يجب عليك العودة إلى المربع الأول والقيام بذلك بشكل صحيح هذه المرة. ال
الإجراء الموصى به يتطلب نسخ جهاز Mac الخاص بك وتنظيف جهاز Mac الخاص بك من "الأمتعة القديمة" التي قد تتداخل معها
تحديث macOS.
الخطوة 1. تنظيف جهاز Mac الخاص بك من خردة النظام
كقاعدة عامة ، يتطلب macOS الجديد محرك أقراص ثابت جديد. هناك الكثير من مخابئ قديمة ، بقايا تطبيقات ،
الإضافات ، وسجلات النظام على أي جهاز Mac معين. لا يقتصر الأمر على أنها تشغل مساحة كبيرة فحسب ، بل قد تتسبب أيضًا في حدوث أشياء مختلفة
أخطاء على مستوى النواة. لمسحها ، استخدم تطبيق Mac المخصص للتنظيف – ستتمكن من حذف المخفية
غير المرغوب فيه الذي لا يمكنك الوصول إليه. من بين العديد من البدائل ، فإن الحل الأبسط هو CleanMyMac X ، والذي أثبت فعاليته في تنظيف
MacBook Pro (15 بوصة ، 512 جيجابايت).
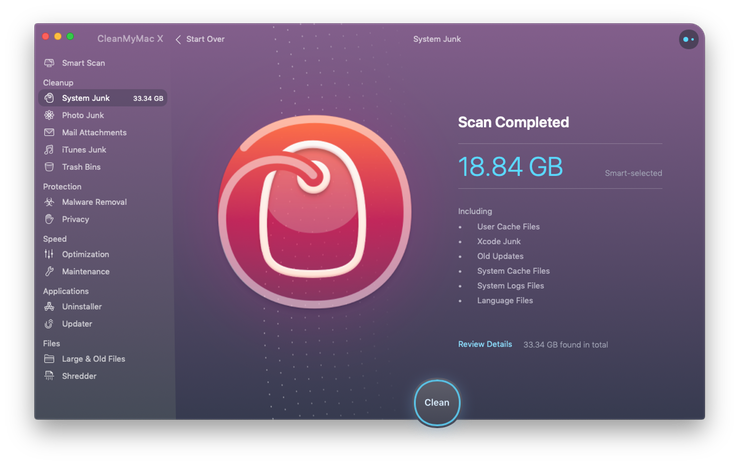
- تنزيل CleanMyMac مجانًا من
موقع المطور. - انقر فوق Smart Scan.
- إزالة البريد غير المرغوب فيه المخفي من جميع المجلدات المقترحة.
الآن أصبح Mac جاهزًا لتثبيت macOS Mojave فوق نظام التشغيل الحالي لديك. ما تبقى هو تحضير نسخة احتياطية للبيانات
في حالة حدوث خطأ ما.
الخطوة 2. النسخ الاحتياطي لجهاز Mac الخاص بك
- قم بتوصيل محرك الأقراص الخارجي وتشغيل Time Machine.
- Switch آلة الزمن إلى وضع "تشغيل".
- اختر محرك أقراص خارجي كمسار النسخ الاحتياطي.
- انقر فوق "النسخ الاحتياطي الآن".
الخطوة 3. أعد تثبيت macOS Mojave
الآن ، احذف تثبيت macOS Mojave الذي تم تنزيله مسبقًا (ابحث عنه في التنزيلات) وأعد تشغيله
الحاسوب. بعد ذلك ، أعد تنزيل ملف التثبيت من Apple حساب المطور أو من تطبيق Mac
متجر.
ماذا قد تجرب؟
لقد قمت بتنزيل macOS Mojave وما زلت لا تستطيع تجاوز نافذة "تحضير التثبيت …". دعونا
أعترف أن إصدارات macOS الجديدة غالبًا ما تكون عربات التي تجرها الدواب ومشكلة ولكن إليك بعض الأفكار الأخرى التي يمكنك تجربتها.
ابدأ تشغيل Mac في وضع الاسترداد. للدخول إلى وضع الاسترداد على Mojave ، انقر فوق Apple الشعار> إعادة التشغيل. مباشرة بعد
التي تضغط باستمرار على أزرار Command + R أثناء إعادة تشغيل Mac. أثناء التشغيل في وضع الاسترداد ، ستتمكن من التشغيل
أداة القرص للتحقق من اتساق القرص الخاص بك.قم بتعطيل برنامج مكافحة الفيروسات الخاص بك إذا كان لديك أي برنامج مثبت. في بعض الأحيان تمنع مثل هذه التطبيقات أي تطبيقات جديدة
محاولات التثبيت – حالة كلاسيكية من الحماية الزائدة.

2. لا يمكن تثبيت Mojave على محرك أقراص خارجي
أفاد بعض الأشخاص أنهم واجهوا مشكلة في محاولة تثبيت macOS Mojave على محرك أقراص SSD خارجي. ال
التثبيت سينتهي في منتصف الطريق ويسقطك في النهاية إلى هاي سييرا. كما أشار بعض المدونين ،
سبب المشكلة هو محول USB-C متصل بجهاز MacBook.
الحل المقترح في منتديات ماك سيكون
قم بتوصيل SSD عبر منفذ Thunderbolt 3. إذا لم يكن لديك رصيف مماثل متاح ، ولكن محرك الأقراص الخارجي
يحتوي على منفذ Thunderbolt 1 أو 2 ، حاول توصيله مباشرة باستخدام محول Thunderbolt 3 إلى 2. نأمل ، هذه المرة
يجب أن تعمل.
اقتراح آخر هو أن تسلك الطريق الجذري وإجراء تثبيت نظيف لـ macOS 10.13 High
سييرا ثم انتقل خطوة واحدة إلى macOS Mojave.
3. لا تتم مزامنة iCloud بشكل صحيح
يبدو أن الإصدارات الأولى من macOS 10.14 Mojave تفتقر إلى بعض ميزات iCloud الأساسية التي من المحتمل إضافتها
في التحديثات القادمة. واحدة من تلك البتات المفقودة هي وظيفة Back to My Mac (الوصول عن بعد إلى الملفات والشاشة
مشاركة). لكن أكثر نكسة مزعجة هي عدم مزامنة iCloud بشكل صحيح.
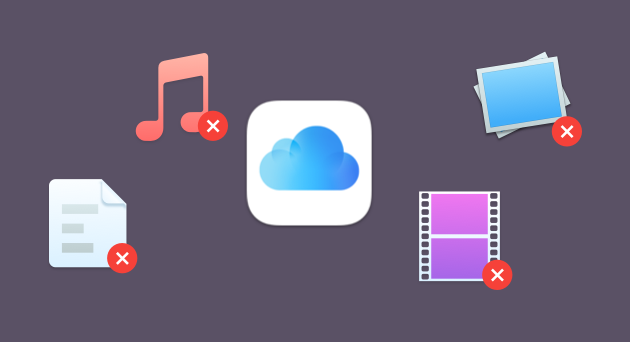
كيف تصلحها؟ أولاً ، قم بتسجيل الخروج من حساب iCloud وقم بتسجيل الدخول مرة أخرى.
- تحديد Apple أيقونة> تفضيلات النظام.
- حدد iCloud> تسجيل الخروج.
ثم ، بالمثل ، قم بتسجيل الدخول مرة أخرى إلى حسابك. إذا لم يؤد ذلك إلى حل مشكلة المزامنة ، فاحذف iCloud المرتبط
مجلد "المستندات السحابية" في الباحث. سيؤدي ذلك إلى قيام Mac بتنزيل ملفات محرك iCloud وإعادة إنشاء
الإتصال.
- انقر على Finder> Go> Go to folder… (في القائمة العلوية).
- ابحث عن مجلد CloudDocs واحذفه.
بالإضافة إلى ذلك ، سترغب في إيقاف عمليتين مرتبطتين بـ iCloud في Activity Monitor. سيتم إعادة تشغيل هذا
مزامنة iCloud من الألف إلى الياء.

- انتقل إلى LaunchPad> مراقب النشاط.
- اكتب “cloudd” في شريط البحث أعلاه.
- انقر على زر الخروج الكبير (x).
كرر نفس الخطوات لعملية "الطيور".
نظرًا لإضافة مزامنة iMessages إلى macOS Mojave (رائع!) فقد لا يعمل هذا أيضًا بشكل صحيح بعد التحديث. إلى
لإصلاحه ، يجب عليك تطبيق مبدأ "إيقاف تشغيله وتشغيله مرة أخرى" القديم الذي يعمل بشكل جيد لمنزلك
الأجهزة. ما عليك سوى تعطيل ثم إعادة تمكين مزامنة iMessages عبر iCloud لجعلها تعمل كما ينبغي

4. مشاكل البلوتوث على نظام macOS Mojave
اتصال Bluetooth لا يعمل على macOS 10.14 Mojave مشكلة معروفة أيضًا. تبدو الأعراض مثل جهاز Mac الخاص بك فقط
لن يتصل بالبلوتوث ، أو في بعض الحالات ، يرفض إيقاف تشغيل نفسه.
لمعالجة هذا الظلم ، يوصى بحذف ملف plist Bluetooth – لا تقلق من أنه سوف يعيد إنشاءه
نفسها عند تشغيل البلوتوث التالي. ولكن فقط في حالة نسخ الملف إلى مكان آمن.
- انقر على الباحث> الانتقال إلى المجلد …
- اكتب في / مكتبة / تفضيلات.
- ابحث عن ملف com.apple.Bluetooth.plist واحذفه.
- أعد تشغيل Mac.
5. تعطل macOS Mojave عند تسجيل الدخول
تعد مشكلة macOS Mojave نموذجية تمامًا. مع كل macOS جديد ، يمكنك دائمًا توقع درجة ما
سوء التنسيق بين نظام التشغيل و Apple التطبيقات الافتراضية. نفس الشيء يشير إلى تطبيقات الطرف الثالث التي يتم إطلاقها
تلقائيًا عند بدء التشغيل – قد لا تكون مدعومة حتى الآن في الإصدار الحالي من macOS Mojave. ك
نتيجة لذلك ، ترى أن جهاز MacBook يعمل ببطء بعد تحديث Mojave. ما يمكنك القيام به هو هذا:
قم بتعطيل عناصر تسجيل الدخول غير المرغوب فيها
فكيف يمكنك إصلاح تعطل macOS Mojave عند تسجيل الدخول؟ لحسن الحظ ، تم التعامل مع هذه المشكلة بشكل جيد مع السابق
ذكر CleanMyMac X. يسمح لك بإزالة عناصر تسجيل الدخول واحدة تلو الأخرى
حتى تتمكن من معرفة التطبيق الذي تسبب في تعطل macOS. قد يبدو تعطيل عناصر تسجيل الدخول باستخدام CleanMyMac في البداية
كخطوة إضافية لكنها تستحق ذلك.
- تنزيل أداة CleanMyMac – مجانًا
تحميل من موقع المطور - في الشريط الجانبي ، ابحث عن التحسين> عناصر تسجيل الدخول
- تعطيل عناصر تسجيل الدخول التي يحتمل أن تكون مشكلة
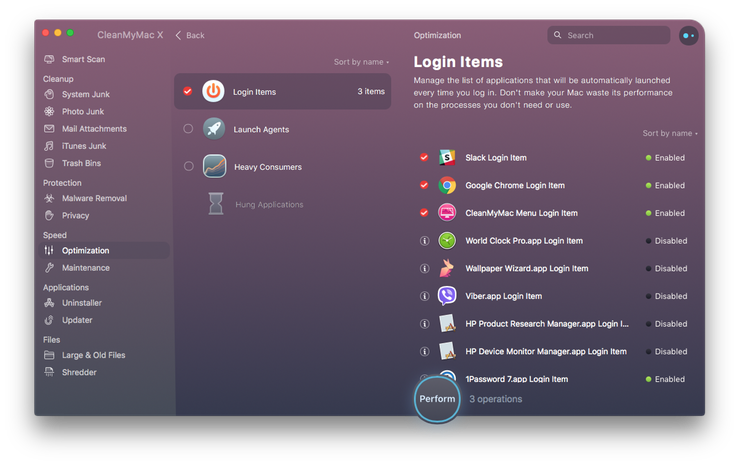
باستخدام نفس الأداة ، يمكنك أيضًا تقليل ما يسمى وكلاء الإطلاق أو Daemons. هؤلاء مساعد صغير
التطبيقات التي تعمل في الخلفية وتوسع وظائف التطبيق الرئيسي ، مثل Skype. مرة أخرى ، لديك
المنطق هو إيقاف تشغيل تطبيق واحد في كل مرة لمعرفة ما إذا تم إصلاح المشكلة.
حذف ملفات plist معينة في التفضيلات
اقترح أحد المستخدمين في منتدى MacRumors حلًا ممكنًا آخر. يمكن حل مشكلة macOS Mojave المزعجة من خلال
إزالة ملفات قائمة (plist) خاصية يحتمل أن تكون تالفة في التفضيلات. تحتوي هذه الملفات على مستخدم فردي
الإعدادات لأجزاء مختلفة من macOS (الباحث ، سطح المكتب ، التطبيقات). قد تكون إعادة تعيينهم هي الحل الوحيد لك
بحاجة إلى. للمتابعة ، ستحتاج إلى بدء تشغيل Mac في الوضع الآمن.
للدخول إلى الوضع الآمن ، اضغط مع الاستمرار على Shift عند تشغيل Mac. اترك مفتاح Shift عندما ترى Apple شعار
تظهر على الشاشة.
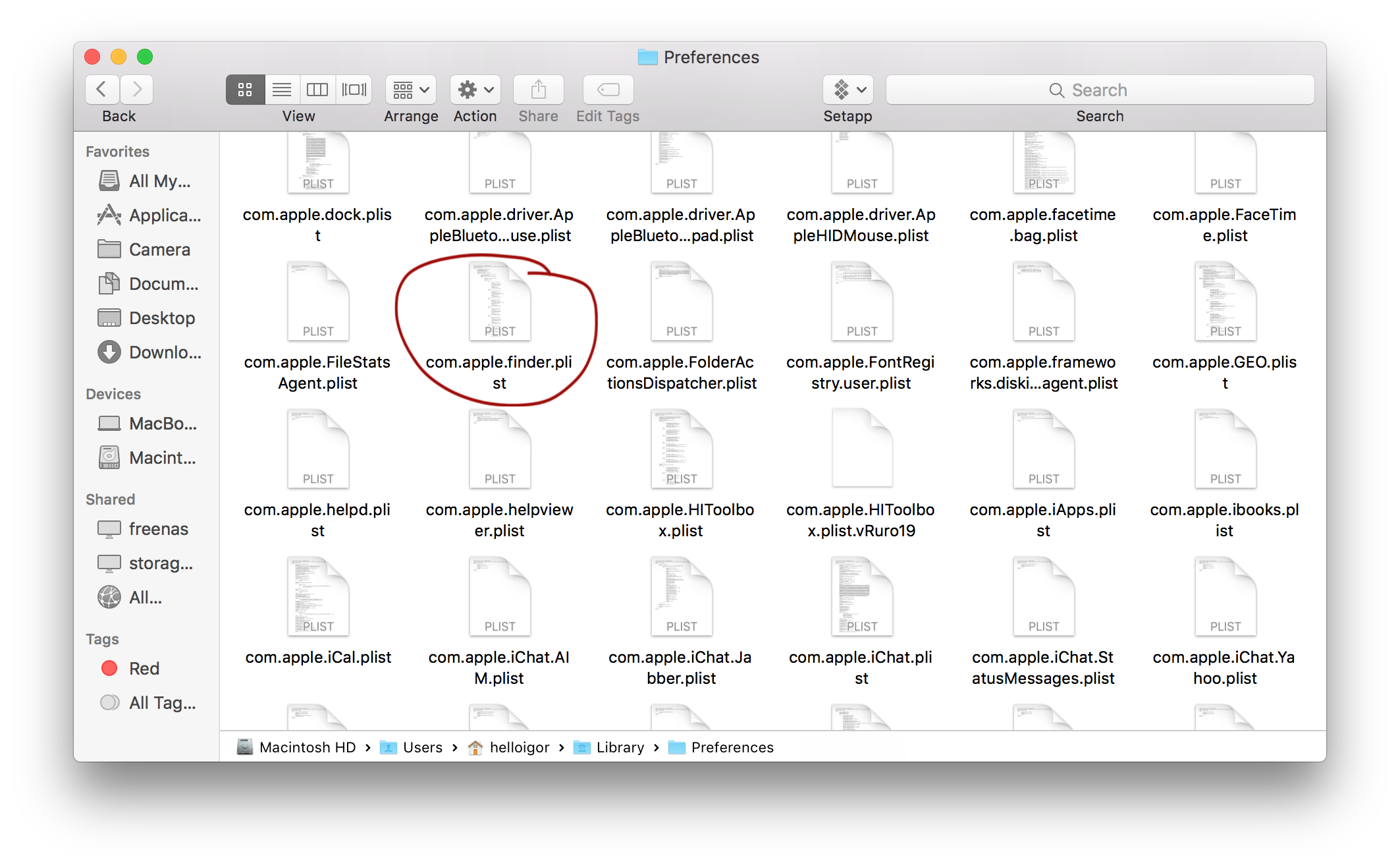
1. انقر فوق Finder> Go> Go to Folder…
2. الصق في: ~ / Library / Preferences /
Note: انسخ هذا
المجلد بأكمله
3. حذف ملفات plist لـ Finder أو Desktop.
أعد تشغيل الكمبيوتر لمعرفة ما إذا تم إصلاح ذلك
المشكلة. إذا لم يكن الأمر كذلك ، فسيكون الحل الأمثل هو الرجوع إلى macOS High Sierra والانتظار حتى الإصدار التالي من macOS Mojave
تحديثات من Apple. للرجوع إلى نظام macOS السابق ، قم بتثبيته من نسخة Time Machine الاحتياطية التي نحن على يقين من أن لديك
أعدت بدقة.

6. يعمل Mac ببطء بعد تحديث Mojave
لذا فقد نجحت في تثبيت macOS 10.14 Mojave لاكتشاف أن أداء جهاز Mac الخاص بك أصبح أسوأ. هذا ربما لا
قضية خاصة Mojave ، رغم ذلك. عادة ، يحكم الناس على كفاءة أجهزة ماك من خلال النظر في سرعة
التطبيقات الأكثر استخدامًا. إذا توقف جهاز Mac أثناء استخدامك له Skype، على سبيل المثال ، قد يكون هذا بسبب Skype تتعارض مع
Mojave ، وبالتالي مشكلة متعلقة بالتطبيق تمامًا. ولكن على أي حال ، من الجيد إجراء فحص صحي أساسي
من نظامك.
إصلاحات الأداء البطيء على Mojave:
1. تنظيف سطح المكتب الخاص بك
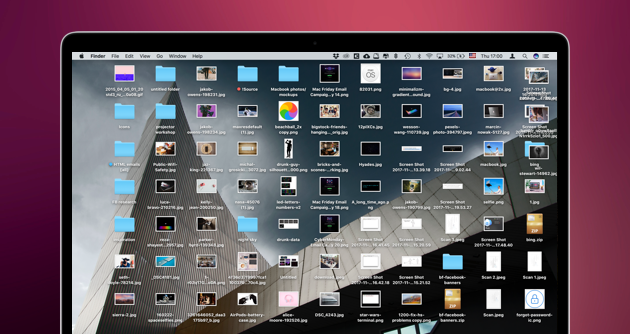
تذكر أن كل أيقونة سطح مكتب تستهلك مساحة ذاكرة الوصول العشوائي. رموز أقل – كلما أصبح جهاز Mac أسرع. عندما يكون سطح المكتب الخاص بك
تنظيف ، قم بإعادة تشغيل جهاز الكمبيوتر الخاص بك. تتيح لك ميزة "مكدسات سطح المكتب" التي تم تقديمها حديثًا على نظام macOS Mojave وضع هذه الرموز فيها
طلب.
2. قم بتحديث جميع تطبيقاتك إلى أحدث إصداراتها
بينما تقرأ هذا ، يقوم مطورو macOS حول العالم بتعديل تطبيقاتهم من قبل إلى macOS Mojave قبل ذلك
يتم نشره للجمهور. قم بتحديث كل شيء حتى الإصدار الأخير المتاح – تم إصلاح بعض التطبيقات بالفعل.
3. تحقق من مراقب النشاط الخاص بك
انتقل إلى Launchpad> مراقب النشاط. قم بإنهاء التطبيقات والعمليات التي تستهلك مقدارًا غير عادل من الذاكرة.
4. إزالة خردة النظام وذاكرة التخزين المؤقت للتطبيق
يمكن أن تؤدي ملفات ذاكرة التخزين المؤقت القديمة ، وملفات الدعم الزائدة ، والسجلات التي تم إنشاؤها بواسطة جميع تطبيقاتك إلى إبطاء سرعة جهاز Mac القوي
إلى الزحف. هل تتذكر مدى سرعة وفعالية جهاز Mac الخاص بك مباشرة من المتجر؟ يمكنك استعادة هذا جزئيا
القوة الأصلية عن طريق تنظيف جهاز Mac الخاص بك من أعلى إلى أسفل ، أو من Finder إلى Library ، إذا كنت ترغب في ذلك. CleanMyMac X هو تطبيق رائع يمكنه تنظيف جميع أنواع الملفات غير المرغوب فيها
فوضى من القرص الصلب الخاص بك.
الأشياء التي تستحق الإزالة:
- خردة النظام
- مخابئ التطبيق
- التطبيقات غير المستخدمة
- تحديثات iOS القديمة
- تعريب إضافي
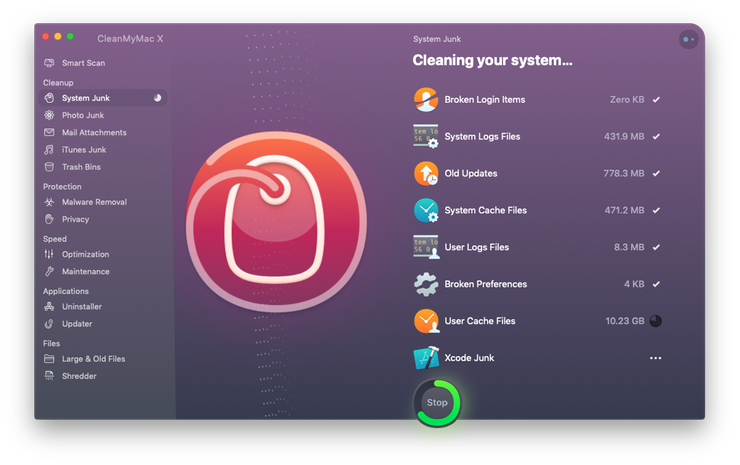
يمكنك تنزيل إصدار CleanMyMac مجانًا
هنا. ينظف جميع العناصر المذكورة أعلاه.
7. تبقى تطبيقات الخروج تظهر في قفص الاتهام
قدم آخر تحديث لنظام macOS Mojave ميزة جديدة تترك الكثير منا ، Apple خيبة أمل المشجعين. الآن
السلوك الافتراضي لنظام macOS Mojave هو عرض 3 تطبيقات مستخدمة مؤخرًا في Dock. لذا إذا كان لديك فقط
الخروج من التطبيق وما زال يظهر في Dock ، إنه ليس خطأ بل ميزة. لحسن الحظ ، من السهل عكسه.
- انتقل إلى تفضيلات النظام> إرساء.
- قم بإلغاء تحديد "إظهار التطبيقات الحديثة في Dock".
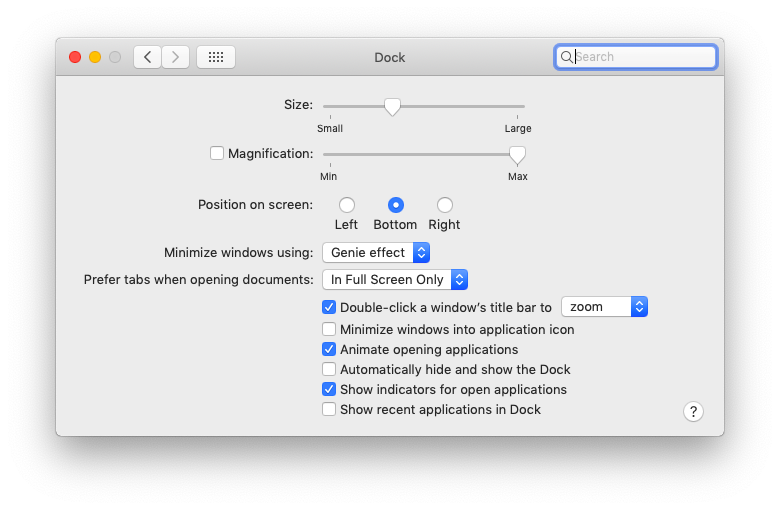
بعد كل شيء ، يعد Dock ركنًا قابلاً للتخصيص في macOS ويجب تركه للمستخدم ليقرر ما سيتم وضعه في
هناك.
8. تطبيقات الطرف الثالث لا تعمل على macOS Mojave
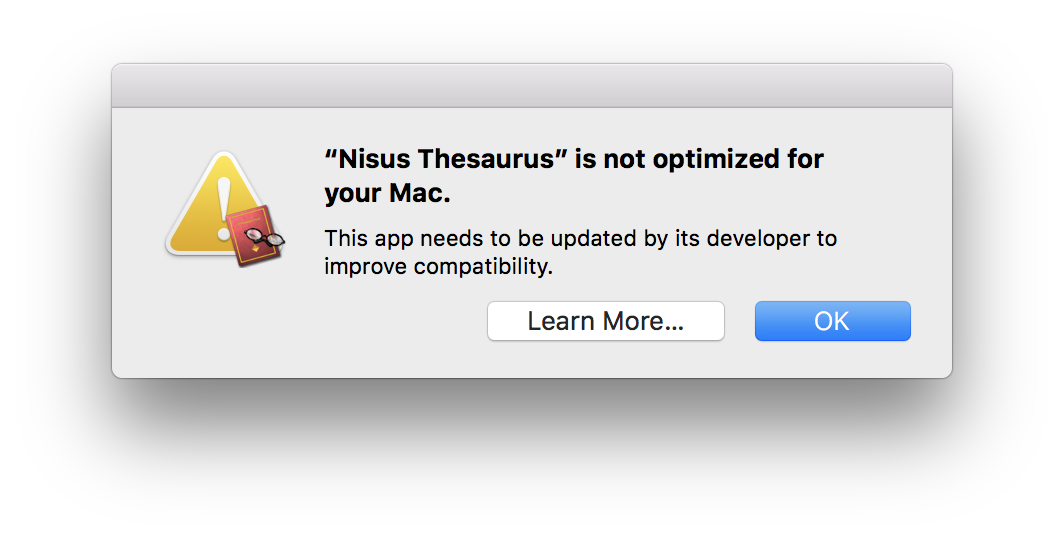
المشكلة الرئيسية هنا هي التمييز 32 بت / 62 بت. Apple ذكر أن macOS High Sierra هو آخر نظام تشغيل
لدعم التطبيقات المحسنة 32 بت. من ذلك الحين فصاعدًا ، إذا لم يتم تحديث التطبيق من أجل بنية 64 بت ، فلن تفعل ذلك
تكون قادرة على استخدامه على Mojave. هذا هو أحد أسباب عدم التحديث والبقاء مع هاي سييرا القديمة الجيدة على
ماك.
كيف تجد التطبيقات غير المتوافقة مع Mojave؟
قبل الترقية إلى macOS Mojave ، تحقق من مشكلات التوافق. إليك كيفية القيام بذلك:
- انقر فوق Apple logo> حول جهاز Mac هذا.
- انقر على تقرير النظام> التطبيقات.
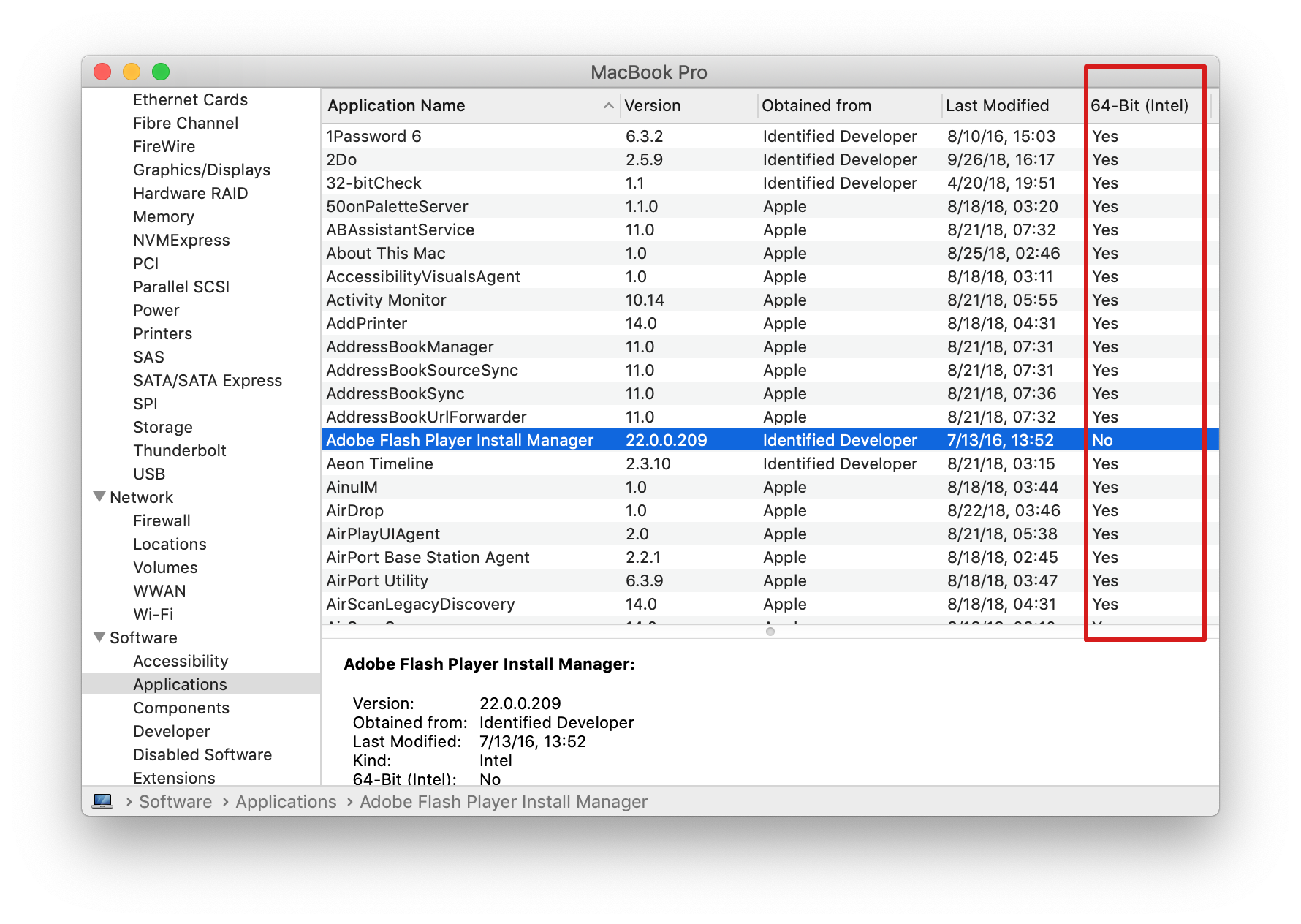
الآن ، ابحث عن العمود الأخير 64 بت في النافذة التي تفتح. يشير "نعم" إلى أن التطبيق المعني جاهز لـ
يعمل على macOS Mojave. للأسف يكفي بعض Appleلن يتم دعم تطبيقات 32 بت الأصلية على macOS Mojave.
يتضمن هذا Aperture ، الإصدار القديم من iWork ، والإصدار القديم من Final Cut Studio.
من التطبيقات الأخرى البارزة 32 بت هي Microsoft Office Powerpoint 2011 و Outlook 2011 و Word 2011 و Excel 2011
الجواب على ذلك هو تحديث هذه التطبيقات إلى إصدارات أحدث. أو يمكنك أيضًا:
- قم بتشغيل macOS Mojave إلى جانب macOS High Sierra مع Parallels
- لا يتم التحديث إلى macOS Mojave
- تواصل مع مطور التطبيق واطلب منهم النصيحة
- فكر في الانتقال إلى تطبيق مختلف
كيفية التحقق من تطبيقات 32 بت على macOS Mojave
ومع ذلك ، إذا قمت بالفعل بالترقية إلى نظام التشغيل الجديد وتحتاج إلى التحقق من البرامج غير المتوافقة ، فعليك اتباع
خطوات مختلفة قليلاً عن المذكورة أعلاه. في Mojave ، يمكن مراجعة تطبيقات 32 بت في معلومات النظام:
- انقر فوق Apple logo> حول جهاز Mac هذا.
- انقر فوق تقرير النظام.
- اختر البرنامج> البرامج القديمة.
هذه هي الطريقة التي يمكنك من خلالها الحصول على نظرة عامة على تطبيقات 32 بت على جهاز Mac إذا كان Mojave مثبتًا على جهاز Mac الخاص بك. المطورين هم
شجع بشدة على الهجرة إلى إطار 64 بت ولكن سيستغرق بعض الوقت. لذا ، إذا كنت بحاجة إلى إزالة
تطبيقات غير متوافقة من نظامك ، تحقق من بعض النصائح أدناه.
التطبيق "غير محسن لنظام Mac الخاص بك ويجب تحديثه"
عندما ترى هذه الرسالة المحبطة إلى حد ما ، قد ترغب ببساطة في إلغاء تثبيت التطبيق – وهو حل جذري لـ
المشكلة. لتسهيل الأمور ، تحتوي أداة Uninstaller في CleanMyMac على
علامة تبويب خاصة ستعرض لك جميع تطبيقات 32 بت لديك على Mac. من هناك أنت على بعد نقرة واحدة
حذفها كلها مرة واحدة:
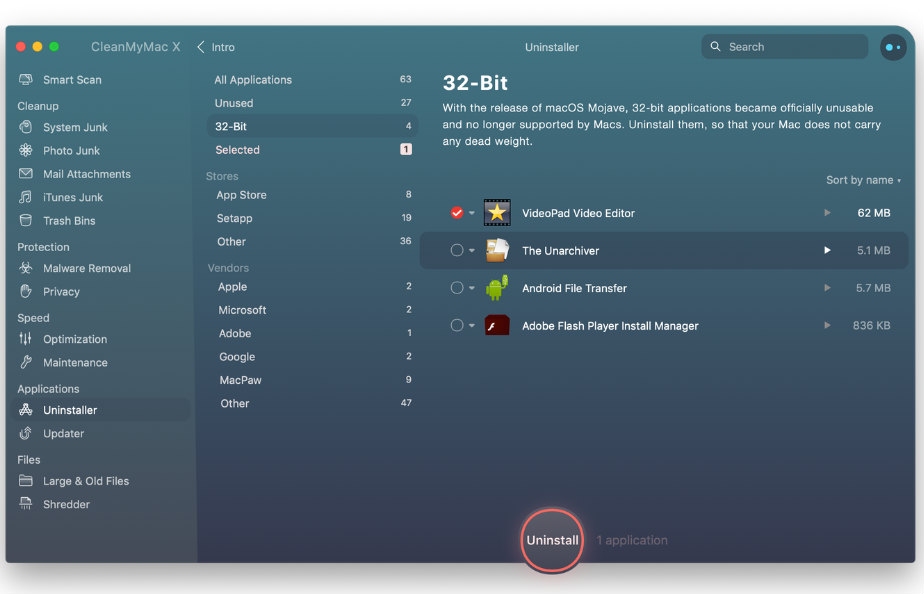
تطبيقي 64 بت ولكنه لا يزال لا يعمل على Mojave
يحدث هذا أيضا. في هذه الحالة ، يمكنك تنزيل التطبيق مرة أخرى ومحاولة إعادة تثبيته من البداية. هناك المزيد
حل أنيق ، رغم ذلك. أداة CleanMyMac ، المذكورة في هذه المقالة لديها
أداة لإعادة تعيين التطبيقات إلى حالتها الأصلية ، على وجه الخصوص ، دون فقدان إعدادات المستخدم الخاصة بك.
- افتح CleanMyMac (قم بتنزيله مجانًا هنا).
- انتقل إلى قسم برنامج إلغاء التثبيت.
- حدد التطبيق الذي ترغب في إعادة تعيينه.
- انقر فوق إعادة تعيين التطبيق في القائمة المنسدلة.
باستخدام هذه الطريقة ، تمكنت من إصلاح تطبيق Evernote الذي فشل في المزامنة بنجاح بعد التحديث الأخير.
نظرًا لأننا نتحدث عن إصدارات التطبيق ، فإن أحد الاستخدامات الأخرى لهذا البرنامج متعدد الاستخدامات هو تحديث تطبيقاتك إلى أحدث إصدار
الإصدارات. بدلاً من googling للحصول على أحدث إصدار من التطبيق X ، Y ، Z ، يمكنك تحديث كل شيء في لقطة واحدة –
ما تفعله أداة التحديث في CleanMyMac X.

9. آلة الزمن لا تعمل على Mojave
أفاد العديد من الأشخاص أنه بعد الترقية إلى macOS Mojave ، لن تتمكن Time Machine من إكمال نسخة احتياطية. للأسف،
لم يتم إصلاح هذه المشكلة حتى الآن ، لذا راقب تحديثات البرامج في Mac App Store.
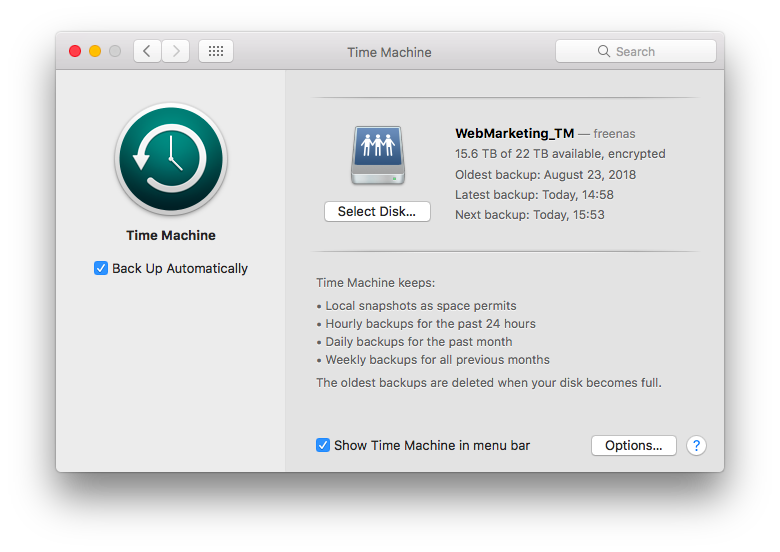
قبل ذلك ، إذا كنت لا تريد المخاطرة بفقد ملفاتك المهمة ، ففكر في بعض خيارات النسخ الاحتياطي البديلة. تستطيع
نقل الملفات إلى محرك أقراص خارجي ، iCloud ، إلخ. لمزيد من المعلومات ، راجع هذه المقالة حول الطرق المختلفة لعمل نسخة احتياطية من جهاز Mac الخاص بك.

10. مشاكل البطارية macOS Mojave
منذ تثبيت macOS Mojave ، أصبح عمر بطارية MacBook أقصر؟ ثم حان الوقت للتحقق من ما
مما تسبب في استنزاف البطارية على جهاز Mac الخاص بك. إليك كيفية القيام بذلك:
- افتح Finder.
- انتقل إلى التطبيقات> الأدوات المساعدة.
- اختر مراقب النشاط.
- انقر فوق الطاقة.
من هناك يمكنك أن ترى مقدار الطاقة التي تستهلكها برامجك. إذا كان كثيرًا ، فقد تفكر في إلغاء تثبيت بعضها
تطبيقات.
إذا كنت ترغب في مراقبة صحة البطارية والحصول على تنبيهات عند حدوث خطأ ما ، فإنني أوصي باستخدام CleanMyMac
قائمة طعام. بنقرة واحدة وأنت تعرف أكثر التطبيقات المستهلكة للموارد ، والمؤشرات الصحية للبطارية ، والقرص الصلب ، و
ذاكرة.
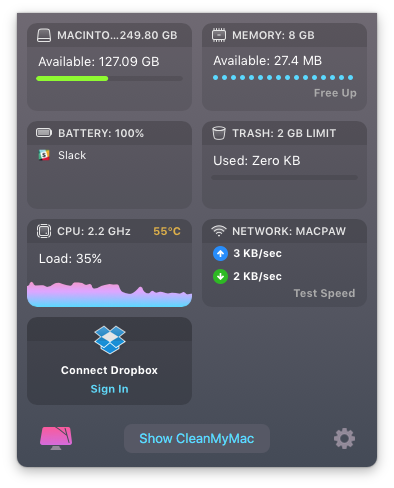
يمكنك أيضا التحقق من مقال حول
زيادة عمر بطارية Mac ، فهي مليئة بالنصائح المفيدة.

11. شبكة Wi-Fi لا تعمل بعد تثبيت Mojave
إذا كنت تواجه مشكلات في الاتصال بالإنترنت ، فحاول بدء تشغيل Mac في الوضع الآمن وتحقق من
الإتصال. إذا لم تكن متأكدًا من كيفية القيام بذلك ، فإليك دليل مفصل حول كيفية استخدام الوضع الآمن.
إذا كانت Wi-Fi تعمل في الوضع الآمن على Mojave ، فهذا يعني أن هناك مشكلة في تطبيق أو إضافة قمت بتثبيتها. يصنع
تأكد من تحديث جميع تطبيقاتك إلى أحدث الإصدارات لتجنب مشاكل التوافق. للقيام بذلك بسرعة ،
استخدم أداة Updater في الأداة المساعدة CleanMyMac X. بمساعدتها ، يمكنك
احصل بسهولة على أحدث الإصدارات وأكثرها موثوقية لجميع تطبيقاتك.
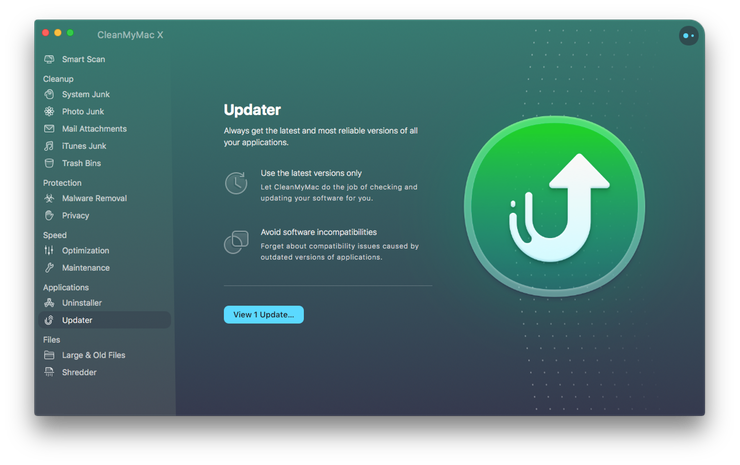
إليك كيفية استخدام محدث CleanMyMac:
- قم بتنزيل التطبيق (مجانًا) وقم بتشغيله.
- اختر علامة التحديث.
- تحقق من التطبيق وانقر فوق تحديث.
هذا هو! أنت الآن على اطلاع.

12. الصور المصغرة للملفات لا تظهر على سطح المكتب
أفاد بعض الأشخاص أنه بعد تثبيت Mojave ، لا تظهر معاينات الصور المصغرة لبعض الملفات ، مثل الصور وملفات PDF
اظهر.
شيء واحد يمكنك تجربته هو إزالة ملفات ذاكرة التخزين المؤقت عن طريق بدء تشغيل Mac في الوضع الآمن ، ثم إيقاف تشغيله و
إعادة التشغيل بشكل طبيعي. ولكن أوصي باستخدام CleanMyMac في
هذه القضية. لقد ساعدني في استعادة معاينات جميع الملفات. بعد تشغيل التطبيق ، انتقل إلى System Junk لإزالة ملف
ذاكرة التخزين المؤقت ، ثم استخدم أداة الصيانة المساعدة لتشغيل البرامج النصية للصيانة.
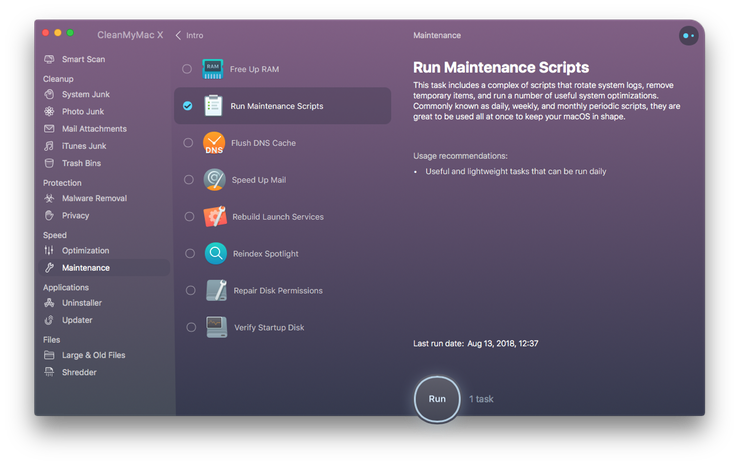

13. خلل في يوم الصفر
تم الكشف عن ثغرة يوم الصفر من قبل الباحث الأمني باتريك Wardle بعد إطلاق Mojave مباشرة. هذا الخطأ
يمكن أن تسمح للمهاجمين باستخدام تطبيق ضار لسرقة بياناتك الشخصية ، مثل تفاصيل الاتصال الخاصة بك
ماك.
سلط باتريك الضوء عليه Twitter مع فيديو يظهر كيف يحاول الوصول إلى دفتر العناوين على Mojave و
الفشل ، قبل تشغيل برنامج نصي يحاكي تطبيقًا ضارًا يسمح أخيرًا بالوصول إلى دفتر العناوين و
نسخ البيانات.
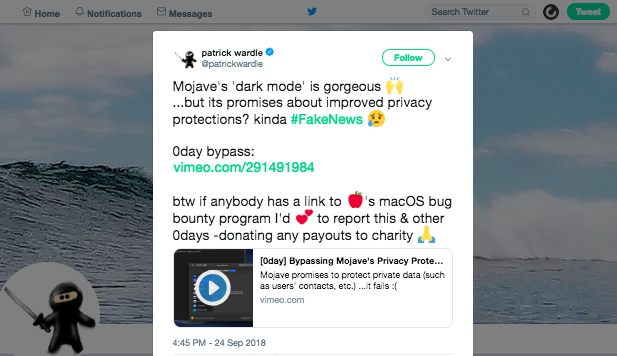
نظرًا لأن أمان macOS هو موضوع ساخن ، فمن المحتمل أن يتم إصلاح خطأ يوم صفر قريبًا ، بالإضافة إلى أخطاء ومشكلات Mojave الأخرى.
في هذه الأثناء ، ابق على اطلاع – سأقوم بتحديث المقالة مرة واحدة Apple تصدر تحديثًا يعالج هذه المشكلة.
مع وجود العديد من العيوب المذكورة في هذه المقالة ، لا يزال macOS 10.14 Mojave يبدو كخطوة كبيرة إلى الأمام. إنه رائع
وأقوى مما كان يعتقده أي شخص ممكنًا. سنقوم بتحديث هذه المقالة بمجرد مشكلات macOS Mojave الجديدة
الحصول على تقرير. في هذه الأثناء ، مرحبًا بك في وضع الجانب المظلم!
شارك هذا المقال اذا اعجبك
