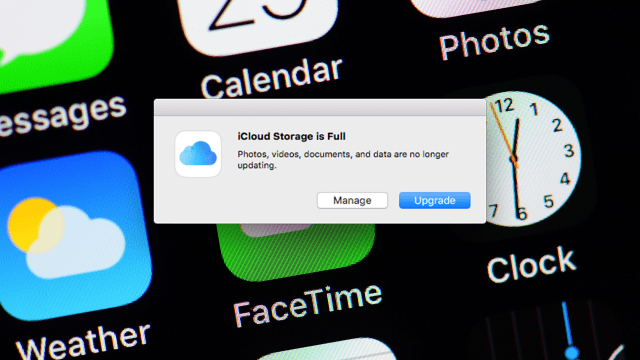من المحتمل أنك تستخدم جهاز iPhone الخاص بك بشكل خاطئ.
حسنا ، ربما لا خطأ خطأ ، ولكن هناك فرصة جيدة جدًا لاستخدامك للهاتف بكفاءة أكبر. متى كانت آخر مرة أخذت فيها لحظة وخصصت إعداداتك إلى ما هو أبعد من الافتراضي؟
إذا كانت آخر مرة عبثت فيها بإعداداتك هي عندما كانت iPhone لا تزال تملك أزرارًا منزلية ، فمن المحتمل أنك ستفقد بعضًا من أفضل الميزات الجديدة في آخر تحديثات iOS. إليك بعض الأشياء التي تستحق التغيير.
1. تخصيص مركز التحكم الخاص بك
Apple بدأ السماح للمستخدمين بتخصيص "مركز التحكم" في نظام التشغيل iOS 11 ، لكنه أضاف مزيدًا من خيارات التخصيص منذ ذلك الحين. يمكنك تغيير اختصارات مركز التحكم من خلال الانتقال إلى الإعدادات -> مركز التحكم ثم الإضافة إلى قائمتك. ستختلف الاختصارات التي تريدها بالضبط بناءً على التطبيقات التي تستخدمها أكثر من غيرها ، ولكن إليك بعضًا من واجباتي الأساسية:
وضع الطاقة المنخفضة: إذا كنت قلقًا دائمًا بشأن عمر البطارية (من هو ليس كذلك حقًا) ، فإن وضع الطاقة المنخفضة ضروري للغاية. من خلال الاحتفاظ بالاختصار بمجرد التمرير السريع في مركز التحكم الخاص بك ، يمكنك تذكر تمكينه قبل انخفاض البطارية بشكل خطير. كثيرا ما أقوم بتمكينه في بداية اليوم عندما لا يزال قريبًا من 100 في المائة إذا علمت أنه سيظل لفترة قصيرة قبل أن أقترب من الشاحن مرة أخرى.
ناقوس الخطر: هذا النفس تفسيرية جميلة. إذا كان هاتفك هو منبهك ، يمكنك إضافة اختصار المنبه.
تسجيل الشاشة: قد لا يكون هذا الأمر شيئًا يحتاجه الجميع ، ولكن تسجيل الشاشة هو طريقة سهلة للغاية لإنشاء فيديو سريع دون استخدام كاميرا هاتفك. اختصار مركز التحكم هو الطريقة الوحيدة لبدء تشغيل واحد دون مغادرة التطبيق الذي تستخدمه بالفعل.
الوضع المظلم: هذا الوضع غير متاح حتى الآن إلا إذا كنت تستخدم الإصدار التجريبي من iOS 13 ، ولكنك ستتمكن قريبًا من إضافة الوضع المظلم الذي طال انتظاره لـ iPhone إلى مركز التحكم.
2. إنشاء اختصارات النص
ميزة أخرى غالباً ما يتم تجاهلها ولكنها مفيدة بشكل لا يصدق هي القدرة على تعيين اختصارات نصية سريعة للعبارات التي تستخدمها بشكل متكرر ولكنها تمثل ألمًا في الكتابة. يمكنك إعداد هذه في الإعدادات. بعض اختصارات الانتقال إلى:
اختصار الأحرف الأولى إلى عنوان بريدي الإلكتروني ، لذلك كل ما أحتاج إليه هو كتابة "khb" لملء عنوان بريدي الإلكتروني بالكامل. لقد ثبت أن هذا هو وقت كبير على مر السنين مع الأخذ في الاعتبار عدد المرات التي تحتاج فيها إلى كتابة بريدك الإلكتروني. إذا كنت تستخدم رسائل بريد إلكتروني متعددة ، فقد ترغب في النظر في إعداد اختصار مختلف لكل عنوان بريد إلكتروني.
أستخدم كلمة "omw" كاختصار لـ "في طريقي" ، وهي مفيدة بشكل خاص عندما تتأخر ولا تريد التوقف مؤقتًا للنظر إلى هاتفك.
لدي أيضًا اختصار لعنوان بريدي الفعلي (يمكنني استخدام اسم الشارع الخاص بي) لتلك اللحظات التي أحتاج فيها إلى كتابة عنوان بريدي ولا يعد ملء Safari تلقائيًا أحد الخيارات.
3. أتمتة كل شيء
إذا كنت لا تستخدم Appleتطبيق اختصارات ، ثم أنت مفقود. يمكن أن يكون التطبيق ، الذي تم إصداره في العام الماضي باستخدام iOS 12 ، مربكًا بعض الشيء في البداية ، ولكن بمجرد تعطله ، يمكنك أتمتة الكثير من الإجراءات المختلفة التي لم تكن تعرفها أبدًا.
تأخذ الاختصارات بشكل أساسي الأشياء التي تستخدمها للتطبيقات الخاصة بك كل يوم وأتمتة باستخدام أمر Siri واحد. لديك محطة باندورا المفضلة؟ بدلاً من فتح التطبيق يدويًا وتحديد المحطة التي تريدها ، يمكنك إنشاء اختصار من كلمة واحدة يتيح لـ Siri فتح التطبيق تلقائيًا وبدء تشغيل الموسيقى الخاصة بك. يمكنك أيضًا تشغيل اختصارات من عنصر واجهة مستخدم في عرض "اليوم".
يمكنك إنشاء اختصارات مخصصة ، ولكن هناك الكثير من القوالب المفيدة في التطبيق والتي تعد أسهل قليلاً في الإعداد. قليل قد ترغب في النظر فيه:
ذكرني في العمل: اضبط عنوان مكتبك (أو أي مكان آخر تتكرر فيه) للحصول على تذكير محدد تلقائيًا عندما تصل إلى هذا المكان (أي: سقي النباتات ، افحص البريد وما إلى ذلك)
تحويل مقاطع الفيديو إلى صور GIF: يحول ذلك أحدث مقطع فيديو على هاتفك إلى صورة GIF متحركة.
الطلب السريع: لدي اختصارات تم إعدادها لجهات الاتصال التي أتحدث إليها كثيرًا على الهاتف ، حتى أتمكن من إجراء مكالمات دون فتح تطبيق الهاتف.
في المكان التالي: سوف ينتزع هذا الاختصار تلقائيًا موقع الحدث التالي في التقويم الخاص بك ويفتح الاتجاهات في Apple خرائط.
4. قم بتشغيل 2FA
أحد أهم الإعدادات التي يمكنك تغييرها لجعل هاتفك وهاتفك تلقائيًا Apple المعرف أكثر أمانًا هو تمكين المصادقة الثنائية. عند تمكين 2FA ، سيتعين عليك التحقق من حسابك في أي وقت تحاول فيه تسجيل الدخول باستخدام حسابك Apple معرف على جهاز جديد. يمكنك تلقي المطالبات على آخر Apple الجهاز ، مثل MacBook ، أو إلى رقم هاتفك.
لتمكين 2FA ، انتقل إلى الإعدادات ، انقر فوق القائمة التي تحتوي على اسمك ، ثم كلمة المرور والأمان. " Switch عاملان إلى "تشغيل" ، وفحص مزدوج "رقم الهاتف الموثوق" (لاحظ أنه يمكنك إضافة أكثر من واحد). يمكنك أيضًا تمكين مفتاح الاسترداد ، الذي يمنع أيضًا إعادة تعيين كلمة المرور غير المرغوب فيها ، للحصول على طبقة حماية إضافية.
5. اتصالات الطوارئ
نأمل ألا تحتاج إلى ذلك أبدًا ، ولكن من أجل الاستعداد ، من المحتمل أن يكون من الجيد تعيين بعض جهات الاتصال الطارئة في حالة فكرة جيدة. هناك طريقتان لتغيير جهات اتصال الطوارئ في نظام التشغيل iOS ، إما عن طريق تطبيق Health أو في الإعدادات -> Emergency SOS -> تحرير جهات اتصال الطوارئ. بمجرد قيامك بإعدادها ، يمكن لأي شخص يلتقط جهاز iPhone الخاص بك عرض معلومات الاتصال الخاصة بجهات اتصال الطوارئ الخاصة بك ، حتى إذا كان هاتفك مغلقًا.
بالإضافة إلى ذلك ، سيتم إخطار جهات الاتصال الخاصة بك في حالات الطوارئ وستتلقى تحديثات حول مكان وجودك في حالة استخدام ميزة الاتصال بالطوارئ في جهاز iPhone الخاص بك.